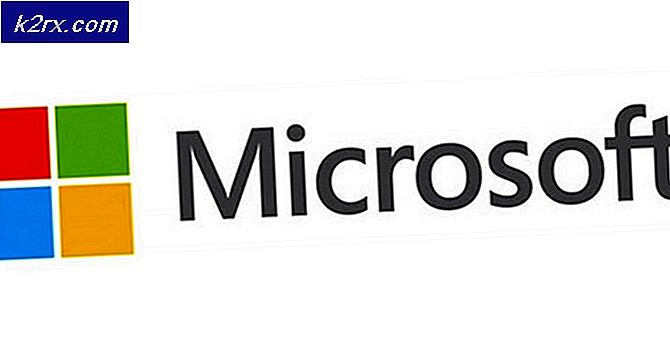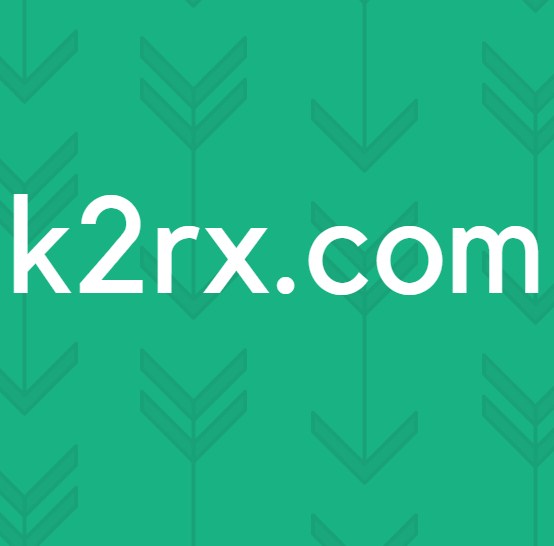ข้อผิดพลาด 0XC00D3E8E บน Windows 10 (คุณสมบัติเป็นแบบอ่านอย่างเดียว)
ผู้ใช้ Windows 10 บางคนกำลังพบกับไฟล์ ข้อผิดพลาด 0XC00D3E8E (คุณสมบัติเป็นแบบอ่านอย่างเดียว) เมื่อพยายามแก้ไข ลบ หรือเปลี่ยนชื่อไฟล์วิดีโอที่จัดเก็บไว้ในห้องสมุดท้องถิ่นในปัจจุบัน โดยทั่วไป รหัสข้อผิดพลาดจะปรากฏขึ้นเมื่อผู้ใช้พยายามบันทึกหรือยืนยันการเปลี่ยนแปลงที่เพิ่งทำ
หลังจากตรวจสอบรหัสข้อผิดพลาดนี้แล้วปรากฎว่ามีผู้กระทำผิดที่แตกต่างกันหลายประการที่อาจต้องรับผิดชอบต่อรหัสข้อผิดพลาดนี้ นี่คือรายการสถานการณ์ที่เป็นไปได้ที่อาจทำให้ The Property เป็นแบบอ่านอย่างเดียวบนคอมพิวเตอร์ Windows 10 ของคุณ:
ตอนนี้คุณได้ทำความคุ้นเคยกับผู้กระทำความผิดที่อาจต้องรับผิดชอบต่อปัญหานี้แล้วต่อไปนี้คือรายการการแก้ไขที่เป็นไปได้ที่ผู้ใช้รายอื่นที่ได้รับผลกระทบเคยประสบความสำเร็จในการแก้ไขปัญหานี้:
วิธีที่ 1: การปลดล็อกไฟล์วิดีโอ
ผู้ใช้ที่ได้รับผลกระทบบางรายระบุว่า หนึ่งในกรณีที่พบบ่อยที่สุดที่จะทำให้เกิดรหัสข้อผิดพลาด 0XC00D3E8E คือปัญหาความเป็นเจ้าของบางประเภทที่ขัดขวางไม่ให้คุณแก้ไข ย้าย หรือลบไฟล์วิดีโอที่เรียกใช้ "คุณสมบัติเป็นแบบอ่านอย่างเดียว" ข้อความผิดพลาด.
หากสถานการณ์นี้ใช้ได้คุณควรจะสามารถเป็นเจ้าของไฟล์ด้วยฟรีแวร์เช่น Unlocker และจัดการไฟล์ได้ตามที่เห็นสมควรโดยไม่พบข้อผิดพลาดแบบเดียวกัน
หากคุณกำลังมองหาคำแนะนำทีละขั้นตอนในการดำเนินการนี้ให้ทำตามคำแนะนำด้านล่าง:
- เปิดเบราว์เซอร์ใดก็ได้บนพีซีของคุณและไปที่ Softpedia หน้าดาวน์โหลด Unlocker. ในหน้าที่ถูกต้องให้คลิกที่ไฟล์ ดาวน์โหลดเดี๋ยวนี้ เลือกมิเรอร์และรอให้กระบวนการเสร็จสมบูรณ์
- หลังจากการดาวน์โหลดเสร็จสิ้นให้ดับเบิลคลิกที่ตัวติดตั้งจากนั้นคลิก ใช่ ที่ UAC (การควบคุมบัญชีผู้ใช้).
- จากนั้นทำตามคำแนะนำเพื่อทำการติดตั้ง Unlocker, จากนั้นรีสตาร์ทคอมพิวเตอร์เมื่อสิ้นสุดกระบวนการนี้
- ครั้งหนึ่ง Unlocker ติดตั้งสำเร็จแล้ว เปิดแล้วใช้ปุ่ม เบราว์เซอร์ หน้าต่างเพื่อนำทางไปยังตำแหน่งของไฟล์ / โฟลเดอร์จากนั้นคลิกหนึ่งครั้งเพื่อเลือกก่อนที่จะคลิก ตกลง.
- ในพรอมต์ถัดไปให้ใช้ไฟล์ ไม่มีการตอบสนอง วางเมนูจมน้ำเพื่อเลือก ลบเปลี่ยนชื่อหรือย้าย ไฟล์จากนั้นไปข้างหน้าและคลิก ตกลง เพื่อจัดการวัตถุที่ถูกล็อกสำเร็จ
ในกรณีที่คุณยังคงพบข้อผิดพลาด 0XC00D3E8E เดิมแม้ว่าคุณจะใช้เครื่องมือ Unlocker เพื่อให้ตัวเองเป็นเจ้าของไฟล์โดยสมบูรณ์แล้วให้เลื่อนลงไปที่การแก้ไขที่เป็นไปได้ถัดไปด้านล่าง
วิธีที่ 2: การใช้ Foobar เพื่อ Strip ไฟล์จากแท็กใด ๆ
ผู้ใช้ที่ได้รับผลกระทบบางรายรายงานว่าพบวิธีแก้ปัญหาที่เหมาะสำหรับงานกลุ่มใหญ่ซึ่งจะต้องใช้เวลามากหากจัดการทีละอย่าง เนื่องจากข้อผิดพลาดเฉพาะนี้มักเกิดจากข้อมูลและแท็กที่ไม่เหมาะสมซึ่งห้ามไม่ให้ระบบปฏิบัติการของคุณทำการเปลี่ยนแปลงใด ๆ กับไฟล์
หากคุณพบข้อผิดพลาด 0XC00D3E8E เมื่อพยายามแก้ไขย้ายหรือลบไฟล์วิดีโอต่างๆจำนวนมากคุณควรพิจารณาใช้ยูทิลิตี้เช่น Foobar2000 เพื่อดึงออกจากแท็กใด ๆ ที่อาจเรียกใช้รหัสข้อผิดพลาดนี้
ทำตามคำแนะนำด้านล่างเพื่อใช้แอป Foobar2000 เพื่อเลือกไฟล์ที่ได้รับผลกระทบทั้งหมดพร้อมกันและดึงออกจากแท็กที่มีปัญหาซึ่งอาจทำให้เกิดรหัสข้อผิดพลาดนี้:
- เปิดเบราว์เซอร์เริ่มต้นของคุณและไปที่ไฟล์ หน้าดาวน์โหลดแอปพลิเคชัน Foobar2000.
- เมื่อคุณเข้าไปข้างในแล้วให้ดาวน์โหลดเวอร์ชันล่าสุดที่มีโดย คลิกที่ไฮเปอร์ลิงก์ที่เกี่ยวข้องกับเวอร์ชันเสถียรล่าสุด.
บันทึก: คุณยังสามารถดาวน์โหลด UWP (แพลตฟอร์ม Windows สากล) หากคุณใช้ Windows 10
- หลังจากการดาวน์โหลดครั้งแรกเสร็จสิ้นให้ดับเบิลคลิกที่ตัวติดตั้งที่คุณเพิ่งดาวน์โหลดจากนั้นคลิก ใช่ ที่ UAC (การควบคุมบัญชีผู้ใช้) เพื่อเปิดแอป Foobar2000 ด้วยการเข้าถึงของผู้ดูแลระบบ
- จากนั้นทำตามคำแนะนำบนหน้าจอเพื่อทำการติดตั้งไฟล์ Foobar2000 แอป
- ที่ EULA พร้อมท์ คลิก ใช่ เพื่อให้สิทธิ์การเข้าถึงระดับผู้ดูแลระบบจากนั้นทำตามคำแนะนำในการติดตั้งที่เหลือเพื่อดำเนินการให้เสร็จสิ้นก่อนรีสตาร์ทคอมพิวเตอร์
- หลังจากคอมพิวเตอร์ของคุณบู๊ตสำรองแล้วให้ใช้แถบริบบิ้นที่ด้านบนเพื่อเลือก ไฟล์, จากนั้นคลิกที่อย่างใดอย่างหนึ่ง เพิ่มกล่องเก็บไฟล์ หรือ เพิ่มไฟล์ เพื่อโหลดวิดีโอที่มีปัญหาลงในแอป (ขึ้นอยู่กับว่าคุณประสบปัญหานี้ด้วยไฟล์เดียวเท่านั้นหรือทุกไฟล์วิดีโอที่อยู่ในโฟลเดอร์)
- ถัดไปเมื่อไฟล์สามารถเข้าสู่ไฟล์ Foobar2000 ให้คลิกขวาที่วิดีโอ (หรือเลือกทุกอย่าง) แล้วเลือก คุณสมบัติ จากเมนูบริบทที่เพิ่งปรากฏขึ้น
- ข้างใน คุณสมบัติ ให้คลิกที่ไฟล์ เครื่องมือ จากนั้นเลือก ลบแท็ก จากเมนูที่เพิ่งปรากฏขึ้น
- เมื่อลบแท็กสำเร็จแล้วให้ปิดแอป Foobar2000 จากนั้นทำซ้ำการดำเนินการที่เคยทริกเกอร์รหัสข้อผิดพลาด 0XC00D3E8E ก่อนหน้านี้
ในกรณีที่ปัญหาเดียวกันยังคงเกิดขึ้นให้เลื่อนลงไปที่การแก้ไขที่เป็นไปได้ถัดไปด้านล่าง
วิธีที่ 3: การใช้ FFMPEG เพื่อ Strip Object Metadata
หากวิธีแก้ปัญหาข้างต้น (ใช้ Foobar2000) ไม่ได้ผลในกรณีของคุณคุณยังมีตัวเลือกในการดึงไฟล์วิดีโอออกจากข้อมูลเมตาที่อาจทำให้เกิดปัญหานี้โดยใช้ FFMPEG
อย่างไรก็ตามโปรดทราบว่าวิธีนี้เป็นวิธีการทางเทคนิคเล็กน้อยและคุณจะต้องทำการเรียกดูผ่านเทอร์มินัล CMD ที่ยกระดับ
แต่ถ้าคุณพร้อมสำหรับภารกิจคำแนะนำด้านล่างนี้จะช่วยให้คุณสามารถดึงออบเจ็กต์วิดีโอออกจากข้อมูลเมตาใด ๆ ที่อาจเป็นสาเหตุของรหัสข้อผิดพลาด 0xc00d3e8e
สิ่งที่คุณต้องทำมีดังนี้
- เปิดเบราว์เซอร์เริ่มต้นของคุณและไปที่ไฟล์ หน้าดาวน์โหลด FFMPEG.
- เมื่อคุณอยู่ในหน้าที่ถูกต้องให้คลิกที่ ดาวน์โหลด และรอจนกว่าการดำเนินการจะเสร็จสมบูรณ์
- หลังจากดาวน์โหลดเสร็จแล้ว ให้แยกเนื้อหาของไฟล์เก็บถาวรไปยังตำแหน่งที่คุณต้องการ
- เมื่อ FFMPEG ยูทิลิตี้อยู่ในคอมพิวเตอร์ของคุณดำเนินการต่อและคัดลอกวิดีโอที่คุณต้องการตัดออกจากข้อมูลเมตาลงในโฟลเดอร์เดียวกับที่คุณติดตั้งยูทิลิตี้ FFMPEG
- ถัดไปกด คีย์ Windows + R เพื่อเปิด a วิ่ง กล่องโต้ตอบ ภายในกล่องรันให้พิมพ์ "cmd" แล้วกด Ctrl + Shift + Enter เพื่อเปิดพรอมต์คำสั่งที่ยกระดับ หากคุณได้รับแจ้งจากไฟล์ UAC (การควบคุมบัญชีผู้ใช้)คลิก ใช่ เพื่อให้สิทธิ์ผู้ดูแลระบบ
- ภายในพรอมต์ CMD ที่ยกระดับ ให้ไปที่ตำแหน่งของโฟลเดอร์ที่คุณติดตั้งยูทิลิตี้ FFMPEG ไว้ก่อนหน้านี้โดยใช้คำสั่ง CD เช่นตัวอย่างต่อไปนี้:
ซีดี [/ D] [ไดรฟ์:] [เส้นทาง]
บันทึก: [/D] [drive:] และ [path] เป็นเพียงตัวยึดตำแหน่งที่คุณต้องการแทนที่ด้วยตำแหน่งจริงและตัวอักษรในสถานการณ์เฉพาะของคุณ
- พิมพ์คำสั่งต่อไปนี้แล้วกด Enter เพื่อดึงออบเจ็กต์วิดีโอออกจากข้อมูลเมตาใด ๆ ที่อาจทำให้เกิดรหัสข้อผิดพลาดนี้:
ffmpeg -y -i "NAME.FORMAT" -c copy -map_metadata -1 -metadata -metadata creation_time=2021-09-20T21:30:00 -map_chapters -1 "test.FORMAT"
บันทึก: ชื่อ, รูปแบบ, และ ชื่อวิดีโอ คือตัวยึดตำแหน่งทั้งหมดที่คุณต้องแทนที่ด้วยชื่อเฉพาะสำหรับสถานการณ์เฉพาะของคุณ
- หลังจากคำสั่งด้านบนได้ถอดวิดีโอออกจากข้อมูลเมตาใด ๆ ที่อาจเป็นสาเหตุของปัญหานี้สำเร็จแล้วให้เลื่อนลงไปที่การแก้ไขที่เป็นไปได้ถัดไปด้านล่าง
วิธีที่ 4: การแก้ไขฟิลด์แบบอ่านอย่างเดียวของสื่อภาพยนตร์ (ผ่าน ExifTool)
ปรากฎว่าผู้ใช้บางรายที่จัดการกับรหัสข้อผิดพลาด 0XC00D3E8E เดียวกันมีรายงานว่าสามารถแก้ไขฟิลด์สื่อภาพยนตร์แบบอ่านอย่างเดียวหลังจากใช้เครื่องมือ ExifTool
เครื่องมือฟรีนี้จะช่วยให้คุณสามารถคัดลอกไฟล์ลงในโฟลเดอร์เดียวกันและกำจัดข้อมูลแบบอ่านอย่างเดียวที่ทำให้พีซีของคุณแสดง "คุณสมบัติเป็นแบบอ่านอย่างเดียว".
หากคุณกำลังมองหาคำแนะนำในการใช้งาน ExifToolทำตามขั้นตอนที่ระบุไว้ด้านล่าง:
- กด คีย์ Windows + R เพื่อเปิด a วิ่ง กล่องโต้ตอบ ถัดไปพิมพ์ "cmd" ภายในกล่องข้อความแล้วกด Ctrl + Shift + Enter เพื่อเปิดทางยกระดับ พร้อมรับคำสั่ง หน้าต่าง. หากคุณได้รับแจ้งจากไฟล์ UAC (การควบคุมบัญชีผู้ใช้) คลิกหน้าต่าง ใช่ เพื่อให้สิทธิ์ผู้ดูแลระบบ
- ภายในพรอมต์คำสั่งที่ยกระดับให้ใช้คำสั่ง CD เพื่อนำทางไปยังโฟลเดอร์ที่มีวิดีโออยู่ พิจารณาตัวอย่างต่อไปนี้:
ซีดี [/ D] [ไดรฟ์:] [เส้นทาง]
บันทึก: [/ D] [drive:] และ [path] เป็นเพียงตัวยึดตำแหน่งที่คุณต้องแทนที่ด้วยตำแหน่งจริงและตัวอักษรในสถานการณ์เฉพาะของคุณ
- จากนั้นพิมพ์คำสั่งต่อไปนี้ตามลำดับแล้วกด ป้อน หลังจากแต่ละรายการเพื่อดึงวิดีโอออกจากช่องข้อมูลภาพยนตร์แบบอ่านอย่างเดียว:
exiftool YOURFILE.MP4 exiftool -CreateDate = YYYY: MM: DDHH: MM: SS YOURFILE.MP4
บันทึก: อย่าลืมเปลี่ยน YourFile ด้วยชื่อจริงของไฟล์ของคุณ
- เมื่อไฟล์วิดีโอถูกตัดออกจากช่องข้อมูลสื่อภาพยนตร์แบบอ่านอย่างเดียวซึ่งอาจเป็นสาเหตุของข้อผิดพลาดให้ลองย้ายลบหรือแก้ไขอีกครั้งและดูว่ายังคงเกิดข้อผิดพลาดเดิมอยู่หรือไม่
ถ้าเหมือนกัน ‘ข้อผิดพลาดคุณสมบัติเป็นแบบอ่านอย่างเดียว ป๊อปอัปฉันยังคงโผล่ขึ้นมาเลื่อนลงไปที่การแก้ไขที่เป็นไปได้ถัดไปด้านล่าง
วิธีที่ 5: การปรับใช้การสแกน SFC และ DISM
ปรากฎว่าหนึ่งในอินสแตนซ์ทั่วไปที่เรียกใช้ "The Property is read-only" เกิดข้อผิดพลาดขณะพยายามแก้ไขรูปแบบวิดีโอบางรูปแบบโอกาสที่คุณจะต้องรับมือกับความเสียหายของไฟล์ระบบซึ่งส่งผลต่อฟังก์ชันการอัปเดตอัตโนมัติของการติดตั้ง Windows
ผู้ใช้ที่ได้รับผลกระทบหลายรายที่กำลังเผชิญกับปัญหาประเภทเดียวกันได้รายงานว่าในที่สุดพวกเขาก็สามารถแก้ไขหรือลบไฟล์วิดีโอได้หลังจากเรียกใช้การสแกนสองสามครั้งด้วยยูทิลิตี้ในตัวสองตัว - ตัวตรวจสอบไฟล์ระบบ (SFC) และ การปรับใช้การให้บริการและการจัดการอิมเมจ (DISM).
ทั้ง SFC และ DISM มีความคล้ายคลึงกันบางประการคำแนะนำของเราคือเรียกใช้การสแกนทั้งสองอย่างต่อเนื่องกันอย่างรวดเร็วเพื่อเพิ่มโอกาสในการแก้ไขไฟล์ระบบที่เสียหาย
ในกรณีนี้ให้ปรับใช้ไฟล์ การสแกน SFC
บันทึก: เครื่องมือนี้มีอยู่ในเครื่องทั้งหมดและไม่จำเป็นต้องให้คุณเชื่อมต่อกับอินเทอร์เน็ต
สำคัญ: ทันทีที่คุณเริ่มขั้นตอนนี้สิ่งสำคัญอย่างยิ่งที่จะต้องไม่ปิดหน้าต่าง CMD แม้ว่ายูทิลิตี้จะดูเหมือนว่ามันค้าง รอจนกว่ากระบวนการจะเสร็จสมบูรณ์เพราะหากสิ้นสุดการขัดจังหวะการดำเนินการคุณอาจทำให้เกิดข้อผิดพลาดทางตรรกะบน HDD / SSD
เมื่อสิ้นสุดการสแกน SFC แล้วให้รีบูตเครื่องคอมพิวเตอร์และดูว่าปัญหาได้รับการแก้ไขหรือไม่เมื่อการเริ่มต้นคอมพิวเตอร์ครั้งถัดไปเสร็จสมบูรณ์
หากข้อผิดพลาด 0XC00D3E8E เดียวกันยังคงเกิดขึ้นเมื่อคุณพยายามแก้ไขย้ายหรือลบไฟล์วิดีโอ ปรับใช้การสแกน DISM และปฏิบัติตามคำแนะนำบนหน้าจอเพื่อดำเนินการให้เสร็จสิ้น
บันทึก: DISM ใช้ส่วนประกอบย่อยของ Windows Update เพื่อดาวน์โหลดไฟล์เทียบเท่าที่ดีต่อสุขภาพเพื่อแทนที่ไฟล์ระบบที่เสียหาย โปรดจำไว้และตรวจสอบให้แน่ใจว่าคุณมีความน่าเชื่อถือ อินเทอร์เน็ตก่อนที่จะเริ่มการดำเนินการนี้
หลังจากการสแกน DISM เสร็จสมบูรณ์แล้วให้รีสตาร์ทคอมพิวเตอร์อีกครั้งและดูว่า 0XC00D3E8E ข้อผิดพลาดได้รับการแก้ไขแล้ว
หากข้อผิดพลาด 0XC00D3E8E (คุณสมบัติเป็นแบบอ่านอย่างเดียว) ยังไม่ได้รับการแก้ไข ให้เลื่อนลงไปที่การแก้ไขที่เป็นไปได้ถัดไปด้านล่าง
วิธีที่ 6: ติดตั้งการอัปเดต Windows ที่รอดำเนินการทุกรายการ
ปรากฎว่าปัญหานี้อาจเกิดขึ้นได้เนื่องจากโครงสร้างพื้นฐานการเล่นวิดีโอขาดหายไปซึ่งขาดหายไปจากการติดตั้ง Windows 10 ของคุณ โดยทั่วไปจะมีรายงานว่าเกิดขึ้นกับ .MOV และรูปแบบไฟล์วิดีโอที่ใหม่กว่าอื่น ๆ
หากคุณสงสัยว่าสถานการณ์นี้อาจเป็นไปได้คุณควรจะแก้ไขปัญหาได้โดยการติดตั้งการอัปเดต WIndows ที่รอดำเนินการทุกรายการตามช่องทางการเพื่อให้แน่ใจว่าคุณกำลังใช้งาน Windows 10 รุ่นล่าสุด
ในกรณีที่คุณคิดว่าสถานการณ์นี้อาจใช้ได้ให้ทำตามคำแนะนำด้านล่างเพื่อเปิดคอมโพเนนต์ Windows Update และใช้เพื่อติดตั้งการอัปเดตที่รอดำเนินการทั้งหมดเพื่อให้ Windows ของคุณสร้างขึ้นเป็นปัจจุบัน:
- เปิดไฟล์ วิ่ง กล่องโต้ตอบโดยการกด คีย์ Windows + R. ถัดไปพิมพ์ “ ms-settings: windowsupdate”ภายในกล่องข้อความและ กด Enter เพื่อเปิดไฟล์ Windows Update แท็บของ การตั้งค่า แอป
- ภายในหน้าจอ Windows Update ให้เลื่อนไปที่บานหน้าต่างด้านขวาแล้วคลิกที่ ตรวจสอบสำหรับการอัพเดต. จากนั้นทำตามคำแนะนำบนหน้าจอเพื่อติดตั้งการอัปเดตที่รอดำเนินการทั้งหมด
บันทึก: ในกรณีที่คอมโพเนนต์ WU มีการอัปเดตที่รอดำเนินการจำนวนมาก ระบบจะแจ้งให้คุณรีสตาร์ทก่อนที่คุณจะมีโอกาสติดตั้งการอัปเดตที่รอดำเนินการทุกครั้ง ในกรณีนี้ให้รีสตาร์ทเมื่อได้รับคำแนะนำ แต่อย่าลืมกลับไปที่หน้าจอ Windows Update เดิมเมื่อเริ่มต้นครั้งถัดไปและทำการดาวน์โหลดและติดตั้งการอัปเดตที่เหลือให้เสร็จสิ้น
- เมื่อคุณจัดการเพื่อติดตั้งทุกการอัปเดต WIndows ที่รอดำเนินการ ให้รีสตาร์ทคอมพิวเตอร์ จากนั้นทำซ้ำการกระทำที่ก่อนหน้านี้ทำให้เกิดข้อผิดพลาด 0XC00D3E8E (คุณสมบัติเป็นแบบอ่านอย่างเดียว) และดูว่าปัญหาได้รับการแก้ไขแล้วหรือไม่
หากยังคงเกิดปัญหาแบบเดิมให้เลื่อนลงไปที่การแก้ไขที่เป็นไปได้ถัดไปด้านล่าง
วิธีที่ 7: ซ่อมแซม - ติดตั้ง Windows ของคุณ
ในกรณีที่วิธีการข้างต้นไม่ได้รับการพิสูจน์แล้วว่าใช้ได้ผลในกรณีของคุณคุณควรพิจารณาข้อเท็จจริงที่ว่าข้อผิดพลาด 0XC00D3E8E อาจเกิดขึ้นเนื่องจากปัญหาการทุจริต
หากสถานการณ์นี้เป็นไปได้คุณควรจะสามารถแก้ไขปัญหาได้โดยทำการติดตั้งซ่อมแซม ผู้ใช้บางคนยืนยันว่าวิธีนี้ประสบความสำเร็จในการช่วยให้พวกเขาติดตั้งทุกการอัปเดตที่รอดำเนินการหลังจากรีเฟรชทุกองค์ประกอบ Windows ที่เสียหายได้สำเร็จ
ขั้นตอนนี้ดีกว่า ติดตั้งใหม่ทั้งหมด เนื่องจากจะรีเฟรชเฉพาะส่วนประกอบของ Windows และกระบวนการที่เกี่ยวข้องกับการบูตและอนุญาตให้คุณเก็บข้อมูลส่วนบุคคลทั้งหมดรวมถึงรูปภาพแอปพลิเคชันเกมวิดีโอและไฟล์ส่วนตัวประเภทอื่น ๆ
นี่คือไฟล์ คำแนะนำทีละขั้นตอนในการปรับใช้ขั้นตอนการติดตั้งซ่อมแซม.