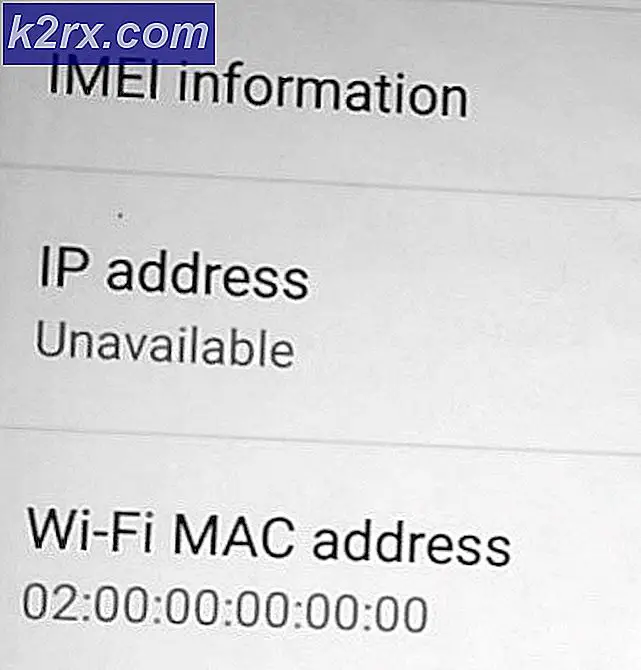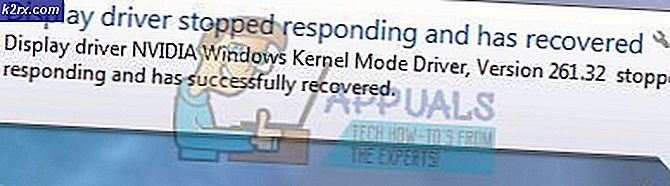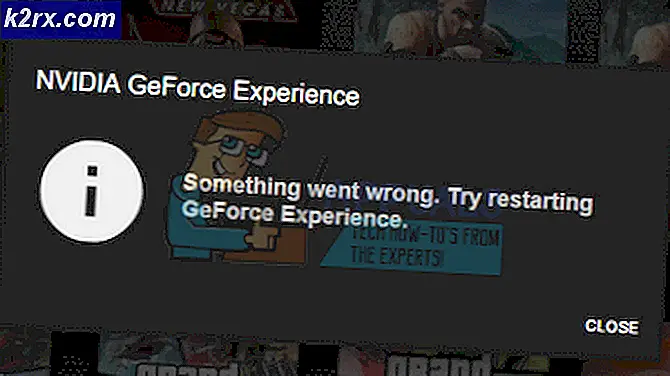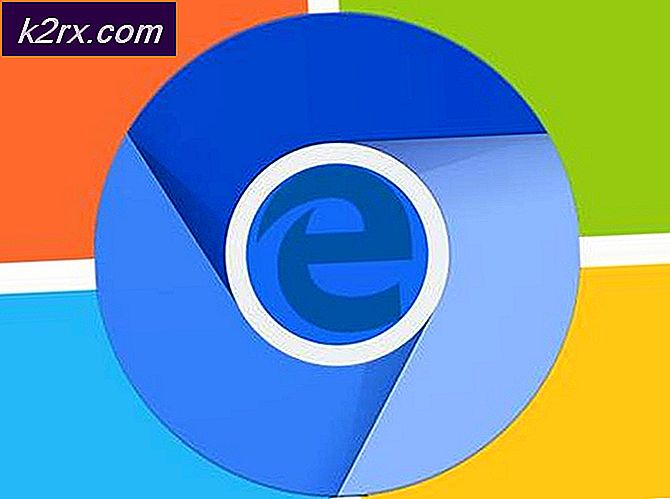ไคลเอ็นต์ Runescape ได้รับความผิดพลาด
ความผิดพลาด 'ไคลเอนต์ Runescape ได้รับความผิดพลาด‘ปรากฏขึ้นเมื่อผู้ใช้ Runescape บางคนพยายามเปิดตัวเรียกใช้เกม ปัญหานี้มีรายงานว่าเกิดขึ้นบนพีซี (Windows 7, Windows 8.1 และ Windows 10)
หลังจากการตรวจสอบปัญหานี้ปรากฎว่าปัญหานี้อาจเกิดขึ้นได้เนื่องจากสาเหตุที่อาจเกิดขึ้นได้หลายอย่าง นี่คือรายชื่อรายการย่อที่อาจมีส่วนรับผิดชอบต่อการปรากฏของปัญหานี้ในที่สุด:
วิธีที่ 1: การเปิดตัวไคลเอ็นต์ NXT ในโหมดความเข้ากันได้
หากคุณได้เห็น ‘ไคลเอนต์ Runescape ได้รับความผิดพลาด' ข้อความแสดงสถานะทุกครั้งที่คุณพยายามเปิดเกม มีโอกาสสูงที่คุณกำลังจัดการกับความไม่ลงรอยกันของไคลเอ็นต์ NXT RuneScape นี่เป็นเรื่องปกติธรรมดาในกรณีที่ผู้เล่นใช้งานสร้างเกมรุ่นเก่า
ในกรณีนี้คุณควรจะแก้ไขปัญหานี้ได้โดยบังคับให้ไคลเอนต์ NXT RuneScape เปิดในโหมดความเข้ากันได้กับ Windows 7 วิธีแก้ปัญหานี้ได้รับการยืนยันว่าทำงานได้โดยผู้เล่น Runescape จำนวนมากที่เคยเห็นข้อผิดพลาดบน Windows 10 ก่อนหน้านี้
คำแนะนำโดยย่อเกี่ยวกับวิธีบังคับใช้วิธีแก้ปัญหาที่อาจเกิดขึ้นนี้:
- ขั้นแรกไปที่ตำแหน่งที่คุณติดตั้ง Runescape และมองหาตัวเรียกใช้งาน NXT RuneScape หลัก
- เมื่อคุณเห็นคลิกขวาแล้วเลือก คุณสมบัติ จากเมนูบริบทที่ปรากฏใหม่
- เมื่อคุณอยู่ใน คุณสมบัติ หน้าจอของตัวเรียกใช้งาน NTX คลิกที่ไฟล์ ความเข้ากันได้ จากเมนูแนวนอนที่ด้านบน
- จากด้านในของ ความเข้ากันได้ ไปที่แท็บ ความเข้ากันได้ ส่วนโหมด ให้ทำเครื่องหมายที่ช่องที่เกี่ยวข้องกับ เรียกใช้โปรแกรมนี้ในโหมดความเข้ากันได้สำหรับจากนั้นเลือก วินโดว 7 จากเมนูแบบเลื่อนลงด้านล่าง
- คลิก สมัคร เพื่อบันทึกการเปลี่ยนแปลงจากนั้นเปิดไฟล์ RuneScape ตัวเรียกใช้งานอีกครั้งและดูว่าปัญหาได้รับการแก้ไขแล้วหรือไม่
ในกรณีที่ปัญหาเดิมยังคงเกิดขึ้นให้เลื่อนลงไปที่การแก้ไขที่เป็นไปได้ถัดไปด้านล่าง
วิธีที่ 2: การล้าง Jagex Cache
หากก่อนหน้านี้คุณยืนยันว่าคุณไม่ได้จัดการกับปัญหาความเข้ากันได้จริง ๆ สาเหตุต่อไปที่คุณควรตรวจสอบคือโฟลเดอร์แคช Runescape ที่สำคัญที่สุด 2 โฟลเดอร์ ปรากฎว่าหากปัญหาเกิดจากข้อมูลแคชที่เสียหายซึ่งถูกเรียกโดยตัวเรียกใช้งาน Runescape หลักการล้างโฟลเดอร์แคช 2 โฟลเดอร์ควรแก้ไขปัญหาได้อย่างถาวร
ในกรณีที่คุณสงสัยว่าสถานการณ์นี้อาจเป็นไปได้ให้ทำตามคำแนะนำด้านล่างเพื่อเข้าถึงโฟลเดอร์แคชสองโฟลเดอร์และทำความสะอาดเนื้อหาเพื่อแก้ไข 'ไคลเอนต์ Runescape ได้รับความผิดพลาดข้อความสถานะ:
- ตรวจสอบให้แน่ใจว่า Runescape และกระบวนการพื้นหลังที่เกี่ยวข้องปิดสนิท
- กด คีย์ Windows + R เพื่อเปิด a วิ่ง กล่องโต้ตอบ จากนั้นวางคำสั่งต่อไปนี้ในกล่องข้อความแล้วกด ป้อน เพื่อเปิดโฟลเดอร์แคช Runescape แรก:
% USERPROFILE% \ jagexcache \ runescape \ LIVE% HOMEDRIVE% .jagex_cache_32
- เมื่อคุณอยู่ในโฟลเดอร์แคชแรกให้กด Ctrl + A เพื่อเลือกเนื้อหาของโฟลเดอร์แคชแรก ถัดไป ให้คลิกขวาที่รายการที่เลือกแล้วเลือก ลบ จากเมนูบริบทเพื่อลบไฟล์แคชทุกไฟล์
- จากนั้นเปิดอีกอัน วิ่ง กล่องโต้ตอบ (คีย์ Windows + R) พิมพ์คำสั่งต่อไปนี้แล้วกด ป้อน เพื่อเข้าถึงโฟลเดอร์แคชที่สองที่ Runescape ใช้:
%WINDIR%.jagex_cache_32 %USERPROFILE%.jagex_cache_32
- เหมือนเดิมกด Ctrl + A เพื่อเลือกทุกอย่างจากนั้นคลิกขวาที่รายการที่เลือกแล้วคลิก ลบ เพื่อกำจัดทุกสิ่งที่อยู่ภายใน
- รีสตาร์ทคอมพิวเตอร์ของคุณและรอให้การเริ่มต้นครั้งถัดไปเสร็จสิ้น เมื่อคอมพิวเตอร์ของคุณบูตสำรองให้เปิด Runescape อีกครั้งและดูว่าปัญหาได้รับการแก้ไขแล้วหรือไม่
วิธีที่ 3: การอัปเดตระบบปฏิบัติการของคุณ
หากการแก้ไขที่เป็นไปได้ 2 รายการแรกข้างต้นไม่ได้ผลสำหรับคุณคุณควรตรวจสอบความเป็นไปได้ของไดรเวอร์ GPU ที่เสียหายหรือล้าสมัยอย่างมาก ในบางสถานการณ์สิ่งนี้ได้รับการจัดการโดยคอมโพเนนต์ Windows Update ซึ่งเป็นที่ทราบกันดีว่าเกิดขึ้นกับ GPU ของ AMD ที่ไม่ได้รับการสนับสนุนโดยยูทิลิตี้ที่เป็นกรรมสิทธิ์ของตน (Adrenalin)
หากสถานการณ์นี้เป็นไปได้คุณควรจะสามารถแก้ไขปัญหานี้ได้โดยการอัปเดตระบบปฏิบัติการของคุณเป็นรุ่นล่าสุดที่พร้อมใช้งาน นอกจากนี้ยังจะติดตั้งการอัปเดตทุกแพลตฟอร์มและการอัปเดต GPU ซึ่งอาจลงเอยด้วยการแก้ไข "ไคลเอนต์ Runescape ได้รับความผิดพลาด‘สถานะผิดพลาด
ต่อไปนี้คือคำแนะนำโดยย่อเกี่ยวกับการติดตั้ง Windows Update ที่ค้างอยู่ทุกรายการ:
- กด คีย์ Windows + R เพื่อเปิด a วิ่ง กล่องโต้ตอบ จากนั้นพิมพ์ "”ms-settings:windowsupdate”แล้วกด ป้อน ที่จะเปิด Windows Update แท็บของ การตั้งค่า แอป
- เมื่อคุณอยู่ใน Windows Update เลื่อนไปที่ส่วนขวามือของหน้าจอแล้วคลิกที่ ตรวจสอบสำหรับการอัพเดต.
- จากนั้นทำตามคำแนะนำบนหน้าจอเพื่อทำการติดตั้งทั้งหมดที่รอดำเนินการให้เสร็จสิ้น การอัปเดตของ Windows. โปรดทราบว่าในกรณีที่คุณมีการอัปเดตที่รอดำเนินการจำนวนมากระบบจะขอให้คุณอัปเดตก่อนที่ Windows Update จะมีโอกาสติดตั้งการอัปเดต Windows ที่รอดำเนินการทุกรายการ หากสิ่งนี้เกิดขึ้นให้ปฏิบัติตามและเริ่มต้นใหม่ตามคำแนะนำ แต่อย่าลืมกลับไปที่หน้าจอเดิมและดำเนินการติดตั้งการอัปเดตที่เหลือต่อไป
- เมื่อติดตั้งการอัปเดตที่เกี่ยวข้องทุกครั้งแล้วให้รีสตาร์ทคอมพิวเตอร์อีกครั้งและดูว่าปัญหาได้รับการแก้ไขหรือไม่เมื่อการเริ่มต้นครั้งถัดไปเสร็จสมบูรณ์
ในกรณีที่ปัญหาเดิมยังคงเกิดขึ้นให้เลื่อนลงไปที่การแก้ไขที่เป็นไปได้ถัดไปด้านล่าง
วิธีที่ 4: การอัปเดตไดรเวอร์ GPU ของคุณ
หากวิธีการข้างต้นไม่ได้ผลสำหรับคุณหรือคุณใช้ Windows รุ่นล่าสุดที่มีอยู่แล้วคุณอาจกำลังเผชิญกับปัญหาไดรเวอร์ GPU ผู้ใช้บางรายที่เคยพบปัญหาเดียวกันยืนยันว่าในกรณีนี้ปัญหาเกิดจากไดรเวอร์ GPU ที่ล้าสมัยหรือเสียหายบางส่วน ในกรณีส่วนใหญ่ปุ่ม "ไคลเอนต์ Runescape ได้รับความผิดพลาด‘จะปรากฏขึ้นเนื่องจากการพึ่งพาที่เสียหาย
ในกรณีนี้คุณควรจะแก้ไขปัญหาได้โดยบังคับให้ระบบปฏิบัติการของคุณอัปเดตไดรเวอร์ GPU และโมดูลฟิสิกส์ที่ Runescape ใช้ คำแนะนำโดยย่อเกี่ยวกับวิธีดำเนินการนี้บนคอมพิวเตอร์ Windows ทุกเครื่อง:
- เปิดไฟล์ วิ่ง กล่องโต้ตอบโดยการกด คีย์ Windows + R จากนั้นพิมพ์ " devmgmt.msc ’ แล้วกด ป้อน เพื่อเปิด ตัวจัดการอุปกรณ์.
- เมื่อคุณอยู่ข้างใน ตัวจัดการอุปกรณ์เลื่อนลงไปตามรายการอุปกรณ์ที่ติดตั้งจากนั้นขยายเมนูแบบเลื่อนลงเฉพาะสำหรับ อะแดปเตอร์แสดงผล.
- หลังจากขยายเมนูที่ถูกต้องแล้วให้คลิกขวาที่ GPU เฉพาะที่คุณใช้เมื่อเล่นเกมแล้วเลือก อัปเดตไดรเวอร์ จากเมนูบริบทที่เพิ่งปรากฏขึ้น
บันทึก: ในกรณีที่คุณพบปัญหานี้ในแล็ปท็อปหรือพีซีที่มีทั้ง GPU เฉพาะและในตัวคุณจะต้องอัปเดตไดรเวอร์ทั้งสอง
- เมื่อคุณไปที่หน้าจอถัดไปให้คลิกที่ค้นหาซอฟต์แวร์ไดรเวอร์ที่อัปเดตโดยอัตโนมัติถัดไป หลังจากหน้าจอเริ่มต้นเสร็จสมบูรณ์ ให้ทำตามคำแนะนำบนหน้าจอเพื่อติดตั้งไดรเวอร์ GPU ล่าสุดที่การสแกนสามารถระบุได้
- หากมีการระบุและติดตั้งเวอร์ชันใหม่ให้ทำตามคำแนะนำบนหน้าจอเพื่อติดตั้งไดรเวอร์เวอร์ชันที่คุณเพิ่งดาวน์โหลดลงในคอมพิวเตอร์ของคุณ เมื่อการดำเนินการเสร็จสิ้นให้รีสตาร์ทคอมพิวเตอร์และดูว่าปัญหาได้รับการแก้ไขแล้วหรือไม่
บันทึก: ในกรณีนี้ข้อความแสดงข้อผิดพลาดยังคงเกิดขึ้นหรือการสแกนใน Device Manager ไม่สามารถค้นหาเวอร์ชันไดรเวอร์ใหม่สำหรับ GPU ของคุณได้แม้ว่าคุณจะรู้ว่ามีอยู่ตัวเลือกเดียวที่ทำงานได้คือใช้เครื่องมือที่เป็นกรรมสิทธิ์ที่พัฒนาโดย GPU ของคุณ ผู้ผลิตเพื่อให้งานสำเร็จ:
GeForce Experience - Nvidia
อะดรีนาลิน - เอเอ็มดี
ไดร์เวอร์ Intel – อินเทล
ในกรณีที่คุณยังคงเห็น "เหมือนเดิม"ไคลเอนต์ Runescape ได้รับความผิดพลาด‘ปัญหาแม้หลังจากอัปเดตบิวด์ GPU ของคุณแล้วให้เลื่อนลงไปที่การแก้ไขขั้นสุดท้ายด้านล่าง
วิธีที่ 5: การสร้างโปรไฟล์ Windows ใหม่ (Windows 10)
ปรากฎว่ามีผู้ใช้หลายคนที่เกี่ยวข้องกับ "ไคลเอนต์ Runescape ได้รับความผิดพลาดได้รายงานว่าในกรณีของพวกเขาปัญหาเกิดจากโปรไฟล์ Windows ที่เสียหาย
โปรแกรมบางโปรแกรมในโปรไฟล์หลักของคุณอาจขัดขวางการเปิดแอปพลิเคชัน Runescape ตามปกติ แต่โชคดีที่คุณสามารถแก้ไขปัญหานี้ได้โดยสร้างบัญชีผู้ใช้ Windows ใหม่และใช้บัญชีนั้นเมื่อเปิด Runescape เพื่อหลีกเลี่ยงรหัสข้อผิดพลาดทั้งหมด
ทำตามคำแนะนำด้านล่างเพื่อสร้างบัญชีผู้ใช้ใหม่บนคอมพิวเตอร์ Windows:
- กด คีย์ Windows + R เพื่อเปิด a วิ่ง กล่องโต้ตอบ จากนั้นพิมพ์ "ms-settings: ผู้ใช้อื่น ๆภายในกล่องข้อความแล้วกด ป้อน เพื่อเปิดไฟล์แท็บครอบครัวและคนอื่น ๆจากการตั้งค่า แท็บ
- เมื่อคุณอยู่ใน ครอบครัวและผู้ใช้อื่น ๆ ให้เลื่อนลงมาที่ ผู้ใช้รายอื่น และคลิกที่เพิ่มคนอื่นในพีซีเครื่องนี้
- หลังจากคุณทำสิ่งนี้ให้เริ่มต้นด้วยการเพิ่มอีเมลหรือโทรศัพท์ที่เชื่อมโยงกับบัญชี Microsoft (หากคุณมีบัญชีสำรองอยู่แล้ว) หรือคลิกที่ฉันไม่มีข้อมูลการลงชื่อเข้าใช้ของบุคคลนี้ "หากคุณกำลังวางแผนที่จะสร้างบัญชีท้องถิ่นเพื่อใช้กับ รูนสเคป
- จากนั้นคลิกที่เพิ่มผู้ใช้โดยไม่มีบัญชี Microsoftจากนั้นเลือกชื่อผู้ใช้และรหัสผ่านสำหรับบัญชีใหม่
- กรอกคำถามเพื่อความปลอดภัยอย่างน้อย 1 ข้อ จากนั้นคลิก ต่อไป เพื่อไปยังหน้าจอถัดไป
- เมื่อสร้างบัญชี Windows ใหม่แล้วให้รีสตาร์ทคอมพิวเตอร์และเข้าสู่ระบบด้วยบัญชีที่สร้างขึ้นใหม่ก่อนที่จะเปิด Runescape อีกครั้ง