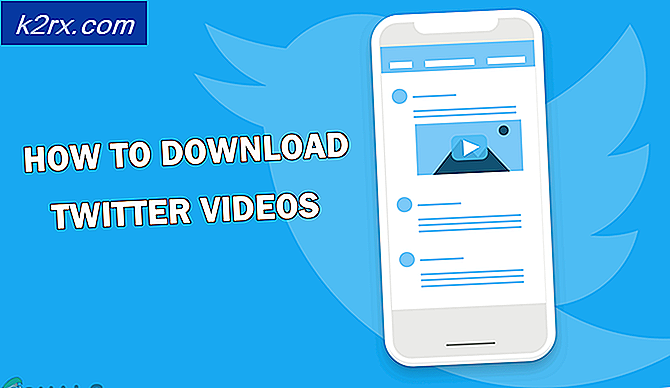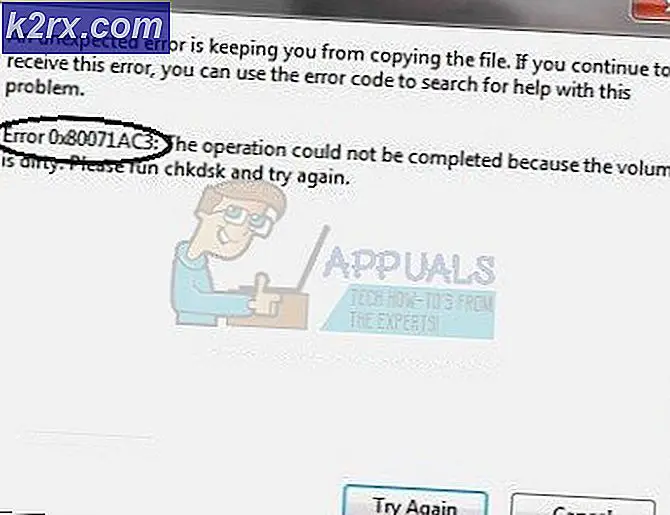วิธีแก้ไขที่อยู่ IP ด้วย 169.254
หากระบบของคุณมีที่อยู่ IP โดยเริ่มต้นด้วย 169.254 แล้วจะมั่นใจได้ว่าคุณจะไม่มีการเชื่อมต่อกับอินเทอร์เน็ตและไม่มีทรัพยากรเครือข่ายใด ๆ ที่คุณเคยมีมาก่อน การมีที่อยู่ IP นี้ใกล้เคียงกับที่ไม่มีที่อยู่ IP กล่าวได้ว่าระบบของคุณถูกตัดออกจากเครือข่าย
เมื่อคุณอยู่ในเครือข่ายการใช้อินเทอร์เน็ตหรือการเข้าถึงทรัพยากรเครือข่ายอื่น ๆ และหากคุณไม่ได้รับรหัสประจำตัวด้วยตนเอง เซิร์ฟเวอร์ DHCP Host Configuration Protocol (DHCP) จะเป็นผู้รับผิดชอบต่อการมอบ เอกลักษณ์เฉพาะตัว ในเครือข่ายดังกล่าวโดยอัตโนมัติเมื่อคุณ เชื่อมต่อกับเครือข่าย ข้อมูลประจำตัวนั้นเรียกว่าที่ อยู่ IP ซึ่งปกติจะเป็นจุดเริ่มต้นเช่น 192.168.XX ในที่ทำงานเซิร์ฟเวอร์ DHCP มักจะอยู่บนคอมพิวเตอร์ที่เรียกว่าเซิร์ฟเวอร์แยกต่างหาก ในขณะที่ตั้งบ้านหรือตั้งสำนักงานขนาดเล็ก (SOHO) เซิร์ฟเวอร์ DHCP จะถูกจัดการภายในโดย Router ของคุณ
ถ้าด้วยเหตุผลบางอย่างคุณสูญเสียการเชื่อมต่อกับเครือข่ายระบบของคุณจะไม่สามารถหาเซิร์ฟเวอร์ DHCP เพื่อรับที่อยู่ IP โดยอัตโนมัติ ดังนั้นในสถานการณ์เช่นนี้ Windows จะกำหนดที่อยู่ IP ให้กับตัวเองโดยอัตโนมัติโดยเริ่มต้นด้วย 169.254 ขั้นตอนนี้เรียกว่า Automatic Internet Protocol Addressing (APIPA)
สาเหตุทั่วไปสำหรับสิ่งนี้เกิดขึ้นคือเมื่อเซิร์ฟเวอร์ DHCP หยุดตอบสนองเมื่อคุณส่งคำขอสำหรับที่อยู่ IP ปกติแล้วปัญหานี้จะอยู่ที่ฝั่ง Router หรือ Wireless Access Point ของคุณ ในบางกรณีสาเหตุของปัญหานี้ได้ถูกนำมาประกอบกับ Windows ด้วยเช่นกัน ถ้า Windows ไม่สามารถเรียกที่อยู่ IP ที่ถูกต้องในเวลาที่ทำหน้าที่ในโปรโตคอล APIPA ของมันจะกำหนดตัวเอง 169.254.0.0 IP
ในคู่มือนี้ฉันจะแนะนำคุณเกี่ยวกับวิธีต่างๆในการแก้ไขปัญหา ทำตามแต่ละวิธีตามลำดับที่ระบุไว้จนกว่าปัญหาจะได้รับการแก้ไข
PRO TIP: หากปัญหาเกิดขึ้นกับคอมพิวเตอร์หรือแล็ปท็อป / โน้ตบุ๊คคุณควรลองใช้ซอฟต์แวร์ Reimage Plus ซึ่งสามารถสแกนที่เก็บข้อมูลและแทนที่ไฟล์ที่เสียหายได้ วิธีนี้ใช้ได้ผลในกรณีส่วนใหญ่เนื่องจากปัญหาเกิดจากความเสียหายของระบบ คุณสามารถดาวน์โหลด Reimage Plus โดยคลิกที่นี่วิธีที่ 1: วงจรเพาเวอร์ของ Router
วงจรไฟฟ้าจะทำการรีเซ็ตแบบอ่อนยกเลิกและเริ่มต้นการเชื่อมต่อทั้งหมดกับอุปกรณ์ที่เชื่อมต่อกับ Router
เปิดคอมพิวเตอร์ที่มีปัญหา
ถอดปลั๊กไฟ ออกจาก Router / Wireless Access Point & Modem ปล่อยให้เสียบปลั๊กไว้สักครู่แล้วเสียบปลั๊กกลับเพื่อเปิดเครื่องอีกครั้ง เปิดเครื่องคอมพิวเตอร์ของคุณและตรวจดูว่ามีการกำหนดที่อยู่ IP ที่ถูกต้องหรือไม่
หลังจากทำตามวิธีนี้แล้วหากคุณมีอุปกรณ์อื่น ๆ ที่เชื่อมต่อกับเราเตอร์นี้ให้ตรวจสอบดูว่ามีเครือข่ายใดอยู่บ้างหากยังไม่สามารถเชื่อมต่อได้จุดดังกล่าวจะชี้ให้เห็นถึงข้อผิดพลาดของฮาร์ดแวร์กับเราเตอร์ของคุณและจะต้องใช้ ถูกแทนที่. แต่ไม่มีอันตรายใด ๆ ในการทำตามวิธีการอื่นด้านล่างนี้เช่นกัน
ตรวจสอบว่า IP หมดไปแล้วหรือไม่ ถ้าไม่ใช่ให้ไปที่โซลูชันถัดไป นอกจากนี้คุณยังสามารถตรวจสอบคำแนะนำนี้ซึ่งมีคำสั่งสคริปต์เพื่อรีเซ็ตส่วนประกอบเครือข่าย
วิธีที่ 2: ขอ IP ใหม่ผ่าน CMD
กดคีย์ Windows พิมพ์ cmd คลิก ขวา ที่ cmd ในผลการค้นหาแล้วคลิก Run as Administrator ในหน้าต่างพรอมต์คำสั่งสีดำ พิมพ์ คำสั่งต่อไปนี้และกด Enter หลังจากแต่ละข้อ
ipconfig / release
ipconfig / ต่ออายุ
ทดสอบเพื่อดูว่าปัญหาได้รับการแก้ไขแล้วหรือไม่
วิธีที่ 3: ตรวจสอบการตั้งค่า Router / Wireless Access Point ของคุณ
เข้าสู่ระบบ เราเตอร์หรือโมเด็มของคุณและตรวจสอบว่ามีการเปิดใช้งาน DHCP อยู่
PRO TIP: หากปัญหาเกิดขึ้นกับคอมพิวเตอร์หรือแล็ปท็อป / โน้ตบุ๊คคุณควรลองใช้ซอฟต์แวร์ Reimage Plus ซึ่งสามารถสแกนที่เก็บข้อมูลและแทนที่ไฟล์ที่เสียหายได้ วิธีนี้ใช้ได้ผลในกรณีส่วนใหญ่เนื่องจากปัญหาเกิดจากความเสียหายของระบบ คุณสามารถดาวน์โหลด Reimage Plus โดยคลิกที่นี่