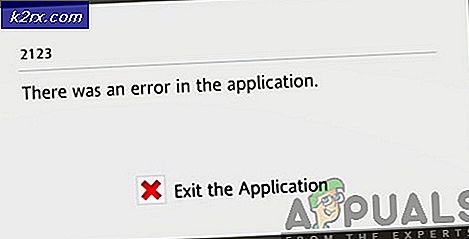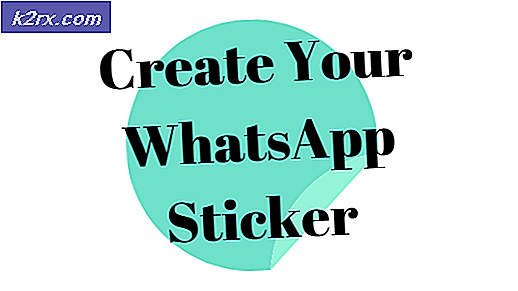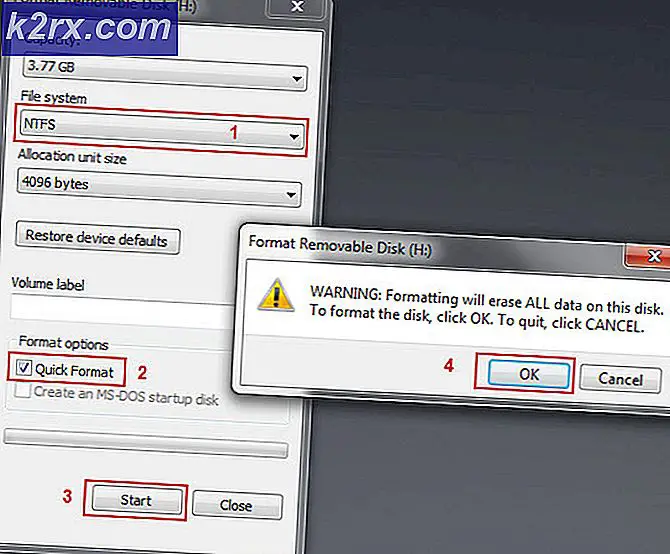วิธีปิดการใช้งานการแจ้งเตือนและระดับเสียงใน Windows 10
ผู้ใช้หลายคนติดต่อเราด้วยคำถามหลังจากรู้สึกรำคาญกับเสียงที่สร้างโดยเวอร์ชัน Windows ของพวกเขา ผู้ใช้ส่วนใหญ่พยายามหาวิธีปิดการแจ้งเตือนเสียงทั้งหมดหรือเปลี่ยนเป็นเสียงที่น่ารำคาญน้อยกว่า
ดังที่คุณทราบ เมื่อใดก็ตามที่มีการดำเนินการที่สำคัญ Windows จะได้รับการกำหนดค่าให้ส่งเสียงตอบรับเป็นค่าเริ่มต้นผ่านเสียงแจ้งเตือน เราทุกคนต่างคุ้นเคยกับเสียงแจ้งเตือนสำหรับการดำเนินการทั่วไป เช่น การตัดการเชื่อมต่อ/การเชื่อมต่ออุปกรณ์ USB การแจ้งเตือนแบตเตอรี่เหลือน้อย การปรับระดับเสียง การเตือนปฏิทิน และอื่นๆ
หากคุณใช้ Windows 10 คุณจะรู้ว่ามันมาพร้อมกับชุดการแจ้งเตือนใหม่ ซึ่งบางอันยืมมาจาก Windows 8.1 แต่เป็นส่วนเพิ่มเติมใหม่ที่ดูเหมือนจะรบกวนผู้ใช้ส่วนใหญ่จนถึงจุดที่พวกเขาตัดสินใจปิดเสียงทุกระบบ
วิธีปิดการใช้งานการแจ้งเตือน & เสียงของระบบ
หากคุณหงุดหงิดง่าย และกำลังมองหาวิธีปิดการแจ้งเตือนและเสียงของระบบในคอมพิวเตอร์ Windows บทความนี้จะช่วยคุณได้ ด้านล่างนี้ คุณจะพบกับคอลเลกชันของวิธีการต่างๆ ที่จะแสดงให้คุณเห็นถึงวิธีกำจัดเสียงที่สร้างโดย Windows และทำให้เซสชันที่บ้านหรือที่ทำงานของคุณราบรื่นและเงียบสงบ
ปฏิบัติตามวิธีการปิดเสียงที่คุณต้องการกำจัดและละเว้นวิธีอื่นที่ไม่เหมาะกับสถานการณ์ปัจจุบันของคุณ เอาล่ะ!
วิธีที่ 1: ปิดใช้งานเสียงแจ้งเตือนโดยใช้แอปการตั้งค่า
เสียงแจ้งเตือนเป็นส่วนเสริมใหม่ล่าสุดในกลุ่มเสียงของ Windows และจากรูปลักษณ์ของมันแล้วเสียงที่เกลียดที่สุด โชคดีที่มีวิธีที่ง่ายและมีประสิทธิภาพในการปิดเสียงสำหรับการแจ้งเตือนโดยใช้แอปการตั้งค่า คุณสามารถปิดเสียงสำหรับแอปทั้งหมดหรือกำหนดเป้าหมายการแจ้งเตือนเฉพาะที่คุณไม่ต้องการได้ยินอีก
ขั้นตอนการทำนั้นเรียบง่ายแต่มีประสิทธิภาพ เราได้ทดสอบแล้วและทำงานได้อย่างไม่มีที่ติ นี่คือสิ่งที่คุณต้องทำ:
- กด ปุ่ม Windows + R เพื่อเปิดไฟล์ วิ่ง กล่องโต้ตอบ จากนั้นพิมพ์ “ms-settings:การแจ้งเตือน” ในกล่องข้อความแล้วกด ป้อน เพื่อเปิด การแจ้งเตือนและการดำเนินการ แท็บของ การตั้งค่า แอพ
- เมื่อคุณอยู่ใน การแจ้งเตือนและการดำเนินการ แท็บ เลื่อนลงไปที่ รับการแจ้งเตือนจากผู้ส่งเหล่านี้
- คลิกที่แอพที่คุณต้องการปิดใช้งานการแจ้งเตือนด้วยเสียงจากนั้นปิดใช้งานการสลับที่เกี่ยวข้องกับ เล่นเสียงเมื่อมีการแจ้งเตือนจาก เล่นอัตโนมัติ เมนู.
- หากคุณมีหลายแอปที่มีเสียงแจ้งเตือนที่น่ารำคาญ ให้กลับไปที่แท็บการแจ้งเตือนและการดำเนินการ แล้วทำซ้ำขั้นตอนที่ 3 ด้วยแอปอื่น ทำสิ่งนี้อย่างเป็นระบบจนกว่าคุณจะปิดการใช้งานการแจ้งเตือนเสียงสำหรับทุกแอพที่อาจรบกวนคุณ
- รีสตาร์ทเครื่องคอมพิวเตอร์ของคุณและเพลิดเพลินไปกับความเงียบ
หากวิธีนี้ใช้ไม่ได้กับสถานการณ์ปัจจุบันของคุณ หรือคุณต้องการปิดการแจ้งเตือนด้วยเสียงในระบบปฏิบัติการทั้งหมด ให้เลื่อนลงไปที่วิธีถัดไปด้านล่าง
วิธีที่ 2: การปิดใช้งานการแจ้งเตือนเสียงผ่านแผงควบคุม
หากคุณกำลังมองหาแนวทางปฏิบัติที่เกี่ยวข้องกับการปิดเสียงแจ้งเตือนของ Windows ทุกเสียง วิธีที่ง่ายที่สุดในการทำเช่นนี้คือการใช้ส่วนต่อประสานแผงควบคุมแบบคลาสสิก แต่พึงระลึกไว้เสมอว่าการทำเช่นนี้หมายความว่าคุณอาจพลาดการแจ้งเตือนบางอย่างไปโดยสิ้นเชิงหากคุณไม่ได้ใส่ใจกับสิ่งที่เกิดขึ้นบนหน้าจอของคุณ
เมื่อพิจารณาจากรายงานของผู้ใช้ วิธีนี้น่าจะเป็นวิธีที่แนะนำเมื่อต้องปิดการแจ้งเตือนด้วยเสียง เนื่องจากช่วยให้คุณสามารถดำเนินการได้เป็นจำนวนมาก (โดยไม่จำเป็นต้องปิดการแจ้งเตือนแต่ละรายการ)
ต่อไปนี้คือคำแนะนำโดยย่อในการปิดการแจ้งเตือนเสียงทั้งหมดผ่านแผงควบคุม:
- กด คีย์ WIndows + R เพื่อเปิดไฟล์ วิ่ง กล่องโต้ตอบ จากนั้นพิมพ์ "ควบคุม" ในกล่องข้อความแล้วกด ป้อนเพื่อเปิดความคลาสสิก แผงควบคุม อินเตอร์เฟซ.
- เมื่อคุณอยู่ในแผงควบคุมแล้ว ให้ใช้ฟังก์ชันการค้นหาที่มุมบนขวาของหน้าจอเพื่อค้นหา "เสียง" (กด ป้อน เพื่อเริ่มการค้นหา).
- ถัดไป จากผลการค้นหา ให้คลิกที่ เปลี่ยนเสียงของระบบ.
- จาก เสียง หน้าต่างตรวจสอบให้แน่ใจว่า เสียง เลือกแท็บแล้วเลือก การแจ้งเตือน จากรายการเสียงข้างใต้ กิจกรรมของโปรแกรม.
- กับ การแจ้งเตือน เหตุการณ์ที่เลือกเปลี่ยน เสียง เมนูแบบเลื่อนลงด้านล่างเพื่อ ไม่มี และคลิก สมัคร เพื่อบันทึกการกำหนดค่า
- แค่นั้นแหละ. เมื่อคุณมาไกลถึงขนาดนี้แล้ว เสียงแจ้งเตือนของคุณก็ถูกป้องกันไม่ให้เล่นแล้ว
หากคุณกำลังมองหาวิธีการอื่น เช่น การปิดเสียงระดับเสียง ให้เลื่อนลงไปที่วิธีถัดไปด้านล่าง
วิธีที่ 3: การปิดใช้งานเสียงระดับเสียงเริ่มต้นใน Windows 10
ผู้ใช้หลายคนค้นหาวิธีปิดเสียงบี๊บที่ Windows 10 ทำเมื่อผู้ใช้พยายามปรับระดับเสียง ที่น่าแปลกก็คือ มีเสียงสองแบบที่เล่นพร้อมกัน (โดยค่าเริ่มต้น) เมื่อผู้ใช้ปรับระดับเสียงขึ้นหรือลง
เป็นการยากที่จะระบุว่า Microsoft พยายามทำอะไรให้สำเร็จด้วยการจัดสรรเสียงต่างๆ ให้กับตัวเลื่อนระดับเสียง เนื่องจากทั้งสองมีแนวโน้มที่จะผสมกันและทำให้เกิดเสียงแปลกๆ โชคดีที่มีวิธีแก้ไขด่วนอย่างหนึ่งที่คุณสามารถใช้เพื่อลบระดับเสียงเริ่มต้น นี่คือสิ่งที่คุณต้องทำ:
- กด ปุ่ม Windows + R เพื่อเปิดกล่องโต้ตอบเรียกใช้ จากนั้นพิมพ์ “mmsys.cpl” แล้วกด ป้อน เพื่อเปิด เสียง หน้าต่าง.
- เมื่อคุณไปถึงที่นั่นแล้ว ตรวจสอบให้แน่ใจว่าได้เลือกแท็บเสียงแล้ว
- ถัดไป เลื่อนลงไปที่ กิจกรรมของโปรแกรม และค้นหา Default Beep จากรายการเหตุการณ์เสียง
- กับ เสียงบี๊บเริ่มต้น เลือกเสียงแล้ว ใช้เมนูแบบเลื่อนลง "เสียง" ด้านล่างเพื่อเปลี่ยนเป็น ไม่มี.
- คลิก สมัคร o บันทึกการกำหนดค่าแล้วลองปรับระดับเสียง หากคุณทำอย่างถูกต้อง คุณจะไม่ได้ยินเสียงโวลลุ่มที่น่ารำคาญอีกต่อไป