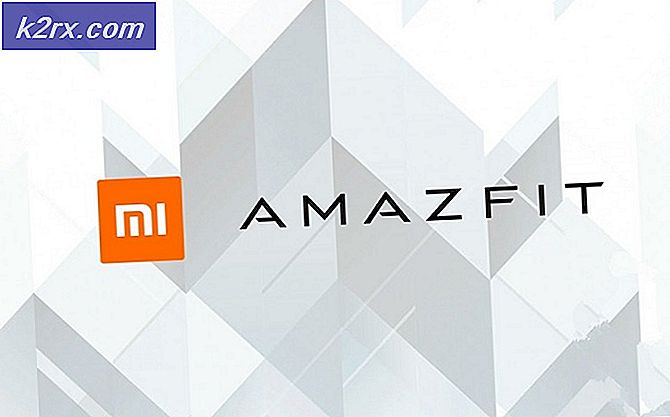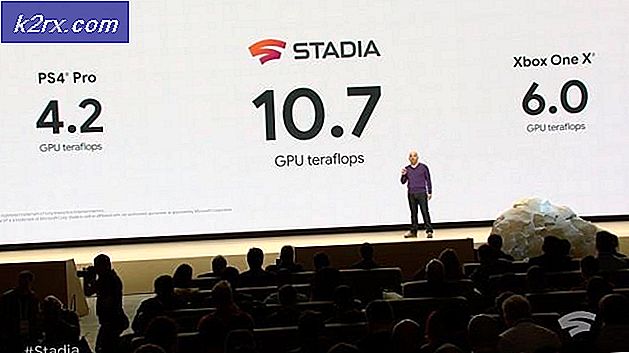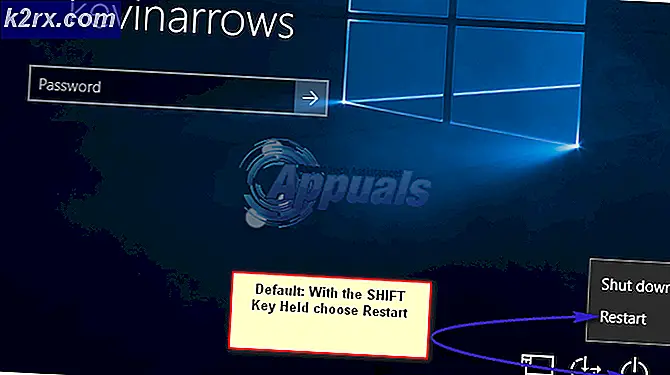แก้ไข: Microsoft Edge จะไม่เปิด
Microsoft Edge เป็นเว็บเบราเซอร์ที่พัฒนาโดย Microsoft รวมอยู่ใน Windows เป็นเบราว์เซอร์เริ่มต้นที่แทนที่ Internet Explorer มีน้ำหนักเบาและมีคุณสมบัติมากขึ้นเมื่อเทียบกับ Internet Explorer เช่นการรวมเข้ากับ Cortana และการอ่านบันทึกเป็นต้น
เมื่อเร็ว ๆ นี้หลังจากอัปเดตระบบปฏิบัติการ Windows 10 ผู้ใช้หลายรายรายงานว่า Edge ไม่สามารถเริ่มต้นและเก็บตัวเองได้โดยไม่ต้องแจ้งให้ผู้อื่นทราบ อาจมีหลายเหตุผลที่อยู่เบื้องหลังปัญหานี้ เริ่มต้นโซลูชันจากด้านบนและทำงานตามลำพังของคุณ
หมายเหตุ: Edge ขัดข้องหลังจากอัปเดตผู้สร้างฤดูใบไม้ร่วง (1709) ในตอนท้ายของบทความ
วิธีที่ 1: ทำความสะอาดเครื่องคอมพิวเตอร์ของคุณ
ถ้านี่เป็นครั้งแรกที่คุณมีปัญหากับ Microsoft Edge ขอแนะนำให้คุณรีสตาร์ทเครื่องคอมพิวเตอร์ ถ้าไม่สามารถปรับปรุงได้เราสามารถลอง Clean Booting บูตเครื่องนี้ช่วยให้เครื่องพีซีของคุณสามารถเปิดเครื่องไดร์เวอร์และโปรแกรมต่างๆได้ เฉพาะที่สำคัญที่เปิดใช้งานในขณะที่บริการอื่น ๆ ทั้งหมดถูกปิดใช้งาน
- กด Windows + R เพื่อเปิดแอ็พพลิเคชัน Run พิมพ์ msconfig ในกล่องโต้ตอบและกด Enter
- ไปที่แท็บบริการที่ด้านบนของหน้าจอ ตรวจสอบ บรรทัดที่ระบุว่า ซ่อนบริการทั้งหมดของ Microsoft เมื่อคุณคลิกเสร็จแล้วบริการที่เกี่ยวข้องกับ Microsoft ทั้งหมดจะถูกปิดการใช้งานซึ่งจะทำให้บริการของบุคคลที่สามทั้งหมดไม่สามารถใช้งานได้
- คลิกปุ่ม ปิดใช้งานทั้งหมด ที่ด้านล่างใกล้ด้านซ้ายของหน้าต่าง ขณะนี้บริการบุคคลที่สามทั้งหมดจะถูกปิดใช้งาน
- คลิก นำ ไป ใช้ เพื่อบันทึกการเปลี่ยนแปลงและออก
- ตอนนี้ไปที่แท็บ Startup และคลิกที่ตัวเลือก Open Task Manager คุณจะถูกเปลี่ยนเส้นทางไปยังผู้จัดการงานซึ่งจะมีการแสดงรายการแอ็พพลิเคชัน / บริการทั้งหมดที่ทำงานเมื่อคอมพิวเตอร์ของคุณเริ่มทำงาน
- เลือกแต่ละบริการทีละรายการและคลิก ปิดการใช้งาน ที่ด้านล่างขวาของหน้าต่าง
- ตอนนี้รีสตาร์ทเครื่องคอมพิวเตอร์ของคุณและตรวจสอบว่า Edge เปิดตัวเรียบร้อยแล้วหรือไม่ ถ้าเป็นเช่นนั้นหมายความว่ามีโปรแกรมภายนอกซึ่งก่อให้เกิดปัญหา ค้นหาผ่านโปรแกรมที่ติดตั้งไว้และตรวจสอบว่าแอ็พพลิเคชันใดเป็นสาเหตุของปัญหาของคุณ
โซลูชัน 2: ปิดใช้งาน Trusteer Rapport
Trusteer Rapport คือซอฟต์แวร์รักษาความปลอดภัยที่ออกแบบมาเพื่อปกป้องข้อมูลที่เป็นความลับจากมัลแวร์และฟิชชิง มีวิธีป้องกันฟิชชิ่งแบบเข้มข้นที่ใช้งานและปกป้องผู้ใช้จากการโจมตีเกือบทุกประเภท ทันทีแจ้งเตือนกิจกรรมที่น่าสงสัยและทำให้แน่ใจว่าเว็บไซต์นั้นปลอดภัยก่อนที่คุณจะป้อนข้อมูลรับรองของคุณ
ดูเหมือนว่าหลังจากการอัปเดต Windows Trusteer Rapport เริ่มขัดแย้งกับ Microsoft Edge นโยบายการป้องกันเบราว์เซอร์รุ่นก่อน ๆ ขัดแย้งกับขอบและไม่อนุญาตให้เริ่มต้นใช้งาน เราสามารถเปลี่ยนนโยบายหรือปิดการใช้งาน Trusteer Rapport และตรวจสอบว่า Edge ทำงานตามที่คาดไว้หรือไม่
- กด Windows + S เพื่อเปิดแถบค้นหาของเมนูเริ่มต้นและพิมพ์ Trusteer เลือกตัวเลือก Trusteer Endpoint Protection Console ซึ่งจะคืนค่าผลลัพธ์และเปิดขึ้น
- เมื่อคอนโซลเปิดตัวให้คลิกที่ ลูกศรสีเขียว ที่ด้านล่างขวาของหน้าจอ คุณจะถูกนำทางไปยังหน้าถัดไป
- ตอนนี้คลิก แก้ไขนโยบายที่ อยู่ใต้แท็บของนโยบายความปลอดภัยที่ปรากฏที่ด้านซ้ายบนของหน้าจอ
- ตอนนี้คุณจะได้รับ captcha เพื่อให้แน่ใจว่าคุณเป็นมนุษย์ ป้อนตัวอักษรตามที่กำหนดและกด OK เพื่อดำเนินการต่อ
- หน้าต่างใหม่จะปรากฏขึ้นประกอบด้วยนโยบายความปลอดภัยทั้งหมดของแอ็พพลิเคชัน เรียกค้นข้อมูลจนกว่าจะพบรายการ Early Protection Browser คลิกที่เมนูแบบเลื่อนลงและเลือก ไม่ จากรายการตัวเลือก
- กดบันทึกเพื่อดำเนินการเปลี่ยนแปลงทั้งหมดและออก รีสตาร์ทคอมพิวเตอร์และตรวจสอบว่า Edge ทำตามที่คาดไว้หรือไม่
หมายเหตุ: คุณสามารถลองถอนการติดตั้ง Trusteer Rapport หากเปลี่ยนนโยบายไม่ได้ผล ขอแนะนำให้คุณตรวจสอบขอบหลังถอนการติดตั้ง Trusteer ก่อนที่จะดำเนินการกับโซลูชันต่อไปนี้
วิธีที่ 3: เรียกใช้ System File Checker
System File Checker (SFC) เป็นโปรแกรมอรรถประโยชน์ที่มีอยู่ใน Microsoft Windows ซึ่งช่วยให้ผู้ใช้สามารถสแกนคอมพิวเตอร์ของตนเพื่อหาไฟล์ที่เสียหายได้ในระบบปฏิบัติการของตน เครื่องมือนี้มีอยู่ใน Microsoft Windows ตั้งแต่ Windows 98 ซึ่งเป็นเครื่องมือที่มีประโยชน์มากสำหรับการวิเคราะห์ปัญหาและตรวจสอบว่ามีปัญหาใด ๆ เกิดจากไฟล์เสียหายใน Windows
เราสามารถลองใช้ SFC และดูว่าปัญหาของคุณได้รับการแก้ไขหรือไม่ คุณจะได้รับคำตอบสามข้อเมื่อใช้ SFC
- Windows ไม่พบการละเมิดความสมบูรณ์ใด ๆ
- การป้องกันทรัพยากรของ Windows พบไฟล์ที่เสียหายและซ่อมแซมแฟ้มเหล่านั้น
- การป้องกันทรัพยากรของ Windows พบไฟล์ที่เสียหาย แต่ไม่สามารถแก้ไขปัญหาบางอย่าง (หรือทั้งหมด) ได้
- กด Windows + R เพื่อเปิดแอ็พพลิเคชัน Run พิมพ์ taskmgr ในกล่องโต้ตอบและกด Enter เพื่อเปิดตัวจัดการงานของคอมพิวเตอร์ของคุณ
- ตอนนี้คลิกที่ตัวเลือก File ที่ด้านซ้ายบนสุดของหน้าต่างและเลือก Run new task จากรายการตัวเลือกที่พร้อมใช้งาน
- ตอนนี้พิมพ์ powershell ในกล่องโต้ตอบและ ตรวจสอบ ตัวเลือกที่อยู่ใต้รัฐที่ สร้างงานนี้ด้วยสิทธิ์ระดับผู้ดูแล
- เมื่ออยู่ใน Powershell ของ Windows ให้พิมพ์ sfc / scannow แล้วกด Enter กระบวนการนี้อาจใช้เวลาสักนิดเนื่องจากไฟล์ Windows ของคุณทั้งหมดถูกสแกนโดยคอมพิวเตอร์และกำลังตรวจสอบขั้นตอนที่เสียหาย
- หากคุณพบข้อผิดพลาดที่ Windows ระบุว่าพบข้อผิดพลาด แต่ไม่สามารถแก้ไขได้คุณควรพิมพ์ DISM / Online / Cleanup-Image / RestoreHealth ใน PowerShell ซึ่งจะดาวน์โหลดไฟล์ที่เสียหายจากเซิร์ฟเวอร์การอัปเดตของ Windows และแทนที่ไฟล์ที่เสียหาย โปรดทราบว่าขั้นตอนนี้ยังสามารถใช้เวลาตามการเชื่อมต่ออินเทอร์เน็ตของคุณได้ อย่ายกเลิกในขั้นตอนใด ๆ และปล่อยให้มันทำงาน
หากมีการตรวจพบข้อผิดพลาดและได้รับการแก้ไขโดยใช้วิธีการดังกล่าวให้รีสตาร์ทเครื่องคอมพิวเตอร์และตรวจดูว่าแถบงานเริ่มทำงานได้ตามปกติหรือไม่
โซลูชันที่ 4: การติดตั้ง Edge ใหม่
หากการซ่อม Microsoft Edge ไม่ทำงานเราสามารถลองติดตั้งใหม่ได้ เนื่องจากมีการติดตั้ง Edge ไว้เป็นค่าเริ่มต้นใน Windows 10 คุณจึงไม่สามารถถอนการติดตั้งได้โดยใช้วิธีการทั่วไปที่เราใช้สำหรับแอ็พพลิเคชันอื่น ๆ เราต้องนำทางไปยังตำแหน่งที่ตั้งของไฟล์ของ Edge เอากรรมสิทธิ์และลบโฟลเดอร์ จากนั้นเราสามารถติดตั้ง Edge ได้อีกครั้งโดยใช้ Powershell
- กด Windows + R เพื่อเปิดแอ็พพลิเคชัน Run พิมพ์ C: \ Users \% username% \ AppData \ Local \ Packages \ Microsoft.MicrosoftEdge_8wekyb3d8bbwe ในกล่องโต้ตอบและกด Enter เพื่อไปยังตำแหน่งไฟล์
- เมื่ออยู่ในตำแหน่งไฟล์ให้เลื่อนกลับไปที่ Packages และ เป็นเจ้าของ โฟลเดอร์ที่เราเพิ่งเข้าถึง ปฏิบัติตามขั้นตอนในการเป็นเจ้าของโฟลเดอร์โดยใช้คู่มือนี้
- เมื่อคุณเป็นเจ้าของคุณสามารถ ลบโฟลเดอร์ทั้งหมด ได้อย่างง่ายดาย นี้จะถอนการติดตั้ง Microsoft Edge
- ตอนนี้กด Windows + S เพื่อเปิดเมนูค้นหาและพิมพ์ Powershell ในกล่องโต้ตอบ คลิกขวาที่ผลลัพธ์แรกและเลือก Run as administrator
- ตอนนี้พิมพ์คำสั่งต่อไปนี้ในคอนโซลและกด Enter กระบวนการนี้อาจใช้เวลาสักครู่เนื่องจากคำสั่งนี้พยายามติดตั้งแอพพลิเคชันเริ่มต้นทั้งหมดที่มีอยู่เมื่อคุณติดตั้ง Windows 10 รุ่นใหม่โปรดอดใจรอและปล่อยให้กระบวนการนี้สมบูรณ์
Get-AppXPackage -AllUsers -Name Microsoft.MicrosoftEdge | Foreach {Add-AppxPackage -DisableDevelopmentMode -Register $ ($ _. InstallLocation) \ AppXManifest.xml -Verbose}
- ตอนนี้รีสตาร์ทเครื่องคอมพิวเตอร์ของคุณและตรวจสอบดูว่า Microsoft Edge ทำงานหรือไม่
แนวทางที่ 4: การเปลี่ยนนโยบายกลุ่ม (ปรับปรุง Post 1709)
โซลูชันด้านล่างนี้เขียนขึ้นสำหรับโพสต์ 1709 (Creators Fall Update) ซึ่งก่อให้เกิดปัญหามากมายสำหรับผู้ใช้งานระดับสูง
อีกด้านหนึ่งซึ่งดูเหมือนว่าขัดแย้งกับเบราว์เซอร์ Edge คือการตั้งค่า GPO เกี่ยวกับ Allow extensions ดูเหมือนว่าหลังจากอัปเดตการตั้งค่านี้ไม่ได้รับการกำหนดค่าอย่างถูกต้องและทำให้ Edge เกิดความผิดพลาดแบบสุ่ม เราสามารถลองแก้ไขนโยบายและตรวจสอบว่ามีการแก้ไขปัญหานี้หรือไม่
- กด Windows + R เพื่อเปิดแอ็พพลิเคชัน Run พิมพ์ gpedit msc ในกล่องโต้ตอบและกด Enter
- เมื่ออยู่ในตัวแก้ไขนโยบายกลุ่มให้ไปที่พา ธ ต่อไปนี้:
การกำหนดค่าคอมพิวเตอร์> แม่แบบการดูแลระบบ> ส่วนประกอบของ Windows> Microsoft Edge
- มองหานโยบายที่ชื่อ Allow Extensions ที่ด้านขวาของหน้าต่าง ดับเบิลคลิก เพื่อเปลี่ยนการตั้งค่า
- เปลี่ยนการตั้งค่านโยบายเป็น Not Configured กด OK เพื่อบันทึกการเปลี่ยนแปลงและรีสตาร์ทเครื่องคอมพิวเตอร์ของคุณ ตรวจสอบว่า Edge ทำงานตามที่คาดไว้หรือไม่
โซลูชันที่ 5: การแก้ไขรีจิสทรี (ปรับปรุง 1709 โพสต์)
วิธีแก้ไขปัญหาอื่นสำหรับปัญหาเดียวกัน (อนุญาตส่วนขยาย) คือการแก้ไขรีจิสทรี แนะนำให้ใช้โซลูชันนี้สำหรับผู้ใช้ที่ไม่ได้ติดตั้ง GPE ไว้ในเครื่องของตน ซึ่งจะทำหน้าที่เหมือนกับฟังก์ชันเดิม อย่างไรก็ตามคุณยังคงสามารถให้ภาพที่ถ่ายก่อนหน้านี้ได้
- กด Windows + R เพื่อเปิดแอ็พพลิเคชัน Run พิมพ์ regedit ในกล่องโต้ตอบและกด Enter
- เมื่ออยู่ในตัวแก้ไขรีจิสทรีไปที่เส้นทางไฟล์ต่อไปนี้:
HKEY_LOCAL_MACHINE \ SOFTWARE \ Policies \ Microsoft \ ไมโครซอฟท์เอดจ์ \ ส่วนขยาย
- ที่ด้านขวาของหน้าจอคุณจะเห็น ส่วนขยายที่เปิดใช้งาน ด้วยค่า DWORD อาจเป็น 00000000 ให้ ดับเบิลคลิก และเปลี่ยนค่าเป็น 1
คุณยังสามารถลบค่ารีจิสตรีหลังจากสำรองข้อมูลได้ด้วยการคลิกขวาที่โฟลเดอร์ MicrosoftEdge (ที่แผงควบคุมทิศทางทางด้านซ้ายของหน้าต่าง) และเลือก Export ด้วยวิธีนี้คุณสามารถเปลี่ยนการเปลี่ยนแปลงได้ทุกเมื่อหากไม่ได้ตามที่คาดไว้
- รีสตาร์ทคอมพิวเตอร์หลังจากใช้การเปลี่ยนแปลงและตรวจสอบว่าสามารถแก้ปัญหาได้หรือไม่
แนวทางที่ 6: การเพิ่มคีย์รีจิสทรีโดยใช้ Command Prompt (Elevated) (อัปเดตในปีพศ. 1709)
หากโซลูชันทั้งหมดข้างต้นไม่ทำงานเราสามารถลองเพิ่มคีย์โดยใช้พรอมต์คำสั่งที่ยกระดับไว้ในรีจิสทรีของคุณ โปรดทราบว่าขั้นตอนนี้ต้องใช้บัญชีผู้ดูแลระบบดังนั้นอย่าพยายามดำเนินการในบัญชีที่ จำกัด เราจะเพิ่มคีย์รีจิสทรีให้กับผู้ใช้ในวิธีนี้ ตรวจสอบให้แน่ใจว่าได้สำรองหรือสร้างจุดคืนค่าก่อนที่จะลองใช้วิธีนี้ หากสิ่งต่างๆไม่ได้ผลคุณสามารถคืนค่าเซสชันที่บันทึกไว้ก่อนหน้านี้ของระบบปฏิบัติการได้อย่างง่ายดาย
- กด Windows + S เพื่อเปิดแถบค้นหา พิมพ์ command prompt ในกล่องโต้ตอบคลิกขวาที่ผลและเลือก Run as administrator
- เมื่อรับคำสั่งให้รันคำสั่งต่อไปนี้:
reg เพิ่ม HKCU \ Software \ Microsoft \ Internet Explorer \ Spartan / v RAC_LaunchFlags / t REG_DWORD / d 1 / f
- รีสตาร์ทเครื่องคอมพิวเตอร์และตรวจสอบว่าปัญหาได้รับการแก้ไขแล้วหรือไม่
PRO TIP: หากปัญหาเกิดขึ้นกับคอมพิวเตอร์หรือแล็ปท็อป / โน้ตบุ๊คคุณควรลองใช้ซอฟต์แวร์ Reimage Plus ซึ่งสามารถสแกนที่เก็บข้อมูลและแทนที่ไฟล์ที่เสียหายได้ วิธีนี้ใช้ได้ผลในกรณีส่วนใหญ่เนื่องจากปัญหาเกิดจากความเสียหายของระบบ คุณสามารถดาวน์โหลด Reimage Plus โดยคลิกที่นี่