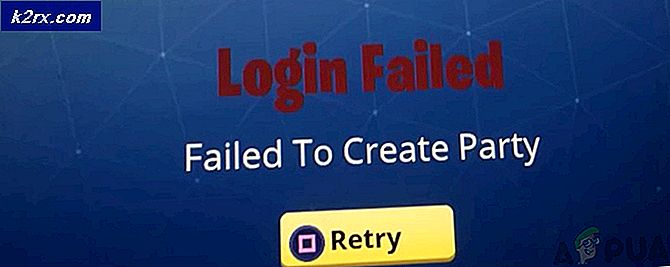แก้ไข: ข้อผิดพลาดการเข้าถึงเอกสาร Office 2016 บน MacOS
ผู้ใช้ MacOS จำนวนมากได้รับ ข้อผิดพลาดในการเข้าถึงไฟล์แกรนท์ เมื่อพยายามเปิดไฟล์ประเภทต่างๆใน Office 2016 ปัญหานี้มักจะปรากฏขึ้นเมื่อพยายามเปิดไฟล์ Word แต่ผู้ใช้บางคนรายงานปัญหาเกี่ยวกับไฟล์ Excel และ Powerpoint ด้วย
เมื่อจัดการกับปัญหานี้ผู้ใช้จะได้รับพร้อมท์ให้ใส่ป๊อปอัปเพื่อขอให้สิทธิ์การเข้าถึงเมื่อเปิดไฟล์ด้วยโปรแกรม Office 2016 หากผู้ใช้เลือกไฟล์และคลิกที่ปุ่ม Grant Acess ข้อผิดพลาดต่อไปนี้จะปรากฏขึ้น:
Word / Excel / Powerpoint ไม่สามารถเปิดเอกสาร: ผู้ใช้ไม่มีสิทธิ์การเข้าถึง
ตามที่ปรากฎ ข้อผิดพลาด ของ Grant Acess เกิดจากกฎของแซนด์บ็อกซ์แอ็ปเปิ้ลที่ปรับปรุงแล้ว ขณะนี้แอ็ปเปิ้ลใช้ sandboxing เพื่อ จำกัด การดำเนินการต่างๆโดยผูกไว้กับตำแหน่งเฉพาะ แอ็พพลิเคชันแซนด์บ็อกซ์มีประสิทธิภาพในการป้องกันไวรัสหรือมัลแวร์อื่น ๆ ที่มีผลต่อไฟล์ระบบปฏิบัติการ ตามแนวทางใหม่แอพพลิเคชันทุกตัวที่ใช้แบบอักษรที่กำหนดเองต้องมั่นใจว่าฟอนต์คงอยู่เฉพาะกับแอ็พพลิเคชันนั้น ๆ แอปเปิ้ลไม่อนุญาตให้แอพพลิเคชันติดตั้งแบบอักษรสำหรับการใช้งานระบบในวงกว้าง
ในกรณีที่มีการปรับเปลี่ยนแบบอักษรทั่วทั้งระบบจะถือว่าเป็นการละเมิดความปลอดภัยและจะถูกแทนที่ในการปรับปรุงครั้งต่อไป เริ่มต้นด้วย Office 2016 Microsoft ต้องปฏิบัติตามกฎของ Apple เพื่อที่จะสามารถขายชุด Office ใน App store ได้ Microsoft มีชุดแบบอักษรเฉพาะสำหรับซอฟต์แวร์ซึ่งจะติดตั้งในตำแหน่งที่ตั้งอื่น
อย่างไรก็ตามโปรแกรมอรรถประโยชน์แบบอักษรของบุคคลที่สามส่วนใหญ่ยังไม่ได้รับการปรับปรุงอย่างเต็มที่เพื่อให้ทำงานกับกฎของ sandbox ใหม่และจะทำให้เกิดความขัดแย้งในการละเมิดความปลอดภัยของ MacOS ได้รับการยืนยันแล้วว่าแอ็พพลิเคชันการจัดการแบบอักษรของบุคคลที่สามเช่น กระเป๋าเดินทาง, Linotype Font Explorer, Extense หรือ FontExplorer X เป็นสาเหตุหลักที่ทำให้เกิด ข้อผิดพลาดในการเข้าถึงแกรนท์ กับชุดโปรแกรม Office 2016 ณ ตอนนี้ FontBook เป็นยูทิลิตีการจัดการแบบอักษรเฉพาะที่ออกแบบมาเพื่อทำงานร่วมกับระบบรักษาความปลอดภัยใหม่ของ Apple
หมายเหตุ: ผู้ใช้บางรายรายงานว่าการลดจำนวนแบบอักษรในแอปการจัดการแบบอักษรของบุคคลที่สามทำให้ปัญหาหายไป หากคุณมีแบบอักษรจำนวนมาก (มากกว่า 1000) ลองลดจำนวนของพวกเขา จากนั้นรีสตาร์ทเครื่องของคุณและลองอีกครั้ง
ด้านล่างคุณมีชุดวิธีการที่จะทำให้ ข้อผิดพลาดในการเข้าถึงแกรนท์ หมดไป หากคุณติดตั้งแอพพลิเคชันการจัดการแบบอักษรภายนอก (นอกเหนือจาก FontBook) แต่ไม่จำเป็นต้องใช้งานให้ทำตาม วิธีที่ 1 หรือ 2 ในกรณีที่คุณใช้งานแอพพลิเคชั่นการจัดการแบบอักษรสำหรับบุคคลที่ 3 ให้ทำตาม วิธีที่ 3 หรือ วิธีที่ 4
วิธีที่ 1: การปิดใช้งานแบบอักษรจากแอพพลิเคชันการจัดการแบบอักษรของ บริษัท อื่น
เนื่องจากแอปพลิเคชันการจัดการแบบอักษรเช่น FontExplorer X Universal Type Server เอกสารแนบหรือ Extense ทำให้เกิด ข้อผิดพลาดในการเข้าถึง Grant Access ทำให้การ ปิดใช้งานแบบอักษรในแอปพลิเคชันเหล่านั้นมักทำให้ปัญหานี้หายไปได้ดี
หากใช้ Suitcase Fusion คุณสามารถแก้ปัญหานี้ได้อย่างง่ายดายโดยการล้างแคชแบบอักษร เมื่อต้องการทำเช่นนี้ให้ไปที่เปิด Suitcase Fusion และไปที่ File> Clean Font Caches จากนั้นรีสตาร์ทระบบและไฟล์ Office จะเปิดขึ้นตามปกติ
หมายเหตุ: การ แก้ไขนี้จะทำงานได้ชั่วคราวเท่านั้น คุณอาจต้องทำซ้ำขั้นตอนนี้ซ้ำ ๆ ทุกครั้ง
หากคุณใช้ FontExplorer X, Universal Type Server หรือ Extense คุณจะมีทางเลือกเพียงเล็กน้อยในการเปิดแอปพลิเคชันเหล่านี้และปิดใช้งานแบบอักษรทั้งหมด จากนั้นรีสตาร์ทอุปกรณ์และลองเปิดไฟล์ที่แสดงข้อผิดพลาดก่อนหน้านี้ หากยังไม่เพียงพอให้ถอนการติดตั้งแอพพลิเคชั่นการจัดการแบบอักษรภายนอกและทำตามคำแนะนำด้านล่างนี้:
- เข้าถึงแอป Finder เลือก Applications และดับเบิลคลิกที่ FontBook
- ใน แบบอักษร เลือก แบบอักษรทั้งหมด จากบานหน้าต่างด้านซ้าย จากนั้นเลือกแบบอักษรจากบานหน้าต่างด้านขวาและกด Command + A เพื่อเลือกทั้งหมด
- เมื่อเลือกแบบอักษรทั้งหมดแล้วให้ไปที่เมนู แก้ไข ที่ด้านบนของหน้าต่างและคลิกที่ มองหาที่ซ้ำกันที่เปิดใช้งาน
- คลิกที่ แก้ไขด้วยตนเอง และรอให้รายการเติม ไม่นานหลังจากนั้นคุณจะเห็นหน้าต่างแสดงแบบอักษรที่ตรวจสอบ จากนั้นให้คลิกส่วนหัว ทั้งหมด และเปลี่ยนเป็น คำเตือนและข้อผิดพลาด
- เปิดแต่ละแบบอักษรที่แสดงเป็นแบบซ้ำ คุณควรสามารถดูทั้งสองเวอร์ชันได้ เลือกแบบอักษรที่เก่าแก่ที่สุดและกด Remove Checked ทำแบบนี้กับแบบอักษรทั้งหมดที่ทำซ้ำ
- จากนั้นไปที่ ไฟล์ และเลือก ตรวจสอบแบบอักษร คลิกส่วนหัว ทั้งหมด และเปลี่ยนเป็น คำเตือนและข้อผิดพลาด
- หากคุณพบข้อผิดพลาดใด ๆ (สีเหลืองหรือสีแดง) ให้เปิดแต่ละรายการและแก้ไขรายการที่ซ้ำกันเช่นเดียวกับที่เราทำใน ขั้นตอนที่ 5 เมื่อคุณทำสำเนาซ้ำแล้วให้คลิกที่ ตรวจสอบแบบอักษร อีกครั้งและตรวจสอบว่าไม่ได้แสดงข้อผิดพลาด
- ปิด FontBook และเปิดแอปพลิเคชันที่ได้รับผลกระทบจากข้อผิดพลาดใน การเข้าถึง Grant Access หากยังแสดงข้อผิดพลาดอยู่ให้รีบูตและเปิดอีกครั้ง
วิธีที่ 2: การบูตจากพาร์ติชันการกู้คืนเพื่อรีเซ็ตสิทธิ์ของโฟลเดอร์
หากวิธีการข้างต้นไม่ประสบความสำเร็จในการลบข้อผิดพลาดใน การเข้าถึง Grant ให้ลองเริ่มต้นจากโหมดการกู้คืนและใช้ Terminal Utility เพื่อรีเซ็ตสิทธิ์โฟลเดอร์และ ACLs วิธีนี้พิสูจน์ให้เห็นว่าประสบความสำเร็จสำหรับผู้ใช้จำนวนมากที่ยังคงต้องดิ้นรนกับข้อผิดพลาดหลังจากลบผู้จัดการแบบอักษรของบุคคลที่สาม นี่คือสิ่งที่คุณต้องทำ:
PRO TIP: หากปัญหาเกิดขึ้นกับคอมพิวเตอร์หรือแล็ปท็อป / โน้ตบุ๊คคุณควรลองใช้ซอฟต์แวร์ Reimage Plus ซึ่งสามารถสแกนที่เก็บข้อมูลและแทนที่ไฟล์ที่เสียหายได้ วิธีนี้ใช้ได้ผลในกรณีส่วนใหญ่เนื่องจากปัญหาเกิดจากความเสียหายของระบบ คุณสามารถดาวน์โหลด Reimage Plus โดยคลิกที่นี่- คลิก ไอคอน Apple ที่มุมบนซ้ายและเลือก Restart ขณะที่ MAC กำลังรีสตาร์ทให้กด Command + R เพื่อเข้าสู่ โหมดการกู้คืน
- เมื่อคุณเห็นหน้าต่าง OS X Utilities แล้วให้เข้าไปที่เมนู Utilities ที่ด้านบนของหน้าจอและคลิกที่ Terminal
- ในหน้าต่างเทอร์มินัลให้พิมพ์ resetpassword และกด Enter
- ไม่นานหลังจากนั้นคุณจะเห็นหน้าต่างรีเซ็ตรหัสผ่าน ไปที่ R eset Home Folder Permissions และ ACLs แล้วคลิกปุ่ม Reset
- คุณอาจได้รับพร้อมท์ให้ใส่รหัสผ่านของคุณ หลังจากที่คุณทำระบบจะรีสตาร์ท
- ลองเปิดแอป Office ที่เคยแสดงขึ้นมาก่อนหน้านี้ ควรเปิดขึ้นโดยไม่มีข้อผิดพลาดใน การเข้าถึง Grant Access
หมายเหตุ: ปัญหาจะปรากฏขึ้นอีกครั้งหากคุณตัดสินใจที่จะติดตั้งและเปิดแอปจัดการตัวจัดการรูปแบบบุคคลที่สามซึ่งไม่สอดคล้องกับกฎของ Sandbox ของ Apple
วิธีที่ 3: หลีกเลี่ยงความต้องการของ Sandbox ของ Apple
ในรุ่นก่อนหน้าของ Mac Office (เก่ากว่า Office 2016) ผู้ใช้สามารถบันทึกไฟล์ในตำแหน่งใดก็ได้และใช้แบบอักษรใดก็ได้โดยไม่ต้องมีคำเตือนและคำขอสิทธิ์ แต่นี่เป็นไปไม่ได้เนื่องจากความต้องการของ Sandbox ใหม่ คนที่ใช้ VBA กับ Excel ได้รับผลกระทบอย่างรุนแรงเนื่องจากมีการแจ้งเตือนเมื่อได้รับสิทธิ์เมื่อใช้งานสคริปต์ของตน
อย่างไรก็ตาม Mac มีที่ตั้งบางแห่งที่คุณสามารถใช้เพื่อหลีกเลี่ยงการเข้าถึงได้ สถานที่เหล่านี้ช่วยให้ผู้ที่ชื่นชอบ VBA สามารถเรียกใช้สคริปต์ได้อย่างอิสระโดยไม่ต้องมีปฏิสัมพันธ์ของผู้ใช้ aditional โชคดีที่เราสามารถใช้ตำแหน่งเหล่านี้เพื่อหลีกเลี่ยงข้อผิดพลาดใน การเข้าถึงที่ให้สิทธิ์ ได้ เคล็ดลับคือตำแหน่งนี้ไม่สามารถใช้งานได้ง่ายดังนั้นเราจึงต้องทำตามขั้นตอนเพิ่มเติมเพื่อให้เข้าถึงได้ง่ายขึ้น
ตัวอย่างหนึ่งของตำแหน่งที่ปลอดภัยเพื่อหลีกเลี่ยงข้อความแจ้งการให้สิทธิ์ของ Office คือ: / Users / * YourUsername * / Library / Group Containers /UBF8T346G9.Office
คุณสามารถใช้โฟลเดอร์นี้เพื่อแชร์ข้อมูลระหว่างโปรแกรม Office หรือกับแอ็พพลิเคชันของบุคคลที่สามเนื่องจากมีทั้งสิทธิ์ในการอ่านและเขียน ต่อไปนี้เป็นคำแนะนำโดยย่อเกี่ยวกับการใช้ตำแหน่งนี้เพื่อหลีกเลี่ยงข้อผิดพลาดใน การเข้าถึง Grant Access :
หมายเหตุ: คำแนะนำนี้ได้รับการยืนยันให้ทำงานกับไฟล์ Excel เท่านั้น แต่ควรใช้ทฤษฎีร่วมกับไฟล์ประเภทอื่น ๆ จากชุด Office 2016
- เปิดหน้าต่าง Finder และกดปุ่ม Alt ขณะกดแท็บ Go ในแถบเมนู จากนั้นคลิกที่ Library
- ไปที่ Group Containers แล้วดับเบิลคลิกที่โฟลเดอร์ UBF8T346G9.Office
- สร้างโฟลเดอร์ใหม่ภายในโฟลเดอร์ UBF8T346G9.Office และตั้งชื่อตามที่คุณต้องการ
- จากนั้นย้ายไฟล์ Office ทั้งหมดที่ไม่ต้องการเปิดในโฟลเดอร์ที่ปลอดภัยนี้ พวกเขาทั้งหมดควรเปิดโดยไม่มีปัญหา
หมายเหตุ: เพื่อความสะดวกคุณสามารถเลือกโฟลเดอร์และกด Command + Ctrl + T เพื่อเพิ่มลงใน รายการโปรด ใน Finder โดยอัตโนมัติ
วิธีที่ 4: การดึง Microsoft ออกจากโฟลเดอร์รีซอร์ส (ชั่วคราว)
ถ้างานของคุณหมุนไปรอบ ๆ โดยใช้แอพพลิเคชั่นการจัดการแบบอักษรภายนอกจากนั้นให้นำออกจากระบบของคุณไม่ใช่ตัวเลือก โชคดีที่ผู้ใช้บางรายสามารถทำให้ สิทธิ์ ในการ ให้สิทธิ์ หมดไปโดยการเอาแบบอักษรของ Microsoft ออกจากโฟลเดอร์รีซอร์ส อย่างไรก็ตามการแก้ไขนี้จะเป็นการชั่วคราวเท่านั้น เมื่อคุณจะอนุญาตให้มีการปรับปรุง Office ถัดไปแบบอักษรจะได้รับการติดตั้งใหม่ในแพคเกจและข้อผิดพลาดจะกลับมา
คำเตือน: ผู้ใช้บางรายรายงานว่า Word เกิดข้อขัดข้องหลังจากทำตามวิธีนี้ ถ้าคุณไม่สำรองแบบอักษรตามที่เราจะทำในขั้นตอนด้านล่างคุณจะต้องติดตั้ง / ซ่อมแซมชุดโปรแกรม Office หากมีข้อผิดพลาดเกิดขึ้น
ต่อไปนี้เป็นคำแนะนำอย่างรวดเร็วเกี่ยวกับการดึงแบบอักษรจากโฟลเดอร์รีซอร์ส:
- ใช้ แอปพลิเคชัน Finder และเลือก Applications จากนั้นให้คลิกขวาที่แอพพลิเคชั่น Office ที่แสดงข้อผิดพลาดใน การเข้าถึง Grant และคลิกที่ Show Package Contents ในกรณีนี้คือ Word แต่คุณสามารถทำได้ด้วย Excel, Powerpoint หรือแอป Microsoft Office อื่น
- ไปที่ สารบัญ> ทรัพยากร และค้นหา โฟลเดอร์แบบอักษร คุณอาจเห็นเป็น แบบอักษร หรือ DFonts ดับเบิลคลิกเพื่อเปิด
- จากนั้นสร้างโฟลเดอร์บนเดสก์ท็อป เราจะใช้เพื่อป้องกันแบบอักษร MS เพื่อให้เราสามารถเรียกคืนได้หากวิธีนี้ล้มเหลว ใช้ Command + A เพื่อเลือกแบบอักษรทั้งหมดจาก Dfonts และย้ายไปยังโฟลเดอร์ที่คุณได้สร้างไว้ก่อนหน้านี้
- หลังจากที่คุณคัดลอกแบบอักษรไปยังโฟลเดอร์ใหม่เรียบร้อยแล้วให้คลิกขวาที่แบบอักษรตัวใดตัวหนึ่งใน Dfonts และคลิก ย้ายไปที่ถังขยะ
- เมื่อโฟลเดอร์ Dfonts ว่างเปล่าให้เปิดแอพพลิเคชัน Office ที่แสดงข้อผิดพลาดใน การเข้าถึง Grant ควรเปิดได้ตามปกติในขณะนี้ หมายเหตุ: หากคุณยังคงเห็นข้อผิดพลาดหรือ Word ขัดข้องระหว่างการเริ่มต้นให้กลับไปที่ สารบัญ> ทรัพยากร> DFonts (แบบอักษร) และเพิ่มแบบอักษรใหม่จากโฟลเดอร์ที่เราสร้างขึ้นก่อนหน้านี้
PRO TIP: หากปัญหาเกิดขึ้นกับคอมพิวเตอร์หรือแล็ปท็อป / โน้ตบุ๊คคุณควรลองใช้ซอฟต์แวร์ Reimage Plus ซึ่งสามารถสแกนที่เก็บข้อมูลและแทนที่ไฟล์ที่เสียหายได้ วิธีนี้ใช้ได้ผลในกรณีส่วนใหญ่เนื่องจากปัญหาเกิดจากความเสียหายของระบบ คุณสามารถดาวน์โหลด Reimage Plus โดยคลิกที่นี่