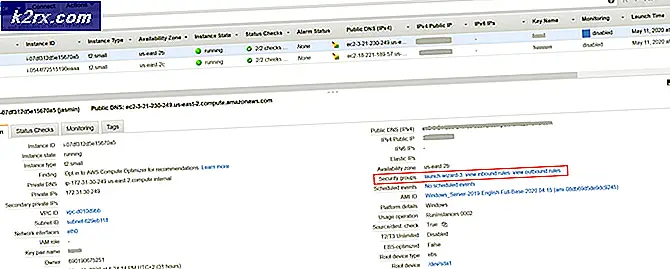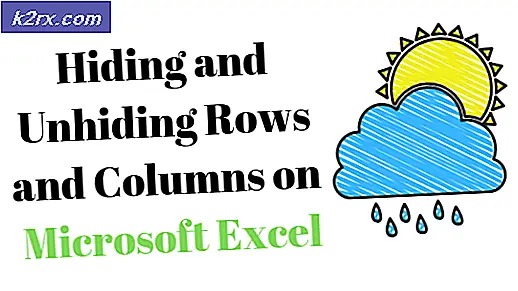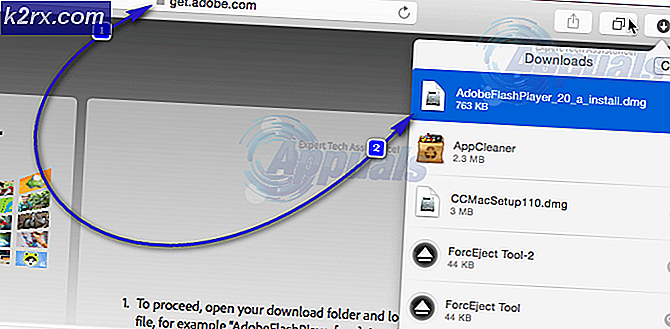แก้ไข: Windows 7 SP1 ไม่สามารถติดตั้งข้อผิดพลาด 0x800f0826 ได้
ข้อผิดพลาดนี้มักจะป้องกันการติดตั้ง Windows 7 Service Pack (SP) ที่ประสบความสำเร็จ 1. ระบบจะดาวน์โหลดและติดตั้ง SP1 Service Pack แต่จะย้อนกลับไปยังเวอร์ชันก่อนหน้าของ Windows เนื่องจากข้อผิดพลาดนี้ ข้อผิดพลาดจะแสดงขึ้นว่าคุณติดตั้ง Service Pack SP1 จาก Windows Updates หรือจาก Standalone Installer
ข้อผิดพลาดนี้เกิดขึ้นเนื่องจากเครื่องมือเช่นโปรแกรมอรรถประโยชน์ของโปรแกรมควบคุมกวาดจากเครื่องมือ Phyxion หรือ DriverCleanerDotNet Driver Sweeper Utility (หรือเครื่องมืออื่น ๆ ในหมวดหมู่นั้น) ใช้เพื่อลบไดรเวอร์ออกจาก Windows ของคุณ เครื่องมือเหล่านี้อาจทำให้เกิดความเสียหายของไฟล์ระบบซึ่งจะป้องกันไม่ให้ Windows ติดตั้ง Windows 7 SP1
มีวิธีแก้ปัญหานี้หลายวิธี คุณสามารถติดตั้งไดรเวอร์ใหม่โดยใช้เครื่องมือเดียวกันหรือคุณสามารถทำการอัพเกรด Windows หรือคุณสามารถใช้ Windows Media เพื่อแทนที่ไดรเวอร์ได้ ขั้นตอนโดยละเอียดสำหรับโซลูชันเหล่านี้ทั้งหมดจะได้รับด้านล่าง
เคล็ดลับง่ายๆ
- ตรวจสอบว่าคุณมีพื้นที่ว่างเพียงพอในฮาร์ดดิสก์ของคุณ คุณจะเห็นข้อผิดพลาดถ้าจำนวนเนื้อที่ที่เหลืออยู่ใน HDD น้อยกว่าพื้นที่ที่ต้องการ
- ตรวจสอบว่าไม่มีโปรแกรมป้องกันไวรัสใด ๆ ในระบบของคุณ โปรแกรมป้องกันไวรัสรู้จักที่จะแทรกแซงการปรับปรุงของ Windows คุณไม่จำเป็นต้องลบโปรแกรมป้องกันไวรัสคุณสามารถปิดใช้งานได้ในขณะนี้ เมื่อคุณเสร็จสิ้นการอัพเดตแล้วคุณสามารถเปิดใช้งานโปรแกรมป้องกันไวรัสได้
วิธีที่ 1: เครื่องมือการเตรียมพร้อมในการปรับปรุงระบบ Windows
เครื่องมือนี้มีให้โดย Microsoft เพื่อตรวจสอบและแก้ไขปัญหาต่างๆที่อาจเกิดกับไฟล์ระบบและการลงทะเบียนระบบ จะให้รายงานข้อผิดพลาดในตอนท้ายของการสแกนที่จะบอกคุณเกี่ยวกับปัญหาที่พบและจำนวนของปัญหาเหล่านั้นจะแก้ไขได้
ไปที่นี่และดาวน์โหลดเครื่องมือการเตรียมพร้อมในการปรับปรุงระบบ Windows หากคุณมี Windows แบบ 32 บิต
ไปที่นี่และดาวน์โหลดเครื่องมือการเตรียมพร้อมในการปรับปรุงระบบ Windows หากคุณมี Windows 64 บิต
หมายเหตุ: คุณสามารถตรวจสอบได้ว่าระบบของคุณเป็นแบบ 32 บิตหรือ 64 บิตโดยการกดปุ่ม Window Key และ Pause จากแป้นพิมพ์ หน้าต่างใหม่จะปรากฏขึ้นที่ประเภทระบบของคุณจะได้รับการกล่าวถึงในส่วน ประเภทระบบ
เมื่อคุณดาวน์โหลด เครื่องมือการเตรียมพร้อมในการปรับปรุงระบบ Windows ให้เรียกใช้ไฟล์ที่ดาวน์โหลดมา คลิก Yes เมื่อถามว่าคุณต้องการติดตั้ง Software Update หรือไม่ การติดตั้งจะใช้เวลาสักครู่ เครื่องมือการเตรียมพร้อมในการเตรียมพร้อมในการปรับปรุงระบบ Windows จะสแกนและแก้ไขปัญหาที่อาจพบในระหว่างการติดตั้งโดยอัตโนมัติดังนั้นคุณจึงไม่จำเป็นต้องทำการสแกนด้วยตนเอง เมื่อการติดตั้งเสร็จสิ้นให้ปิดหน้าต่าง
ขณะนี้พยายามติดตั้ง Service Pack ใหม่ซึ่งมีข้อผิดพลาดและตรวจสอบว่าปัญหายังคงมีอยู่
บางครั้งเครื่องมือการเตรียมพร้อมในการอัปเดต Windows Update อาจไม่สามารถดาวน์โหลดและแก้ไขข้อผิดพลาดทั้งหมดได้ สิ่งที่ดีคือคุณเองสามารถดาวน์โหลดไฟล์ที่เสียหายหรือแพคเกจเพื่อแก้ไขข้อผิดพลาด ทำตามขั้นตอนด้านล่างหากคุณพอใจในการแก้ไขปัญหาด้วยตนเอง
เครื่องมือการเตรียมพร้อมในการเตรียมพร้อมในการอัปเดตของ Microsoft ทำให้ล็อกซึ่งคุณสามารถค้นหาข้อมูลทั้งหมดเกี่ยวกับแพคเกจหรือไฟล์ที่เสียหายหรือก่อให้เกิดปัญหาได้
- กด ปุ่ม Windows ค้างไว้และกด R
- พิมพ์ % SYSTEMROOT% \ Logs แล้วกด Enter
- ซึ่งจะเป็นการเปิดโฟลเดอร์ไว้ด้านหน้าคุณ ค้นหาและคลิกสองครั้งที่โฟลเดอร์ชื่อ CBS
- ตอนนี้เปิด บันทึก โดยดับเบิลคลิกที่
- เลื่อนไปจนเห็นสิ่งที่พูด
ไฟล์ซ่อมแซมไม่พร้อมใช้งาน:
บริการ \ แพคเกจ \ Package_for_KB958690_sc_0 ~ ~ 31bf3856ad364e35 amd64 ~~ 6.0.1.6.mum
- คุณสามารถดูจากบรรทัดว่าชื่อแพคเกจที่ไม่ได้รับการแก้ไขคือ KB958690 คุณสามารถดาวน์โหลดแพคเกจนี้ได้ด้วยตนเอง
- ไปที่นี่และป้อนชื่อแพคเกจในแถบค้นหาที่มุมขวาบนจากนั้นคลิก ค้นหา
- คุณจะสามารถดูแพคเกจที่มีอยู่ในเวอร์ชันต่างๆ คลิกปุ่ม ดาวน์โหลด สำหรับรุ่นที่เหมาะสมกับ Windows ของคุณ
- หน้าต่างใหม่จะเปิดขึ้น คลิก ลิงก์ที่ ระบุไว้
- คลิก ตกลง ถ้าต้องการยืนยันการดาวน์โหลด
- เมื่อดาวน์โหลดไฟล์แล้วให้ไปที่ตำแหน่งที่คุณดาวน์โหลดแพคเกจ
- คลิกขวา ที่ไฟล์ที่ดาวน์โหลดมาและคลิก Copy
- กด ปุ่ม Windows ค้างไว้และกด R
- พิมพ์ % SYSTEMROOT% \ Logs \ CBS และกด Enter
- คลิกขวา ที่หน้าต่างและเลือก ใหม่ จากนั้นคลิก โฟลเดอร์
- ตั้งชื่อ แพคเกจ โฟลเดอร์นี้
- ตอนนี้คลิกสองครั้งที่ แพคเกจ
- คลิกขวา และเลือก วาง
ตอนนี้คุณได้ดาวน์โหลดไฟล์หรือแพคเกจที่หายไปแล้วด้วยตนเอง ทำซ้ำขั้นตอนข้างต้นเพื่อดาวน์โหลดไฟล์ที่ไม่ได้แก้ไขทั้งหมดที่พบใน CheckSUR.log เมื่อเสร็จแล้วให้เรียกใช้เครื่องมือเตรียมพร้อมในการปรับปรุง Windows แล้วตรวจสอบว่าปัญหา Windows Update ได้รับการแก้ไขหรือไม่
PRO TIP: หากปัญหาเกิดขึ้นกับคอมพิวเตอร์หรือแล็ปท็อป / โน้ตบุ๊คคุณควรลองใช้ซอฟต์แวร์ Reimage Plus ซึ่งสามารถสแกนที่เก็บข้อมูลและแทนที่ไฟล์ที่เสียหายได้ วิธีนี้ใช้ได้ผลในกรณีส่วนใหญ่เนื่องจากปัญหาเกิดจากความเสียหายของระบบ คุณสามารถดาวน์โหลด Reimage Plus โดยคลิกที่นี่วิธีที่ 2: กู้คืนไดรเวอร์ที่ถูกลบ
เนื่องจากปัญหาส่วนใหญ่เกิดขึ้นเนื่องจากเครื่องมือทำความสะอาดไดรเวอร์ที่คุณใช้ในอดีตการใช้เครื่องมือเดียวกันเพื่อกู้คืนไดรเวอร์เหล่านั้นช่วยแก้ปัญหาได้ โดยปกติเครื่องมือทำความสะอาดไดรเวอร์เหล่านี้จะมีสำเนาสำรองที่คุณสามารถใช้เพื่อกู้คืนไดรเวอร์ของคุณ
เพื่อไปที่เว็บไซต์อย่างเป็นทางการของเครื่องมือทำความสะอาดไดรเวอร์ที่คุณใช้และค้นหาข้อมูลเกี่ยวกับการกู้คืนไดรเวอร์ที่ถูกลบ คุณสามารถใช้ไซต์ค้นหาฟอรัมหรือติดต่อพวกเขาเพื่อรับข้อมูลนี้
เมื่อคุณเรียกคืนไดรเวอร์ลองติดตั้ง Service Pack อีกครั้งและแก้ไขปัญหาได้
หากด้วยเหตุผลบางอย่างคุณไม่สามารถกู้คืนไดรเวอร์ที่ถูกลบได้คุณสามารถดาวน์โหลดไดร์เวอร์ใหม่ ๆ จากเว็บไซต์อย่างเป็นทางการได้เสมอ
วิธีที่ 3: DISM
DISM หมายถึง Deployment Image Servicing and Management และสามารถใช้เพื่อแก้ไขข้อผิดพลาดในไฟล์ระบบและรีจีสทรี โดยทั่วไปเครื่องมือนี้จะใช้ไฟล์ออนไลน์เพื่อซ่อมแซมไฟล์ที่เสียหายหรือใช้ภาพติดตั้งของ Windows เพื่อซ่อมแซมไฟล์ที่เสียหาย เครื่องมือนี้มีการโหลดไว้ล่วงหน้าใน Windows ดังนั้นคุณจึงไม่ต้องกังวลกับการดาวน์โหลด
- คลิกที่ปุ่ม Start บน Desktop ของคุณ
- พิมพ์ cmd ใน กล่องเริ่มการค้นหา
- เมื่อ cmd ปรากฏในผลลัพธ์ให้กด CTRL, SHIFT และ ENTER พร้อมกัน ( CTRL + SHIFT + ENTER )
- ประเภท dism exe / Online / Cleanup-image / Restorehealth แล้วกด Enter คำสั่งนี้จะพยายามใช้การปรับปรุงของ Windows เพื่อเรียกคืนแฟ้มที่เสียหาย แต่ถ้าลูกค้าอัปเดตของคุณเสียไปแล้วระบบจะไม่ทำงาน ลองขั้นตอนถัดไป
- ใส่ Windows Installation Media USB หรือ CD / DVD ของคุณ
- ประเภท dism exe / Online / Cleanup-Image / RestoreHealth / แหล่งข้อมูล: C:\sources\install.wim / LimitAccess แล้วกด Enter แทนที่ C: ด้วยอักษรไดรฟ์ของภาพที่ติดตั้ง
- รอให้เสร็จสมบูรณ์เพราะอาจใช้เวลาประมาณ 15-20 นาที
- เมื่อทำเสร็จแล้ว พิมพ์ sfc / scannow แล้วกด Enter รอให้เสร็จสมบูรณ์เช่นกัน
ตอนนี้ตรวจดูว่า Update ทำงานดีหรือไม่
วิธีที่ 3: การใช้สื่อการติดตั้ง Windows (ตรวจสอบข้อมูลนี้เนื่องจากไม่สามารถตรวจสอบได้จาก ISOs)
ถ้าคุณมีสิทธิ์เข้าถึงสื่อการติดตั้ง Windows คุณสามารถใช้แฟ้มดังกล่าวเพื่อแทนที่แฟ้มที่เป็นสาเหตุของปัญหานี้ได้
- ตรวจสอบว่าแอปพลิเคชันทั้งหมดถูกปิด
- ใส่สื่อการติดตั้ง Windows ในคอมพิวเตอร์ของคุณ
- ค้นหาไฟล์ที่ระบุด้านล่างในโฟลเดอร์ Windows ISO ของคุณ
(รุ่น x86)
x86_atiilhag.inf.resources_31bf3856ad364e35_6.1.7600.16385_en-us_4c2c9aec5f3d44b5
x86_atiilhag.inf_31bf3856ad364e35_6.1.7600.16385_none_a574bbd4a69c292d
(รุ่น amd64)
amd64_atiilhag.inf_31bf3856ad364e35_6.1.7600.16385_none_019357585ef99a63
amd64_atiilhag.inf.resources_31bf3856ad364e35_6.1.7600.16385_en-us_a84b3670179ab5eb
- คลิกขวา ที่ไฟล์และเลือก Copy
- กด ปุ่ม Windows ค้างไว้และกด R
- พิมพ์ % SYSTEMROOT% \ winsxs แล้วกด Enter
- คลิกขวา (ในที่ว่างในหน้าต่าง) และเลือก วาง
- คลิก ใช่ ถ้าต้องการเขียนทับไฟล์ที่มีอยู่แล้วในโฟลเดอร์นั้น
เมื่อเสร็จแล้วลองปรับปรุง Windows อีกครั้งและควรจะใช้งานได้ในขณะนี้
วิธีที่ 4: การอัปเกรดในตำแหน่ง
การดำเนินการอัปเกรดแบบแทนที่ในหน้าต่างของคุณจะช่วยแก้ปัญหาได้เช่นกัน ทำตามขั้นตอนด้านล่างเพื่อดำเนินการอัปเกรดแบบในสถานที่
- ตรวจสอบว่าแอปพลิเคชันทั้งหมดถูกปิด
- ใส่ Windows Installation Media หรือ DVD / CD
- หน้าต่างการตั้งค่า จะปรากฏขึ้น เลือก ติดตั้งเดี๋ยวนี้ หาก Windows การตั้งค่าไม่เปิดขึ้นให้ทำตามขั้นตอนต่อไปนี้
- กดปุ่ม Windows ค้างไว้และกด E
- เปิดไดรฟ์ของ Windows Media การติดตั้งของคุณ
- ดับเบิลคลิกที่ Setup exe
- ตอนนี้คลิก ติดตั้งเดี๋ยวนี้
- คลิก ไปออนไลน์เพื่อขอรับการปรับปรุงล่าสุดสำหรับการติดตั้ง (แนะนำ)
- พิมพ์หมายเลขผลิตภัณฑ์ของ Windows ถ้ามีการถาม
- เลือก ระบบปฏิบัติการ (Windows 7) ในหน้า Windows
- เลือก ใช่ เพื่อยอมรับใบอนุญาตและเงื่อนไข
- คลิก อัพเกรด เมื่อถามว่าต้องการ ติดตั้งแบบไหน?
รอให้การติดตั้งเสร็จสิ้น หลังจากเสร็จสิ้นให้รีสตาร์ทเครื่องคอมพิวเตอร์ของคุณ
PRO TIP: หากปัญหาเกิดขึ้นกับคอมพิวเตอร์หรือแล็ปท็อป / โน้ตบุ๊คคุณควรลองใช้ซอฟต์แวร์ Reimage Plus ซึ่งสามารถสแกนที่เก็บข้อมูลและแทนที่ไฟล์ที่เสียหายได้ วิธีนี้ใช้ได้ผลในกรณีส่วนใหญ่เนื่องจากปัญหาเกิดจากความเสียหายของระบบ คุณสามารถดาวน์โหลด Reimage Plus โดยคลิกที่นี่