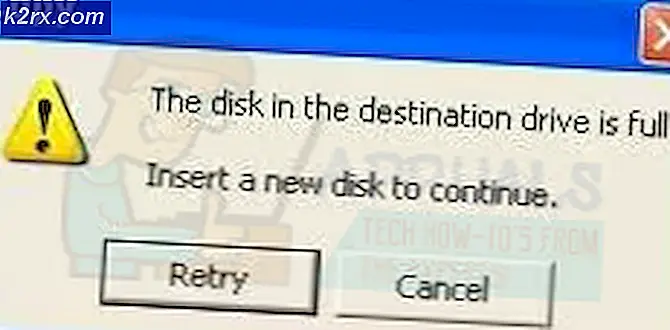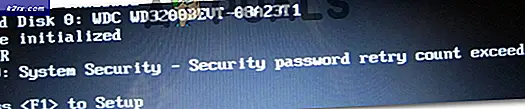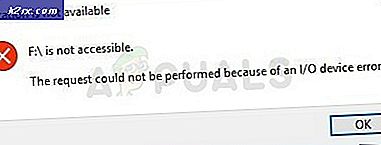วิธีแก้ไข CAM Overlay ไม่ทำงาน
ผู้ใช้ Windows หลายคนรายงานว่าคุณสมบัติโอเวอร์เลย์ CAM ไม่ทำงานกับเกมบางเกมหรือทั้งหมดที่พวกเขาทดสอบด้วย ในขณะที่ผู้ใช้บางคนรายงานว่าซอฟต์แวร์ไม่เคยใช้งานได้สำหรับพวกเขา แต่คนอื่น ๆ บอกว่าฟีเจอร์นี้เคยใช้งานได้ก่อนที่จะหยุดทำงานอย่างกะทันหัน ดูเหมือนว่าปัญหาจะไม่เกิดขึ้นเฉพาะกับ Windows บางรุ่น เนื่องจากมีรายงานว่าเกิดขึ้นใน Windows 7, Windows 8.1 และ Windows 10
อะไรทำให้ CAM Overlay หยุดทำงาน
เราวิเคราะห์ปัญหานี้โดยดูจากรายงานผู้ใช้ต่างๆ และกลยุทธ์การซ่อมแซมที่มักใช้เพื่อแก้ไขปัญหานี้โดยเฉพาะ จากการสืบสวนของเรา มีผู้ที่อาจเป็นต้นเหตุหลายประการที่ทราบกันดีว่าเป็นสาเหตุของปัญหานี้:
หากคุณกำลังค้นหาวิธีแก้ไขปัญหานี้ บทความนี้จะให้คำแนะนำในการแก้ไขปัญหาต่างๆ ที่โดยทั่วไปจะมีประสิทธิภาพ ด้านล่าง คุณจะพบชุดของวิธีการที่ผู้ใช้รายอื่นที่ประสบปัญหาเดียวกันได้ใช้เพื่อแก้ไขปัญหานี้สำเร็จ การแก้ไขที่เป็นไปได้ทั้งหมดที่แสดงด้านล่างได้รับการยืนยันว่ามีผลโดยผู้ใช้อย่างน้อยหนึ่งราย
โปรดทราบว่าการแก้ไขที่เป็นไปได้นั้นเรียงลำดับตามประสิทธิภาพและความรุนแรง ดังนั้นเราขอแนะนำให้คุณปฏิบัติตามตามลำดับที่ปรากฏ วิธีการหนึ่งที่ผูกไว้เพื่อแก้ไขปัญหาโดยไม่คำนึงถึงผู้กระทำความผิดที่ก่อให้เกิดปัญหา
วิธีที่ 1: การเปิดใช้งานการวางซ้อนด้วยตนเอง
CAM ไม่ใช่โปรแกรมที่เสถียรจากพวง มีปัญหาที่ได้รับการบันทึกไว้เป็นอย่างดีซึ่งอาจทำให้เกิดพฤติกรรมนี้ได้ เมื่อตรงตามเงื่อนไขบางประการ คุณอาจพบว่าโอเวอร์เลย์ไม่ปรากฏตามค่าเริ่มต้น แม้ว่าจะมีการกำหนดค่าให้ทำผ่าน การตั้งค่า เมนู.
หากคุณคิดว่าสถานการณ์นี้อาจใช้ได้คุณสามารถบังคับให้ภาพซ้อนทับปรากฏขึ้นโดยใช้ทางลัด Shift + O– นี่เป็นทางลัดเริ่มต้น แต่สามารถแก้ไขได้จากหน้าต่างการตั้งค่าของ CAM
ลองใช้ทางลัดและดูว่าโอเวอร์เลย์ปรากฏขึ้นหรือไม่ หากไม่เป็นเช่นนั้น ให้เลื่อนลงไปที่วิธีถัดไปด้านล่างสำหรับกลยุทธ์การซ่อมแซมอื่น
วิธีที่ 2: ลงชื่อเข้าใช้ด้วยบัญชีโซเชียลมีเดีย
CAM เวอร์ชันล่าสุดกำหนดให้คุณต้องลงชื่อเข้าใช้ด้วยบัญชีโซเชียลมีเดียก่อนที่คุณจะได้รับอนุญาตให้ใช้โอเวอร์เลย์ในเกม เหตุผลยอดนิยมประการหนึ่งที่ทำให้โอเวอร์เลย์ไม่ปรากฏในเกมคือคุณกำลังใช้ซอฟต์แวร์กับบัญชีผู้เยี่ยมชม
ในการแก้ไขปัญหานี้ ให้ลงทะเบียนด้วยบัญชี CAM หรือใช้บัญชีโซเชียลมีเดียเพื่อเข้าสู่ระบบที่ข้อความแจ้งเริ่มต้น (ก่อนที่แอปจะโหลด)
หลังจากที่คุณลงชื่อเข้าใช้สำเร็จแล้ว คุณจะสามารถไปที่ การตั้งค่า เมนู (ไอคอนรูปเฟืองที่ด้านบน) ไปที่แท็บ FPS และแก้ไขการสลับที่เกี่ยวข้องกับ เปิดใช้งานการซ้อนทับ CAM เพื่อเปิดใช้งาน จากนั้นคลิกที่ สมัคร เพื่อบันทึกการเปลี่ยนแปลง
หากขั้นตอนเหล่านี้ไม่สามารถแก้ไขปัญหาได้ ให้เลื่อนลงไปที่วิธีถัดไปด้านล่าง
วิธีที่ 3: การอัพเดต CAM ด้วยเวอร์ชันล่าสุด
ในช่วงไม่กี่ปีที่ผ่านมานี้ แอป CAM มีความเสถียรมากกว่าที่เคยเป็น ซึ่งหมายความว่าข้อบกพร่องและข้อบกพร่องมากมายที่อาจก่อให้เกิดปัญหานี้ในอดีต ได้รับการแก้ไขแล้วโดยโปรแกรมแก้ไขด่วนที่ออกโดยนักพัฒนา
ผู้ใช้ที่ได้รับผลกระทบจำนวนมากรายงานว่าโอเวอร์เลย์ CAM เริ่มปรากฏขึ้นหลังจากพวกเขาถอนการติดตั้งเวอร์ชัน CAM ปัจจุบัน รีสตาร์ทคอมพิวเตอร์ และติดตั้งเวอร์ชันล่าสุดที่มีให้จากเว็บไซต์ทางการ
ต่อไปนี้คือคำแนะนำโดยย่อเกี่ยวกับการอัปเดต CAM เป็นเวอร์ชันล่าสุด:
- กด คีย์ Windows + R เพื่อเปิด a วิ่ง กล่องโต้ตอบ จากนั้นพิมพ์ “appwiz.cpl” แล้วกด ป้อน เพื่อเปิดไฟล์ โปรแกรมและคุณสมบัติ หน้าต่าง.
- ข้างใน โปรแกรมและคุณสมบัติ ให้เลื่อนลงผ่านรายการแอปพลิเคชันและค้นหาแอป CAM เมื่อคุณเห็นแล้ว ให้คลิกขวาที่มันแล้วคลิก clickถอนการติดตั้ง
- ทำตามคำแนะนำบนหน้าจอเพื่อสิ้นสุดการถอนการติดตั้ง จากนั้นรีสตาร์ทคอมพิวเตอร์
- ในลำดับการเริ่มต้นถัดไป โปรดไปที่ลิงก์นี้ (ที่นี่) และคลิกที่ ดาวน์โหลดฟรี ปุ่มเพื่อเริ่มการดาวน์โหลด CAM เวอร์ชันล่าสุด
- เปิด CAM_Installer ปฏิบัติการและปฏิบัติตามคำแนะนำบนหน้าจอเพื่อติดตั้งเวอร์ชันล่าสุดที่มี
- เมื่อการติดตั้งเสร็จสมบูรณ์ ให้เปิดแอปพลิเคชันและใช้กับเกมเดียวกันกับที่ก่อนหน้านี้ไม่สามารถแสดงโอเวอร์เลย์ได้
หากปัญหายังไม่ได้รับการแก้ไข ให้เลื่อนลงไปที่วิธีถัดไปด้านล่าง
วิธีที่ 4: การติดตั้ง DirectX End-user Runtime
ตามที่ผู้ใช้หลายรายรายงาน CAM Overlay ต้องการให้ติดตั้งสภาพแวดล้อม DirectX Runtime เพื่อให้ทำงานได้อย่างถูกต้อง ผู้ใช้หลายคนที่เราพบปัญหาเดียวกันได้รายงานว่าพวกเขาจัดการเพื่อแก้ไขปัญหาได้โดยการดาวน์โหลดและติดตั้งตัวติดตั้ง DirectX End-user Runtime Web และรีสตาร์ทคอมพิวเตอร์
หลังจากดำเนินการดังกล่าวผู้ใช้ที่ได้รับผลกระทบส่วนใหญ่รายงานว่าปัญหาได้รับการแก้ไขแล้วและโอเวอร์เลย์ CAM เริ่มทำงานตามที่ตั้งใจไว้ ต่อไปนี้คือคำแนะนำโดยย่อเกี่ยวกับการติดตั้ง DirectX End-user Runtime:
- ตรวจสอบให้แน่ใจว่าปิด CAM Overlay และซอฟต์แวร์ที่เกี่ยวข้องแล้ว
- เยี่ยมชมลิงค์นี้ (ที่นี่) และคลิก ดาวน์โหลดปุ่ม.
- คุณจะได้รับคำแนะนำจาก Microsoft บางส่วน แต่คุณสามารถยกเลิกได้โดยยกเลิกการเลือกแต่ละตัวเลือกแล้วคลิก ไม่ขอบคุณและดำเนินการต่อ DirectX End-User Runtime Web Installer
- รอจนกว่าการดาวน์โหลดจะเสร็จสิ้น ให้ดับเบิ้ลคลิกที่ dxwebsetup ปฏิบัติการและปฏิบัติตามคำแนะนำบนหน้าจอเพื่อติดตั้ง รันไทม์ของผู้ใช้ปลายทาง DirectX.
- เมื่อกระบวนการเสร็จสมบูรณ์ ให้รีสตาร์ทคอมพิวเตอร์ของเรา และดูว่าปัญหาได้รับการแก้ไขหรือไม่ในการเริ่มต้นระบบครั้งถัดไป
หากโอเวอร์เลย์ CAM ยังคงไม่ทำงานตามที่ต้องการ ให้เลื่อนลงไปที่วิธีถัดไปด้านล่าง
วิธีที่ 5: เปลี่ยนเป็น Minicam ด้วยโหมดกลางคืน
ไม่มีคำอธิบายอย่างเป็นทางการว่าทำไมวิธีนี้ถึงได้ผล แต่ผู้ใช้บางคนพยายามหลอกให้โอเวอร์เลย์ CAM ปรากฏขึ้นโดยเปลี่ยนอินเทอร์เฟซ CAM เป็น Minicam แล้วใช้งานในโหมดกลางคืน ผู้ใช้คาดการณ์ว่าขั้นตอนนี้จบลงด้วยการรีเซ็ตโอเวอร์เลย์ ซึ่งอาจจบลงด้วยการแก้ไขปัญหา
ต่อไปนี้คือคำแนะนำโดยย่อในการเปลี่ยนไปใช้ Minicam ด้วยโหมดกลางคืน:
- เปิดแอปพลิเคชั่น Cam และเข้าสู่ระบบด้วยบัญชีผู้ใช้ของคุณ
- จากนั้นคลิกไอคอนรูปเฟืองที่มุมบนขวาแล้วคลิก เปลี่ยนไปใช้ Mini CAM จากเมนูแบบเลื่อนลง
- เมื่อเปลี่ยนแอปพลิเคชันเป็นเวอร์ชันมินิแล้ว ให้คลิกที่ ไอคอนพระจันทร์ ที่ด้านบนของหน้าจอเพื่อเปลี่ยนเป็นโหมดกลางคืน
- เปิดเกมและดูว่าโอเวอร์เลย์ปรากฏขึ้นหรือไม่
หากปัญหายังไม่ได้รับการแก้ไข ให้เลื่อนลงไปที่วิธีถัดไปด้านล่าง
วิธีที่ 6: การปิดใช้งาน Corsair Unity Engine (ถ้ามี)
ผู้ใช้บางรายพบว่าในกรณีนี้ปัญหาเกิดจากความขัดแย้งระหว่างแอปพลิเคชัน CAM และ เครื่องยนต์ยูทิลิตี้ Corsair (CUE). เราไม่พบข้อมูลที่เกี่ยวข้องว่าทำไมแอปซอฟต์แวร์ทั้งสองจึงเล่นร่วมกันได้ไม่ดี แต่ผู้ใช้ที่ได้รับผลกระทบหลายรายรายงานว่าพวกเขาจัดการเพื่อแก้ไขปัญหาด้วยการถอนการติดตั้ง Corsair Utility Engine และรีบูตเครื่องคอมพิวเตอร์
บันทึก: หากคุณไม่ได้ติดตั้ง Corsair Utility Engine (CUE) บนคอมพิวเตอร์ของคุณ ให้เลื่อนลงไปที่วิธีถัดไปด้านล่าง
หากสถานการณ์นี้ใช้ได้กับสถานการณ์ปัจจุบันของคุณ ต่อไปนี้เป็นคำแนะนำโดยย่อเกี่ยวกับวิธีการทำเช่นนี้:
- กด คีย์ Windows + R เพื่อเปิดกล่องโต้ตอบเรียกใช้ จากนั้นพิมพ์ “appwiz.cpl” แล้วกด ป้อน เพื่อเปิดไฟล์ โปรแกรมและไฟล์ หน้าจอ.
- ข้างใน โปรแกรมและไฟล์เลื่อนดูรายการแอปพลิเคชันและค้นหา Corsair Utility Engine.
- เมื่อคุณเห็นแล้ว ให้คลิกขวาที่มันแล้วเลือก ถอนการติดตั้ง
- จากนั้น ทำตามคำแนะนำบนหน้าจอเพื่อสิ้นสุดการถอนการติดตั้ง
- เมื่อกระบวนการเสร็จสมบูรณ์ให้รีสตาร์ทคอมพิวเตอร์และดูว่าซอฟต์แวร์ CAM ของคุณเริ่มทำงานตามปกติหรือไม่
หากเกิดปัญหาเดียวกันหรือวิธีนี้ใช้ไม่ได้กับสถานการณ์ปัจจุบันของคุณ ให้เลื่อนลงไปที่วิธีถัดไปด้านล่าง
วิธีที่ 7: การปิดใช้งานการวางซ้อนอื่นๆ
มีข้อขัดแย้งที่มีการบันทึกไว้อย่างดีระหว่าง CAM และแอปพลิเคชันโอเวอร์เลย์อื่น ๆ โดยเฉพาะอย่างยิ่งแอปพลิเคชันในตัวเช่น Nvidia Geforce Experience, Fraps หรือการซ้อนทับของ Discord ผู้ใช้หลายคนที่พบปัญหาเดียวกันได้รายงานว่าพวกเขาสามารถแก้ไขปัญหาได้โดยการปิดใช้งานแอปโอเวอร์เลย์อื่นๆ และปล่อยให้ CAM เป็นแอปพลิเคชั่นเดียวที่ทำงานอยู่ประเภทนี้
หากคุณต้องการปิดใช้งานการซ้อนทับที่ขัดแย้งกัน คุณจะต้องอ้างอิงถึงขั้นตอนเฉพาะทางออนไลน์ ขึ้นอยู่กับซอฟต์แวร์ที่คุณใช้ หรือคุณสามารถทำตามคำแนะนำด้านล่างเพื่อถอนการติดตั้งจากระบบของคุณ:
- กด คีย์ Windows + R เพื่อเปิด a วิ่ง กล่องโต้ตอบ จากนั้นพิมพ์ “appwiz.cpl” แล้วกด ป้อน ที่จะเปิดใจ โปรแกรมและไฟล์.
- ข้างใน โปรแกรมและคุณสมบัติ ให้คลิกขวาที่แอพพลิเคชั่นที่คุณต้องการถอนการติดตั้งแล้วคลิก ถอนการติดตั้ง ถัดไป ทำตามคำแนะนำบนหน้าจอเพื่อดำเนินการให้เสร็จสิ้น
- รีสตาร์ทเครื่องคอมพิวเตอร์และดูว่าปัญหาได้รับการแก้ไขหรือไม่
หากคุณยังไม่เห็นโอเวอร์เลย์ของ CAM ให้เลื่อนลงไปที่วิธีถัดไปด้านล่าง
วิธีที่ 8: การติดต่อฝ่ายสนับสนุน CAM
ตามที่ปรากฏ ปัญหานี้อาจเกิดขึ้นกับเกมแบบเล่นหลายคนที่มีกลไกป้องกันการโกงมากเกินไป เป็นที่ทราบกันว่าเอ็นจิ้นต่อต้านการโกงขัดแย้งกับโอเวอร์เลย์ CAM FPS – ปัญหานี้มีมาหลายปี
จากการสอบถามของเรา NZXT ได้ติดต่อกับนักพัฒนาหลายรายเพื่อแก้ไขปัญหานี้ แต่จนถึงขณะนี้ยังดำเนินการได้ช้า
หากคุณประสบปัญหากับเกมที่มีผู้เล่นหลายคนเพียงเกมเดียว มีโอกาสที่ฟีเจอร์โอเวอร์เลย์จะถูกบล็อกโดยกลไกป้องกันการโกง ในกรณีนี้คุณสามารถติดต่อ รองรับ NZXTT สำหรับกลยุทธในการบรรเทาปัญหา