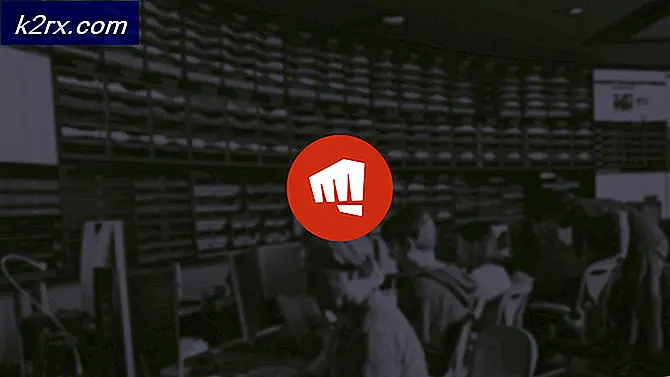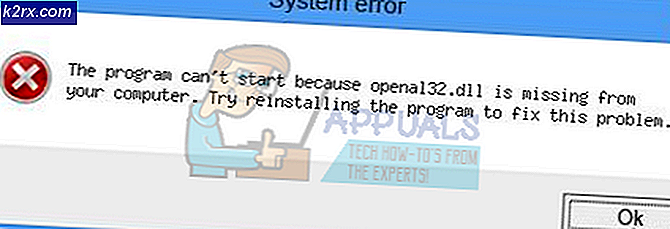จะแก้ไขข้อผิดพลาดซ็อกเก็ตแบบอะซิงโครนัส 10053 บนระบบปฏิบัติการ Windows ได้อย่างไร
ผู้ใช้ Windows บางคนกำลังเผชิญกับ รหัสข้อผิดพลาด 10053 ขณะพยายามเชื่อมต่อคอมพิวเตอร์กับเมล SMTP หรือเมื่อพยายามดำเนินการคำสั่ง Winsock ปัญหานี้มักเชื่อมโยงกับข้อจำกัดของเราเตอร์ ไฟร์วอลล์หรือพรอกซีที่มีการป้องกันมากเกินไป และ VPN
หลังจากตรวจสอบปัญหานี้แล้ว ปรากฏว่ามีสาเหตุหลายประการที่อาจทำให้เกิดรหัสข้อผิดพลาดนี้ นี่คือรายชื่อผู้กระทำผิดที่อาจเกิดขึ้น:
วิธีที่ 1: การปิดใช้งานหรือถอนการติดตั้งชุด AV Overprotective (ถ้ามี)
หากคุณกำลังใช้ชุดบุคคลที่สาม คุณจะพบ รหัสข้อผิดพลาด 10053เมื่อพยายามดำเนินการบางอย่างที่เกี่ยวข้องกับไคลเอนต์อีเมลของคุณ (เช่นการดาวน์โหลดหรือส่งอีเมลผ่าน VPOP3) ปัญหานี้อาจเกิดจากซอฟต์แวร์ป้องกันไวรัสของคุณ
ตามผู้ใช้ที่ได้รับผลกระทบ ปัญหานี้มักเกิดจาก . บางเวอร์ชัน McAfee VirusScan และ Norton Antivirus – นี่เป็นเพียง AV บุคคลที่สามสองตัวที่เราค้นพบ แต่อาจมีซอฟต์แวร์อื่นที่ทำให้เกิดปัญหาแบบเดียวกัน
หากสถานการณ์นี้ดูเหมือนว่าจะใช้ได้ คุณควรเริ่มต้นด้วยการปิดการป้องกันแบบเรียลไทม์และดูว่ารหัสข้อผิดพลาดหยุดเกิดขึ้นหรือไม่ สำหรับชุด AV ส่วนใหญ่ คุณสามารถปิดใช้งานการป้องกันแบบเรียลไทม์ได้โดยคลิกขวาที่แถบถาด ไอคอนและมองหาตัวเลือกที่จะปิดการใช้งานโล่แบบเรียลไทม์
หากการปิดใช้งานการป้องกันแบบเรียลไทม์ไม่สามารถแก้ไขปัญหาได้ ให้ทำตามคำแนะนำด้านล่างเพื่อถอนการติดตั้งชุดโปรแกรมที่มีปัญหาออกจากคอมพิวเตอร์ของคุณและล้างไฟล์ที่เหลือเพื่อแก้ไขปัญหา:
- เปิด วิ่ง กล่องโต้ตอบโดยกด คีย์ Windows + R ถัดไป พิมพ์ 'appwiz.cpl' ในกล่องข้อความแล้วกด ป้อน เพื่อเปิด โปรแกรมและไฟล์ เมนู.
- เมื่อคุณอยู่ใน โปรแกรมและคุณสมบัติ เมนูเลื่อนลงผ่านรายการโปรแกรมที่ติดตั้งและค้นหาปัญหา problem โปรแกรมป้องกันไวรัสหรือไฟร์วอลล์ ทางออกที่ก่อให้เกิดความขัดแย้ง
- เมื่อคุณเห็นมัน ให้คลิกขวาที่มันแล้วเลือก ถอนการติดตั้ง จากเมนูบริบทที่ปรากฏใหม่เพื่อเริ่มกระบวนการถอนการติดตั้ง
- เมื่อการดำเนินการเสร็จสิ้น ให้รีบูตเครื่องคอมพิวเตอร์และรอให้การเริ่มต้นระบบครั้งถัดไปเสร็จสิ้น
- หลังจากที่คอมพิวเตอร์บูทสำรองข้อมูลแล้ว ให้ปฏิบัติตามคำแนะนำเฉพาะสำหรับ Antivirus ไปที่ ลบไฟล์ที่เหลือจากการติดตั้ง Antivirus บุคคลที่สามของคุณ.
- เมื่อคุณจัดการลบชุดความปลอดภัยของบุคคลที่สามออกจาก AV ได้แล้ว ให้เลื่อนลงไปยังวิธีแก้ไขที่เป็นไปได้ถัดไปด้านล่าง
หากปัญหาเดิมยังคงเกิดขึ้นหลังจากถอนการติดตั้งชุดโปรแกรมบุคคลที่สามหรือวิธีนี้ใช้ไม่ได้ ให้เลื่อนลงไปที่วิธีแก้ไขที่เป็นไปได้ถัดไปด้านล่าง
วิธีที่ 2: ทำการรีเซ็ต TCP / IP ให้สมบูรณ์
ถ้า รหัสข้อผิดพลาด 10053เกิดขึ้นทันทีหลังจากที่ Windows ยกเลิกการเชื่อมต่อ TCP / IP ซึ่งน่าจะเป็นปัญหากับการหมดเวลาการส่งข้อมูลหรือข้อผิดพลาดของโปรโตคอล ตามที่ปรากฏ เป็นไปได้มากที่สุดว่าเกิดจากความผิดพลาดของอะแดปเตอร์เครือข่ายหรือกรณีแบบคลาสสิกของช่วง DNS ที่ไม่ดี
ตามผู้ใช้ที่ได้รับผลกระทบบางครั้งปัญหานี้สามารถแก้ไขได้โดยทำการรีเซ็ต TCP / IP ทั้งหมดบนคอมพิวเตอร์ทุกเครื่องที่เป็นส่วนหนึ่งของเวิร์กช็อปในพื้นที่
หากคุณไม่แน่ใจว่าต้องทำอย่างไร ให้ทำตามคำแนะนำด้านล่างเพื่อทำการรีเซ็ต TCP / IP โดยสมบูรณ์จาก Command Prompt ที่ยกระดับขึ้น:
- เปิด วิ่ง กล่องโต้ตอบโดยกด ปุ่ม Windows + R. ถัดไป พิมพ์ "cmd" ในกล่องข้อความแล้วกด Ctrl + Shift + Enter เพื่อเปิดทางยกระดับ พร้อมรับคำสั่ง. เมื่อได้รับแจ้งจาก UAC (การควบคุมบัญชีผู้ใช้), คลิก ใช่ เพื่อให้สิทธิ์การเข้าถึงของผู้ดูแลระบบ
- เมื่อคุณอยู่ในที่สูง พร้อมรับคำสั่ง, พิมพ์คำสั่งต่อไปนี้ตามลำดับแล้วกด ป้อน หลังจากที่แต่ละคนทำเสร็จแล้ว รีเซ็ต TCP / IP:
ipconfig /flushdns nbtstat -R nbtstat -RR netsh int รีเซ็ต รีเซ็ต netsh int ip รีเซ็ต netsh winsock
- หลังจากประมวลผลทุกคำสั่งเรียบร้อยแล้ว ให้ปิด Command Prompt ที่ยกระดับขึ้นแล้วรีบูตเครื่องคอมพิวเตอร์ของคุณ
- เมื่อการเริ่มต้นครั้งถัดไปเสร็จสมบูรณ์ ให้ทำซ้ำการกระทำที่เคยทำให้เกิดรหัสข้อผิดพลาด 10053 และดูว่าปัญหาได้รับการแก้ไขแล้วหรือไม่
วิธีที่ 3: รีบูตหรือรีเซ็ตเราเตอร์/โมเด็มของคุณ
หากคำสั่ง Winsock ด้านบนไม่สามารถแก้ไขปัญหาในกรณีของคุณ คุณควรดำเนินการโดยแยกเครือข่ายปัจจุบันออกจากรายชื่อผู้กระทำผิดที่อาจเกิดขึ้น
ตามผู้ใช้ที่ได้รับผลกระทบ ปัญหานี้คาดว่าจะเกิดขึ้นในกรณีที่ ISP (ผู้ให้บริการอินเทอร์เน็ต) กำหนด IP แบบไดนามิกที่ขัดแย้งกับตัวเลือก SMTP บางอย่าง
ในกรณีที่สถานการณ์นี้ใช้ได้ มี 2 วิธีในการแก้ไขปัญหาและหลีกเลี่ยงการได้รับ รหัสข้อผิดพลาด 10053:
- การรีสตาร์ทอุปกรณ์เครือข่าย – การดำเนินการนี้จะสิ้นสุดการรีเฟรชการเชื่อมต่อ TCP และ IP และบังคับให้เราเตอร์/โมเด็มกำหนดข้อมูลใหม่ที่เกี่ยวข้องกับการเชื่อมต่อของคุณ
- การรีเซ็ตอุปกรณ์เครือข่าย– การดำเนินการนี้จะล้างการตั้งค่าแบบกำหนดเองใดๆ ที่เราเตอร์หรือโมเด็มของคุณกำลังบังคับใช้อยู่ และคืนค่าอุปกรณ์เครือข่ายของคุณกลับเป็นการตั้งค่าจากโรงงาน
หากคุณกำลังวางแผนหรือบังคับใช้วิธีนี้ คำแนะนำของเราในการเริ่มต้นใหม่อย่างง่าย และย้ายไปยังขั้นตอนที่สองก็ต่อเมื่อคู่มือย่อยฉบับแรก (A) ไม่สามารถแก้ไขปัญหาได้:
A. รีสตาร์ทเราเตอร์/โมเด็มของคุณ
หากคุณต้องการแก้ไขปัญหาโดยไม่ต้องรีเซ็ตข้อมูลสำคัญที่เราเตอร์หรือโมเด็มของคุณเก็บไว้ ให้ใช้วิธีนี้
ในการรีบูตเราเตอร์ (รีสตาร์ท) ให้หันความสนใจไปที่ส่วนหลังของอุปกรณ์เครือข่ายแล้วกด ปุ่มเปิด/ปิด เพื่อปิดเครื่อง หลังจากที่คุณทำเช่นนี้แล้ว ให้ถอดสายไฟออกจากเต้ารับที่เชื่อมต่ออยู่และรอเป็นเวลาเต็มนาทีเพื่อให้แน่ใจว่าตัวเก็บประจุไฟฟ้าหมด
หลังจากที่คุณจัดการรีสตาร์ทเราเตอร์แล้ว ให้ถอดสายไฟออกและรอเป็นเวลาหนึ่งนาทีเต็มเพื่อให้แน่ใจว่าตัวเก็บประจุไฟฟ้าระบายออกจนหมดก่อนที่จะคืนพลังงาน
เมื่อพ้นระยะเวลาดังกล่าวแล้ว ให้ต่อสายไฟอีกครั้งและรอจนกว่าจะมีการเชื่อมต่ออินเทอร์เน็ตอีกครั้งก่อนที่จะดำเนินการที่ก่อให้เกิดรหัสข้อผิดพลาดซ้ำอีกครั้ง
หากยังคงมีปัญหาเดิมอยู่ ให้เลื่อนลงไปที่วิธีแก้ไขที่เป็นไปได้ถัดไปด้านล่าง
B. การรีเซ็ตเราเตอร์/โมเด็มของคุณ
หากวิธีแรกใช้ไม่ได้ในกรณีของคุณ เป็นไปได้ว่าคุณกำลังเผชิญกับความไม่สอดคล้องกันที่ร้ายแรงกว่าซึ่งฝังอยู่ในเมนูการตั้งค่าของเราเตอร์หรือโมเด็มของคุณ
ในกรณีนี้ คุณควรรีเซ็ตเราเตอร์หรือโมเด็มของคุณเป็นสถานะโรงงาน คืนค่าการเข้าถึงอินเทอร์เน็ต และดูว่าการดำเนินการนี้สิ้นสุดการแก้ไข ข้อผิดพลาด 10053
สำคัญ: ก่อนที่คุณจะบังคับใช้การดำเนินการนี้ โปรดจำไว้ว่าจะเป็นการล้างการตั้งค่าใดๆ ที่คุณได้กำหนดไว้ก่อนหน้านี้สำหรับเราเตอร์ของคุณ ซึ่งจะรวมถึงข้อมูลประจำตัว PPPoE ที่บันทึกไว้ โพสต์ที่อนุญาตพิเศษหรือบล็อก และข้อมูล TCP / IP ที่ส่งต่อ
ในการเริ่มต้นการรีเซ็ตเราเตอร์หรือโมเด็มให้มองหาปุ่มรีเซ็ต (โดยทั่วไปจะอยู่ที่ด้านหลังเราเตอร์ของคุณ) เมื่อคุณจัดการค้นหาได้ให้กดปุ่ม รีเซ็ต และกดค้างไว้ 10 วินาทีหรือจนกว่าคุณจะสังเกตเห็นว่าไฟ LED ของอุปกรณ์ทั้งหมดกะพริบพร้อมกัน
บันทึก: สำหรับเราเตอร์รุ่นส่วนใหญ่ คุณจะต้องมีของมีคมจึงจะสามารถกดปุ่มรีเซ็ตค้างไว้ได้
หลังจากขั้นตอนการรีเซ็ตเสร็จสิ้น ให้รอจนกว่าการเข้าถึงอินเทอร์เน็ตจะถูกสร้างขึ้นใหม่ จากนั้นดูว่า 10053 ข้อผิดพลาดรหัสได้รับการแก้ไขแล้ว โปรดทราบว่าหาก ISP ของคุณใช้ PPPoE คุณจะต้องใส่ข้อมูลรับรองที่ถูกต้องอีกครั้งก่อนที่จะกู้คืนการเข้าถึงอินเทอร์เน็ต
หากสถานการณ์นี้ใช้ไม่ได้หรือคุณลองแล้วไม่สำเร็จ ให้เลื่อนลงไปที่วิธีแก้ไขที่เป็นไปได้ถัดไปด้านล่าง
วิธีที่ 4: ปิดใช้งานการเชื่อมต่อพร็อกซีหรือ VPN (ถ้ามี)
หากวิธีการข้างต้นไม่สามารถแก้ไขปัญหาในกรณีของคุณ และคุณกำลังใช้ไคลเอนต์ VPN หรือพร็อกซีเซิร์ฟเวอร์เพื่อซ่อนที่มาของการเชื่อมต่อของคุณ นี่น่าจะเป็นที่มาของ ข้อผิดพลาด 10053
เราจัดการเพื่อค้นหารายงานผู้ใช้จำนวนมากที่อ้างว่าข้อผิดพลาดนี้เกิดจากไคลเอนต์ VPN หรือพร็อกซีเซิร์ฟเวอร์ที่บังคับใช้ในระดับระบบ
คุณควรสามารถแก้ไขปัญหาได้โดยการปิดใช้งานพร็อกซีเซิร์ฟเวอร์หรือถอนการติดตั้ง VPN ระดับระบบทั้งหมด ทั้งนี้ขึ้นอยู่กับโซลูชันที่ไม่เปิดเผยตัวตนที่คุณใช้
เราได้ครอบคลุมทั้งสองสถานการณ์ที่เป็นไปได้ ดังนั้นโปรดทำตามคำแนะนำย่อยด้านล่างเพื่อปิดใช้งานพร็อกซีเซิร์ฟเวอร์ระดับระบบหรือถอนการติดตั้งไคลเอนต์ VPN:
A. การถอนการติดตั้ง VPN ระดับระบบ
- กด ปุ่ม Windows + R เพื่อเปิดไฟล์ วิ่ง กล่องโต้ตอบ เมื่อเข้าไปแล้วให้พิมพ์ 'appwiz.cpl' ในกล่องข้อความแล้วกด ป้อน เพื่อเปิด โปรแกรมและคุณสมบัติ เมนู. เมื่อคุณได้รับแจ้งจาก UAC (การควบคุมบัญชีผู้ใช้), คลิก ใช่ เพื่อให้สิทธิ์การเข้าถึงของผู้ดูแลระบบ
- เมื่อคุณอยู่ใน โปรแกรมและคุณสมบัติ หน้าจอ ค้นหาไคลเอนต์ VPN ในรายการแอปพลิเคชันที่ติดตั้ง เมื่อพบแล้ว ให้คลิกขวาและเลือก ถอนการติดตั้ง จากเมนูบริบทที่ปรากฏใหม่
- จากด้านในของหน้าจอการติดตั้ง ให้ทำตามคำแนะนำบนหน้าจอเพื่อทำขั้นตอนการติดตั้งให้เสร็จสิ้น จากนั้นรีบูตเครื่องคอมพิวเตอร์เมื่อการดำเนินการเสร็จสิ้น และดูว่าปัญหาได้รับการแก้ไขแล้วหรือไม่เมื่อการเริ่มต้นระบบครั้งถัดไปเสร็จสิ้น
B. การปิดใช้งานพร็อกซีเซิร์ฟเวอร์
- เปิด วิ่ง กล่องโต้ตอบโดยกด ปุ่ม Windows + R. ในกล่องข้อความ พิมพ์ 'inetcpl.cpl' และกด Enter เพื่อเขียน คุณสมบัติทางอินเทอร์เน็ต แท็บ เมื่อคุณได้รับแจ้งจาก UAC (การควบคุมบัญชีผู้ใช้), คลิก ใช่ เพื่อให้สิทธิ์การเข้าถึงของผู้ดูแลระบบ
- เมื่อคุณอยู่ใน คุณสมบัติทางอินเทอร์เน็ต หน้าจอ ข้ามไปการเชื่อมต่อจากเมนูแนวนอนที่ด้านบนของหน้าจอ จากนั้นคลิกที่การตั้งค่า LAN(ใต้ขวาการตั้งค่า LAN เครือข่ายท้องถิ่น)
- เมื่อคุณอยู่ใน เครือข่ายท้องถิ่น (LAN) การตั้งค่า เข้าถึง พร็อกซีเซิร์ฟเวอร์หมวดหมู่และยกเลิกการทำเครื่องหมายที่ช่องที่เกี่ยวข้องกับใช้พร็อกซีเซิร์ฟเวอร์สำหรับ LAN ของคุณ
- หลังจากที่คุณปิดใช้งานพร็อกซีเซิร์ฟเวอร์สำเร็จแล้ว ให้รีบูตเครื่องคอมพิวเตอร์และดูว่าปัญหาได้รับการแก้ไขหรือไม่เมื่อการเริ่มต้นระบบครั้งถัดไปเสร็จสมบูรณ์