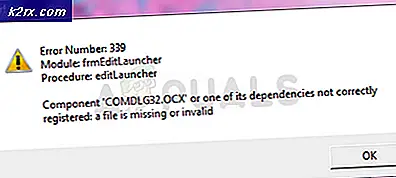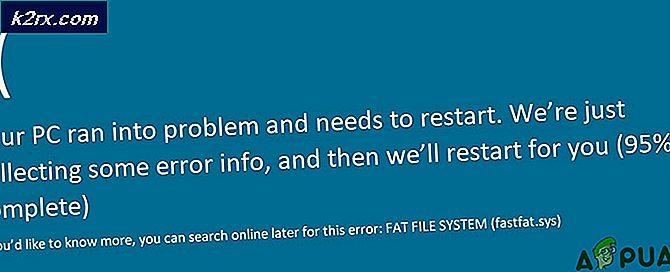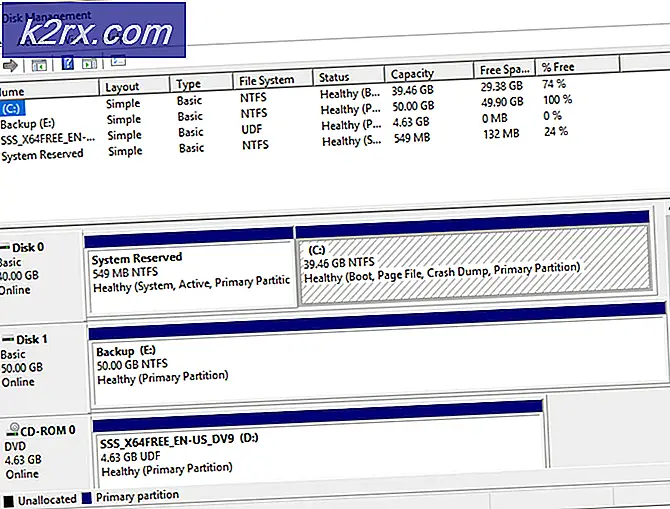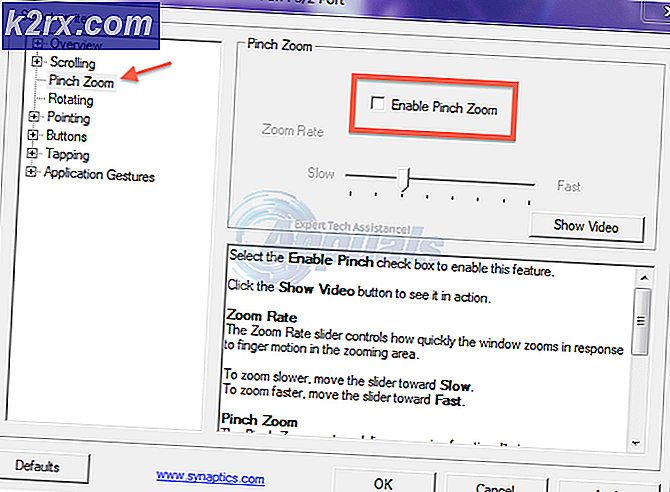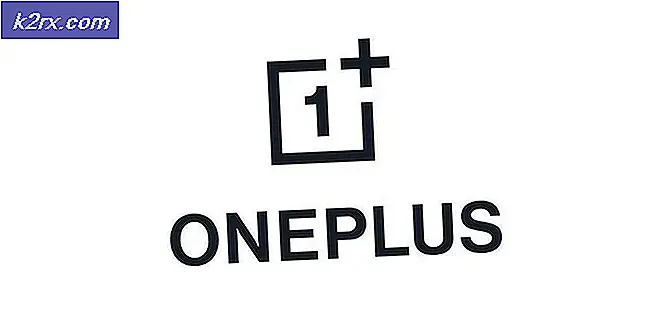วิธีการเปลี่ยนตัวพิมพ์ใหญ่ของข้อความ
ผู้ใช้บางคนติดต่อเราด้วยคำถาม โดยถามว่ามีวิธีใดในการเปลี่ยนอักษรตัวพิมพ์เล็กเป็นตัวพิมพ์ใหญ่ (หรือกลับกัน) ใน Microsoft Word, Google Docs หรือแม้แต่ไม่ใช้โปรแกรมแก้ไขข้อความ ผู้ใช้ที่ได้รับผลกระทบบางราย เรากำลังพิจารณาที่จะลบข้อความที่พวกเขาพิมพ์ผิดโดยใช้อักษรตัวพิมพ์ใหญ่ผิด แต่มีวิธีที่มีประสิทธิภาพมากกว่าในการแก้ไขปัญหานี้
โชคดีที่ Microsoft Word และโปรแกรมแก้ไขข้อความอื่นๆ ทั้งหมดจะรวมฟังก์ชันการเปลี่ยนตัวพิมพ์ใหญ่ของข้อความที่เลือกไว้ด้วย ทำได้ง่ายมาก แม้ว่าคุณจะไม่เข้าใจเทคโนโลยีเลยก็ตาม จริงๆ แล้ว มีหลายวิธีในการทำเช่นนี้ เพื่อให้ง่ายขึ้นสำหรับคุณ เราได้อธิบายแต่ละขั้นตอนโดยละเอียดด้านล่าง
เราจะแสดงวิธีการเปลี่ยนตัวพิมพ์ใหญ่ใน Windows, MacOS และ Linux เพื่อให้เรื่องมีความยืดหยุ่นมากขึ้น เราได้รวมเครื่องมือตัวพิมพ์ใหญ่ฟรีที่คุณสามารถใช้ได้โดยไม่คำนึงถึงระบบปฏิบัติการที่คุณใช้อยู่
วิธีการทั้งหมดที่แสดงด้านล่างนี้จะได้ผลสำหรับคุณ ไม่ว่าคุณจะใช้ Windows เวอร์ชันใดหรือ Microsoft Office เวอร์ชันใดก็ตาม อย่าลังเลที่จะปฏิบัติตามวิธีใดก็ตามที่ดูเหมือนว่าจะใช้ได้กับวิธีการทำสิ่งต่างๆ ของคุณมากกว่า และละเว้นวิธีการที่ไม่สามารถใช้ได้กับสถานการณ์เฉพาะของคุณ
วิธีที่ 1: การใช้อักษรตัวพิมพ์ใหญ่ใน Microsoft Word (Windows หรือ Mac)
เนื่องจาก Microsoft Word มีส่วนแบ่งการตลาดที่ใหญ่ที่สุดเมื่อพูดถึงโปรแกรมแก้ไขข้อความ คุณจึงจำเป็นต้องรู้วิธีแปลงข้อความตัวพิมพ์เล็กเป็นตัวพิมพ์ใหญ่หรือในทางกลับกัน มีสองวิธีที่คุณสามารถทำตามเพื่อทำให้ข้อความเป็นตัวพิมพ์ใหญ่ใน Microsoft Word
โปรดทราบว่าทั้งสองวิธีด้านล่างนี้จะใช้งานได้กับ Office 365 เวอร์ชัน แต่จะใช้งานกับ Word Online ไม่ได้
การใช้แป้นพิมพ์ลัด
วิธีที่เร็วที่สุดในการเปลี่ยนตัวพิมพ์ใหญ่ใน Microsoft Word คือการใช้ is ทางลัด Shift + F3. เพียงเลือกข้อความที่คุณต้องการแปลงเป็นตัวพิมพ์ใหญ่อื่น แล้วกดทางลัดหนึ่งครั้ง (Shift + F3).
สิ่งนี้จะเปลี่ยนข้อความที่เลือกอย่างเป็นระบบระหว่างตัวพิมพ์เล็ก ตัวพิมพ์ใหญ่ หรือตัวพิมพ์ใหญ่แต่ละคำ
การใช้ปุ่มเปลี่ยนเคส
แนวทางที่เน้นมากขึ้นแต่อาจต้องใช้เวลามากขึ้นคือการใช้ เปลี่ยนกรณี ปุ่มเพื่อแก้ไขตัวพิมพ์ใหญ่ เหมือนเมื่อก่อน ให้เริ่มด้วยการเลือกข้อความที่คุณต้องการแก้ไข แต่แทนที่จะกดแป้นพิมพ์ลัด ให้ไปที่แถบเมนูด้านบนแล้วคลิกที่ เปลี่ยนกรณี ไอคอน.
จากนั้นคุณจะต้องเลือกระหว่าง SentenceCase, LowerCase, UpperCase, Capitalize Each word และ สลับกรณี อย่างที่คุณเห็น ตัวเลือกนี้ทำให้คุณมีตัวเลือกมากกว่าการใช้แป้นพิมพ์ลัด
วิธีที่ 2: การใช้อักษรตัวพิมพ์ใหญ่ใน Google เอกสาร
Google Docs เป็นคู่แข่งที่คู่ควรกับ Microsoft Word และเช่นเดียวกับ Word มันยังรวมถึงเครื่องมือตัวพิมพ์ใหญ่ที่แข็งแกร่งพอๆ กับที่เป็นคู่แข่ง อย่างไรก็ตาม เครื่องมือนี้ซ่อนอยู่ในเมนูใดเมนูหนึ่ง ดังนั้นจึงยากต่อการค้นหาหากคุณไม่รู้ว่าจะดูจากที่ไหน
คุณสามารถใช้เครื่องมือตัวพิมพ์ใหญ่เพื่อสลับระหว่าง ตัวพิมพ์เล็ก ตัวพิมพ์ใหญ่ และตัวพิมพ์ชื่อเรื่อง.
หากต้องการใช้อักษรตัวพิมพ์ใหญ่ใน Google เอกสาร ให้เริ่มต้นด้วยการเลือกข้อความที่คุณต้องการแก้ไข จากนั้นใช้เมนูริบบอนที่ด้านบนเพื่อคลิก รูปแบบ > อักษรตัวพิมพ์ใหญ่. จากนั้นคุณจะมีตัวเลือกในการเลือกตัวพิมพ์ใหญ่จาก 3 ประเภท
เคล็ดลับระดับมืออาชีพ: คุณสามารถเพิ่มตัวเลือกการใช้อักษรตัวพิมพ์ใหญ่ใน Google เอกสารได้โดยการติดตั้ง เปลี่ยนกรณี ส่วนเสริมใน Google เอกสาร ส่วนขยายนี้มีตัวจัดรูปแบบตัวพิมพ์ที่ชาญฉลาดกว่าและสามารถปฏิบัติตามกฎการใช้อักษรตัวพิมพ์ใหญ่ได้ ตัวอย่างเช่น คุณสามารถใช้ตัวพิมพ์เล็กเป็นตัวพิมพ์เล็กสำหรับบทความ ('a', 'the' และอื่นๆ) ในขณะที่ยังคงตัวเลือกในการกลับตัวพิมพ์เล็กสำหรับข้อความที่เหลือของคุณ
นี่คือคำแนะนำโดยย่อเกี่ยวกับการติดตั้งและใช้งาน เปลี่ยนกรณี ส่วนเสริมใน Google เอกสาร:
- เปิดเอกสาร Google Docs และตรวจสอบว่าคุณลงชื่อเข้าใช้ด้วยบัญชีของคุณ
- จากนั้นเข้าไปที่แถบริบบอนที่ด้านบนของหน้าจอแล้วคลิก ส่วนเสริมจากนั้นคลิกที่ รับส่วนเสริม…
- เมื่อคุณอยู่ในแท็บ Add-on แล้ว ให้ใช้ฟังก์ชันค้นหาที่มุมบนขวาของหน้าต่างเพื่อค้นหา 'เปลี่ยนกรณี'.
- จากนั้น จากรายการผลลัพธ์ ให้คลิกที่ ฟรี ปุ่มที่เกี่ยวข้องกับ เปลี่ยนกรณี ส่วนขยาย.
- จากนั้นคุณจะได้รับแจ้งให้ลงชื่อเข้าใช้ด้วยบัญชี Google ของคุณ เสร็จแล้วคลิก อนุญาต เพื่อทำการติดตั้งให้เสร็จสิ้น
- เมื่อติดตั้งส่วนขยายแล้ว ให้ใช้โดยเลือกข้อความและไปที่ ส่วนเสริม > เปลี่ยนกรณีจากนั้นเลือกประเภทของตัวพิมพ์ใหญ่ที่คุณต้องการ
วิธีที่ 3: การใช้อักษรตัวพิมพ์ใหญ่ใน Sublime Text Editor
Sublime Text ยังคงเป็นหนึ่งในโปรแกรมแก้ไขข้อความที่ได้รับความนิยมมากที่สุด โดยเฉพาะอย่างยิ่งในหมู่โปรแกรมหรือมืออาชีพที่ทำงานกับโค้ดจำนวนมาก และเช่นเดียวกับโปรแกรมแก้ไขข้อความยอดนิยมอื่นๆ Sublime Text มีคุณลักษณะที่จะช่วยให้คุณเปลี่ยนการใช้อักษรตัวพิมพ์ใหญ่ของคำได้
ในการใช้เครื่องมือตัวพิมพ์ใหญ่ของข้อความ Sublime ให้คลิกที่ แก้ไข เมนู (บนริบบิ้นด้านบน) และเลือก แปลงเคส. จากนั้น จากเมนูถัดไป ให้เลือกประเภทของตัวพิมพ์ใหญ่ที่คุณต้องการ
คุณสามารถเลือกจาก Title Case, Upper Case, Lower Case และ Swap case
หากคุณต้องการทำสิ่งต่างๆ ให้เร็วขึ้น คุณสามารถใช้แป้นพิมพ์ลัด คำสั่ง (Ctrl) + Kแล้วกด คำสั่ง (Ctrl) อีกครั้งเพื่อสลับระหว่าง 4 ตัวเลือกการใช้อักษรตัวพิมพ์ใหญ่ที่แตกต่างกัน
วิธีที่ 4: การใช้อักษรตัวพิมพ์ใหญ่ใน macOS
สิ่งที่ดีเกี่ยวกับคอมพิวเตอร์ Mac คือแอพส่วนใหญ่ที่รวมเข้ากับระบบปฏิบัติการนั้นมีการตรวจสอบไวยากรณ์ในตัวพร้อมกับตัวพิมพ์ใหญ่ของข้อความ
การปรับอักษรตัวพิมพ์ใหญ่บน macOS นั้นง่ายมาก สิ่งที่คุณต้องทำคือเลือกข้อความที่คุณต้องการแก้ไข จากนั้นคลิกขวาที่ข้อความเพื่อเปิดเมนูบริบท จากนั้นวางเมาส์เหนือเมนูการเปลี่ยนแปลงและเลือกประเภทของการใช้อักษรตัวพิมพ์ใหญ่ที่คุณต้องการ คุณสามารถเลือกจาก สร้างตัวพิมพ์ใหญ่และตัวพิมพ์เล็ก หรือ ใช้ตัวพิมพ์ใหญ่.
บันทึก: ในกรณีที่คุณไม่เห็นตัวเลือกในเมนูบริบทคลิกขวา เพียงคลิกที่ไอคอนรูปเฟืองในการตั้งค่าแบบอักษรของแอป แล้วคุณจะเห็น พึงระลึกไว้เสมอว่า ผมนักเขียน และแอพเขียนอื่น ๆ สองสามตัวที่สามารถพบได้บน MacOS รวมถึงฟังก์ชั่นตัวพิมพ์ชื่อเรื่องของตัวเอง สิ่งเหล่านี้อาจเพิ่มตัวเลือกเพิ่มเติมให้กับเมนูการแปลงมาตรฐาน
วิธีที่ 5: การใช้อักษรตัวพิมพ์ใหญ่ออนไลน์
หากคุณต้องการตัวเลือกที่จะใช้งานได้โดยไม่คำนึงถึงระบบปฏิบัติการที่คุณใช้อยู่ เราขอแนะนำให้คุณใช้เครื่องมือออนไลน์ฟรี สิ่งเหล่านี้จะทำงานโดยไม่คำนึงถึงระบบปฏิบัติการของคุณ ประเภทของข้อความที่คุณต้องแก้ไข หรือประเภทของกรณีที่คุณต้องการแปลง
เราทดสอบพวกมันทั้งหมดก่อนที่จะตัดสินใจเลือกสองตัวเลือกที่มั่นคง – แปลงเคส หรือ กรณีชื่อเรื่อง. เครื่องมือทั้งสองนั้นฟรีและจะแปลงข้อความของคุณโดยอัตโนมัติ Convert Case มีอินเทอร์เฟซที่เรียบง่ายกว่า ซึ่งอาจดึงดูดให้ผู้ที่ไม่ใช่ช่างเทคนิคสนใจมากขึ้น แต่ในแง่ของการใช้งาน TitleCase เป็นผู้ชนะที่ชัดเจน
นอกเหนือไปจากตัวเลือกการแปลงที่แตกต่างกันมากมาย เช่น ตัวพิมพ์เล็ก ตัวพิมพ์เล็ก ตัวพิมพ์ใหญ่ ตัวพิมพ์ใหญ่ ตัวพิมพ์ใหญ่ ตัวพิมพ์เล็ก ยัติภังค์ และอื่นๆ คุณยังมีความสามารถในการตัดหรือลบตัวแบ่งลิงก์ออกจากข้อความโดยอัตโนมัติ
คุณยังสามารถสร้างส่วนขยายของหัวเรื่องจากรายการดีฟอลต์หรือเพิ่มรายการที่คุณกำหนดเองได้