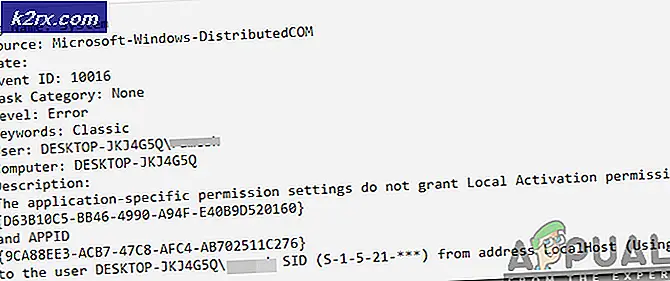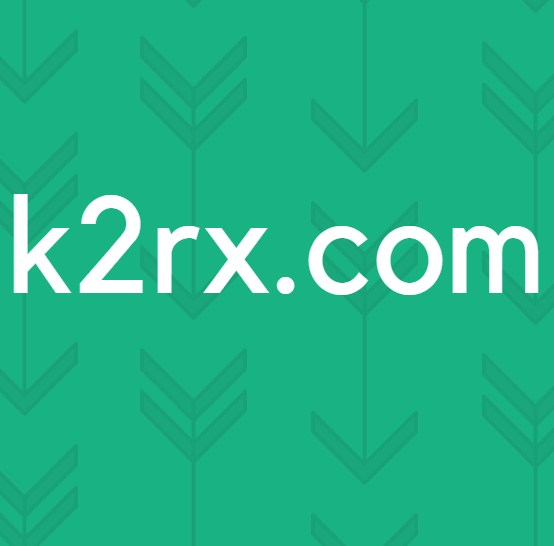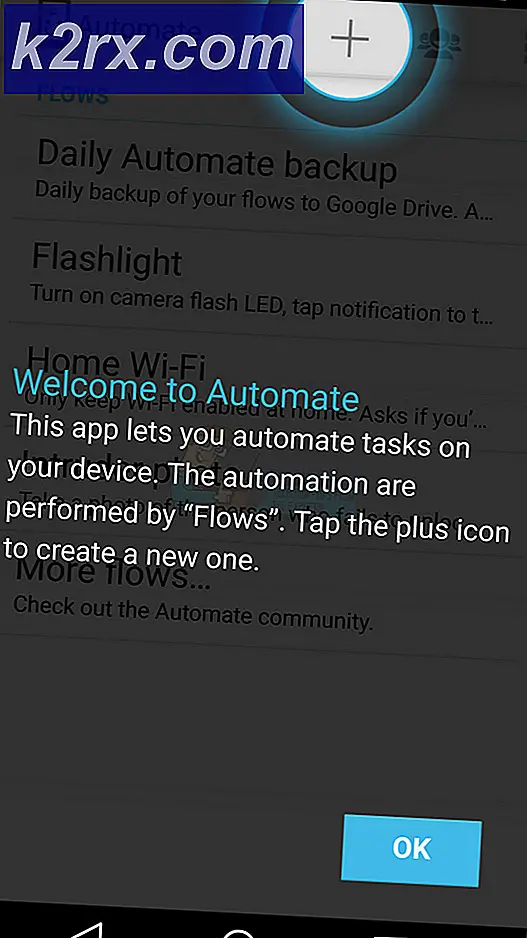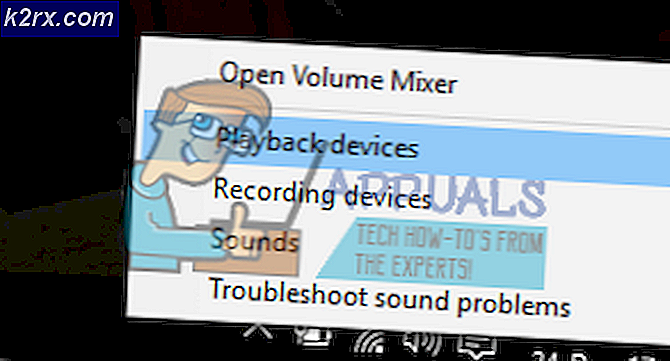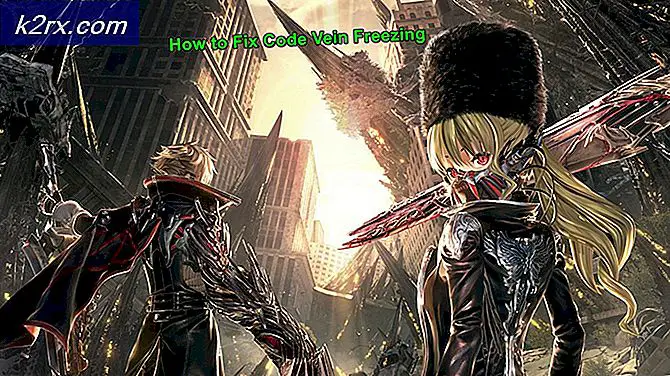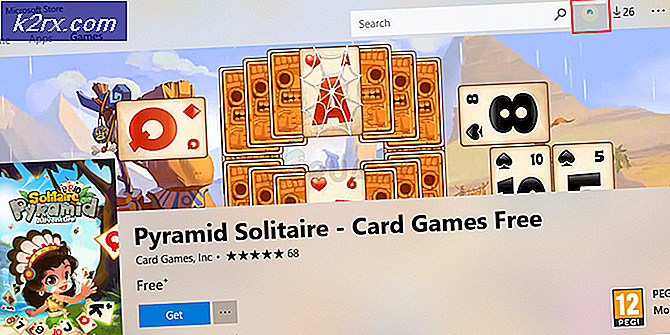วิธีการแก้ไขข้อผิดพลาด 'ผลิตภัณฑ์ที่ไม่มีใบอนุญาต' ของ Outlook?
ผู้ใช้ Outlook หลายคนรายงานว่าพวกเขาเห็น see 'ผลิตภัณฑ์ที่ไม่มีใบอนุญาต' เกิดข้อผิดพลาดทุกครั้งที่เริ่มต้นแม้จะจ่ายค่าสมัครรายเดือน รายไตรมาส หรือรายปีให้กับ Office 365 และ Office 2016 ปัญหานี้ไม่ได้เกิดขึ้นเฉพาะกับระบบปฏิบัติการตามที่รายงานใน Windows 10, Windows 8.1 และ Windows 7
เนื่องจากคุณอาจกำลังเผชิญกับความไม่สอดคล้องกันของเครือข่ายทั่วไป วิธีที่ดีที่สุดในการเริ่มต้นแก้ไขปัญหาสำหรับ 'ผลิตภัณฑ์ที่ไม่มีใบอนุญาต'คือการเรียกใช้ตัวแก้ไขปัญหาการเปิดใช้งานที่เข้ากันได้กับ Office 365 และ Office 2016
หากไม่มีการแก้ไขที่แนะนำ คุณควรทำการปรับเปลี่ยนบางอย่างและลบทุกองค์ประกอบที่เกี่ยวข้องกับการเปิดใช้งาน office ผ่าน CMD, Registry Editor และ Credentials Manager ด้วยตนเอง และดูว่าจะช่วยแก้ปัญหาให้คุณหรือไม่
ในกรณีที่ไม่เป็นเช่นนั้น เป็นไปได้มากว่าคุณกำลังจัดการกับปัญหาการทุจริตในท้องถิ่นบางประเภท ถ้าสถานการณ์นี้ใช้ได้ คุณควรพยายามแก้ไขการติดตั้ง Office ของคุณโดยใช้ขั้นตอนการซ่อมแซมออนไลน์
วิธีที่ 1: การเรียกใช้ตัวแก้ไขปัญหาการเปิดใช้งาน
ตามที่ปรากฏ หากปัญหาเกิดจากความผิดพลาดในการเปิดใช้งานทั่วไป คุณควรจะสามารถแก้ไขปัญหาได้โดยอัตโนมัติโดยเรียกใช้ตัวแก้ไขปัญหาการเปิดใช้งาน Windows ในชุดโปรแกรม Office ที่ทริกเกอร์ 'ผลิตภัณฑ์ที่ไม่มีใบอนุญาต' ข้อผิดพลาด
ยูทิลิตีในตัวนี้มีชุดขั้นตอนการแก้ไขปัญหาทั่วไปที่สามารถนำมาใช้โดยอัตโนมัติในกรณีที่พบสถานการณ์ที่คุ้นเคย ผู้ใช้จำนวนมากยืนยันว่าการดำเนินการนี้สำเร็จและคำแนะนำด้านล่างช่วยให้แก้ไขปัญหาได้อย่างรวดเร็ว
นี่คือคำแนะนำทีละขั้นตอนในการเรียกใช้ตัวแก้ไขปัญหาการเปิดใช้งานในชุดโปรแกรม Office ที่ได้รับผลกระทบเพื่อแก้ไขปัญหา 'ผลิตภัณฑ์ที่ไม่มีใบอนุญาต' ข้อผิดพลาด:
- เยี่ยมชมลิงค์นี้ (ที่นี่) จากเบราว์เซอร์เริ่มต้นของคุณเพื่อดาวน์โหลด Activation Troubleshooter เวอร์ชันล่าสุด ยูทิลิตีนี้จะใช้ได้กับ Office 365, Office 2019 และ Office 2016
- เมื่อดำเนินการเสร็จสิ้น ให้เปิดไฟล์ .diagcab ที่คุณเพิ่งดาวน์โหลดมาและคลิกที่ ขั้นสูง ไฮเปอร์ลิงก์
- ถัดไปตรวจสอบให้แน่ใจว่ากล่องที่เกี่ยวข้องกับสมัครซ่อมอัตโนมัติเลือกแล้วคลิก ต่อไป เพื่อไปยังเมนูถัดไป
- รอจนกว่ายูทิลิตี้จะตรวจพบปัญหาที่คุณมีกับใบอนุญาต Office ของคุณ ในกรณีที่ระบุสถานการณ์การซ่อมแซมที่ใช้งานได้ให้คลิกที่ ใช้สิ่งนี้ แก้ไขและรอให้โปรแกรมแก้ไขมีผล
บันทึก: คุณอาจต้องทำตามขั้นตอนบางอย่างด้วยตนเองเพื่อใช้การแก้ไขที่แนะนำ ทั้งนี้ขึ้นอยู่กับลักษณะของปัญหา
- เมื่อดำเนินการเสร็จสิ้น ให้รีสตาร์ทคอมพิวเตอร์และรอให้การเริ่มต้นระบบครั้งถัดไปเสร็จสิ้น
ในกรณีที่ปัญหาเดิมยังคงมีอยู่ให้เลื่อนลงไปที่การแก้ไขที่เป็นไปได้ถัดไปด้านล่าง
วิธีที่ 2: การรีเซ็ตการเปิดใช้งาน Office
เมื่อปรากฎสิ่งนี้ 'ผลิตภัณฑ์ที่ไม่มีใบอนุญาต' ข้อผิดพลาดเป็นเรื่องปกติสำหรับผู้ใช้ที่มักเปลี่ยนอุปกรณ์ที่ใช้การสมัครสมาชิกใบอนุญาตเดียวหรือสำหรับบริษัทที่เพิ่มหรือเปลี่ยนแปลงบ่อยครั้ง ผู้เช่า Office 365. ปัญหานี้สามารถบรรเทาได้ด้วยข้อเท็จจริงที่ว่าบางองค์กรตัดสินใจที่จะใช้ข้อมูลประจำตัวเพื่อลงชื่อเข้าใช้เพียงอย่างเดียว
หากสถานการณ์นี้เป็นไปได้คุณควรจะแก้ไขปัญหาได้โดยการล้างตำแหน่งที่ตั้งต่างๆ 4 ตำแหน่งเพื่อรีเซ็ตการเปิดใช้งานและติดตั้ง Office อีกครั้งในสถานะที่สะอาด
ขั้นตอนด้านล่างเกี่ยวข้องกับการตรวจสอบสถานะใบอนุญาตผ่านการใช้ ‘ospp.vbs:' สคริปต์แล้วถอนการติดตั้งคีย์ที่สอดคล้องกับโปรแกรม Office ก่อนหน้าที่อาจรบกวนขั้นตอนการตรวจสอบความถูกต้อง
หากต้องการรีเซ็ตการเปิดใช้งาน Office ทั้งหมด ให้ทำตามคำแนะนำด้านล่าง:
- ตรวจสอบให้แน่ใจว่า Outlook, Word, Excel และทุกโปรแกรมที่เป็นของ every สำนักงาน ชุดปิดอย่างสมบูรณ์และไม่มีกระบวนการพื้นหลังที่เกี่ยวข้องกำลังทำงานอยู่
- กด คีย์ Windows + R เพื่อเปิด a วิ่ง กล่องโต้ตอบ ข้างใน วิ่ง กล่องข้อความ พิมพ์ 'cmd' แล้วกด Ctrl + Shift + Enter เพื่อเปิดหน้าต่างพรอมต์คำสั่งที่ยกระดับขึ้น
บันทึก: เมื่อได้รับแจ้งจาก UAC (การควบคุมบัญชีผู้ใช้), คลิก ใช่ เพื่อให้สิทธิ์ผู้ดูแลระบบ
- ภายในหน้าต่าง CMD ที่ยกระดับให้พิมพ์คำสั่งต่อไปนี้แล้วกด ป้อน เพื่อดู Office 365 ใบอนุญาตที่กำลังใช้อยู่:
C:\Program Files (x86)\Microsoft office\office15>cscript ospp.vbs /dstatus
บันทึก: จากรหัสใบอนุญาตที่ส่งออกที่ใช้ ให้จดอักขระ 5 ตัวสุดท้ายของรหัสผลิตภัณฑ์ที่ติดตั้งไว้ เนื่องจากคุณจะต้องใช้ในขั้นตอนถัดไป
- จากนั้นพิมพ์คำสั่งต่อไปนี้แล้วกด ป้อนเพื่อถอนการติดตั้งรหัสผลิตภัณฑ์ Office:
C:\Program Files (x86)\Microsoft office\office15>cscript ospp.vbs /unpkey:“รหัสผลิตภัณฑ์ที่ติดตั้ง 5 รายการสุดท้าย”
บันทึก: พึงระลึกไว้เสมอว่า “5 สุดท้ายของรหัสผลิตภัณฑ์ที่ติดตั้ง” เป็นเพียงตัวยึดตำแหน่ง คุณจะต้องแทนที่ส่วนนั้นด้วยอักขระ 4 ตัวสุดท้ายของรหัสผลิตภัณฑ์ที่ติดตั้ง (ดึงมาจากขั้นตอนที่ 3)
- หลังจากรันคีย์คำสั่งด้านบน คุณจะเห็นข้อความที่มี 'ถอนการติดตั้งรหัสผลิตภัณฑ์สำเร็จ'ข้อความ หากคุณเห็นข้อความนี้ ให้ถือว่าเป็นการยืนยันว่าการดำเนินการสำเร็จและปิดพร้อมท์ CMD ที่ยกระดับ
- เปิดอีกอัน วิ่ง โต้ตอบโดยกด คีย์ Windows + R อีกครั้ง ถัดไป พิมพ์ 'regedit' แล้วกด ป้อน เพื่อเปิดไฟล์ Registry Editor ยูทิลิตี้
- ข้างใน Registry Editorให้นำทางไปยังตำแหน่งต่อไปนี้และโดยใช้เมนูทางด้านขวาหรือโดยการวางตำแหน่งลงในแถบนำทางโดยตรงแล้วกด ป้อน เพื่อไปที่นั่นทันที:
HKCU\Software\Microsoft\Office\15.0 หรือ 16.0\Common\Identity\Identities
- เมื่อเลือกรหัสประจำตัวแล้ว ให้คลิกขวาที่ทุกโฟลเดอร์ย่อยแล้วคลิก ลบ เพื่อลบออก
- ทุกๆครั้ง เอกลักษณ์ คีย์ถูกลบ คุณสามารถปิด Registry Editor ได้อย่างปลอดภัย
- ถัดไป กด คีย์ Windows + R เพื่อเปิดคำสั่ง Run อื่น ในกล่องข้อความพิมพ์ 'control.exe /name Microsoft.CredentialManager' แล้วกด ป้อน เพื่อเปิดไฟล์ ตัวจัดการข้อมูลรับรอง.
- เมื่อคุณอยู่ใน ตัวจัดการข้อมูลรับรอง, เลือก ข้อมูลรับรอง Windows ภายใต้ จัดการข้อมูลประจำตัวของคุณ.
- ถัดไป เลื่อนลงผ่านรายการของ ข้อมูลประจำตัวทั่วไป และค้นหาข้อมูลประจำตัวใดๆ ที่เกี่ยวข้องกับ Office15 และ office 16 ทันทีที่คุณพบ ให้คลิกหนึ่งครั้งเพื่อขยาย จากนั้นคลิกที่ ลบ เพื่อกำจัดพวกเขา
- เมื่อลบข้อมูลประจำตัวทั้งหมดออกจากห้องนิรภัยแล้ว ให้รีบูตเครื่องคอมพิวเตอร์และเปิดใช้งานใบอนุญาต Office ของคุณตั้งแต่เริ่มต้นเมื่อลำดับการเริ่มต้นระบบครั้งถัดไปเสร็จสมบูรณ์
ในกรณีที่ยังเกิดปัญหาเดิมอยู่ ให้เลื่อนลงไปที่วิธีแก้ไขที่เป็นไปได้ถัดไปด้านล่าง
วิธีที่ 3: การซ่อมแซมการติดตั้ง Office
หากวิธีการข้างต้นไม่สามารถช่วยคุณแก้ไขปัญหาได้ คุณมีแนวโน้มที่จะพบกับไฟล์ 'ผลิตภัณฑ์ที่ไม่มีใบอนุญาต' ข้อผิดพลาดเนื่องจากความเสียหายในพื้นที่บางประเภทที่เกิดขึ้นในโฟลเดอร์การติดตั้ง Office ในกรณีส่วนใหญ่ ปัญหานี้จะเริ่มเกิดขึ้นหลังจากการหยุดชะงักของเครื่องโดยไม่คาดคิด หรือหลังจากการสแกนโปรแกรมป้องกันไวรัสสิ้นสุดการกักกันบางรายการที่เป็นของการติดตั้ง Office
ในกรณีนี้คุณควรจะสามารถแก้ไขปัญหาได้โดยการซ่อมแซมการติดตั้ง Office เพื่อแก้ไขความเสียหายใด ๆ ที่อาจต้องรับผิดชอบต่อ 'ผลิตภัณฑ์ที่ไม่มีใบอนุญาต' ข้อผิดพลาด
ทำตามคำแนะนำด้านล่างสำหรับคำแนะนำทีละขั้นตอนในการซ่อมแซมการติดตั้ง Office:
- กด คีย์ Windows + R เพื่อเปิด a วิ่ง กล่องโต้ตอบ ถัดไป พิมพ์ 'appwiz.cpl' ในกล่องข้อความแล้วกด ป้อน เพื่อเปิดไฟล์ โปรแกรมและคุณสมบัติ เมนู.
- ภายในเมนูโปรแกรมและคุณลักษณะ ให้เลื่อนลงผ่านรายการแอปพลิเคชันที่ติดตั้งและค้นหาการติดตั้ง Office ที่คุณมีปัญหา เมื่อคุณเห็นแล้ว ให้คลิกขวาที่รายการที่เกี่ยวข้องกับ Office แล้วเลือก เปลี่ยน จากเมนูบริบทที่ปรากฏใหม่
- ภายในหน้าต่างการซ่อมแซม ให้คลิกที่ ซ่อมออนไลน์ จากรายการตัวเลือกที่มีและรอให้การดำเนินการเสร็จสิ้น โปรดทราบว่าคุณต้องมีการเชื่อมต่ออินเทอร์เน็ตที่เสถียรเพื่อใช้กลยุทธ์การซ่อมแซมนี้
- หลังจากดำเนินการเสร็จสิ้น ให้รีบูตเครื่องและดูว่า 'สินค้าที่ไม่มีใบอนุญาต' ข้อผิดพลาดจะได้รับการแก้ไขเมื่อการเริ่มต้นครั้งถัดไปเสร็จสมบูรณ์