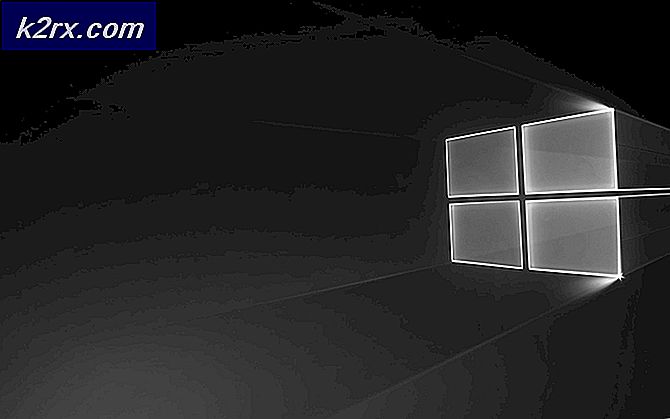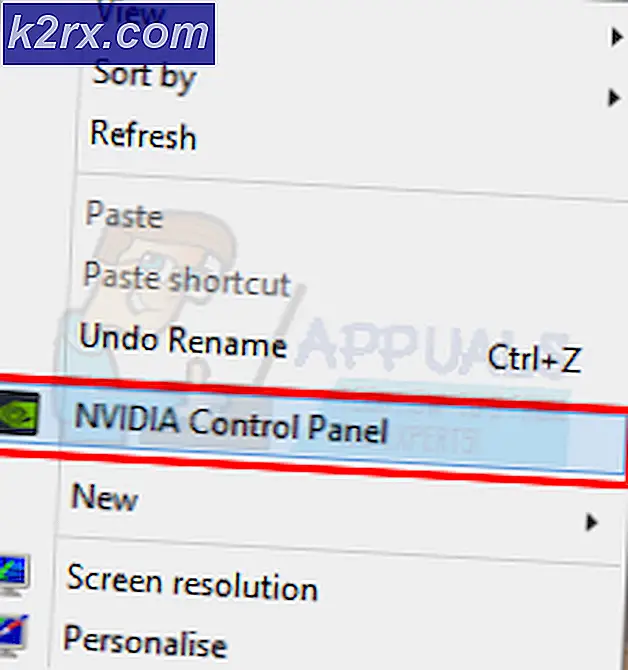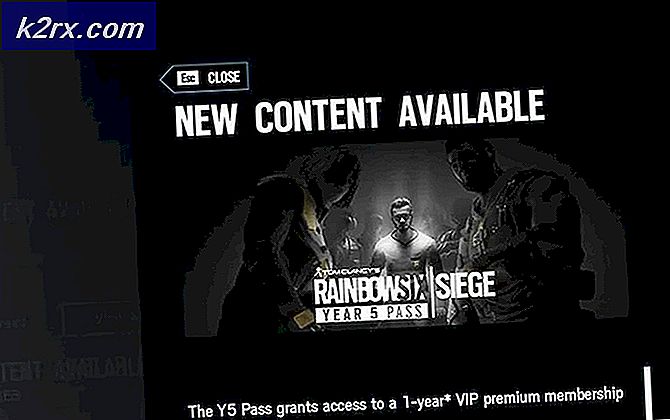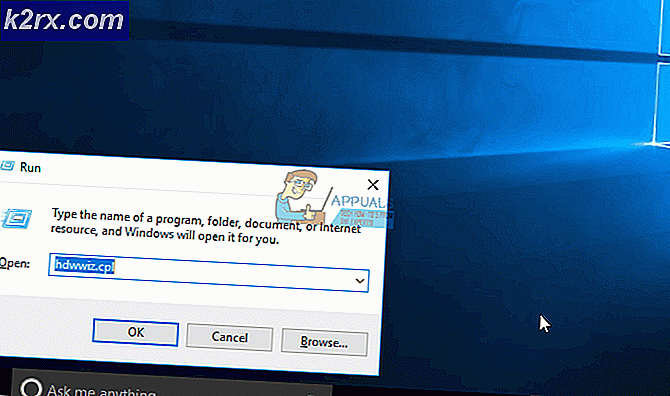วิธีหยุดเสียงลดลงบนโทรศัพท์ Android เมื่อคุณเสียบหูฟังใน?
คุณเคยสังเกตหรือไม่ว่าเมื่อเสียบหูฟังเข้ากับอุปกรณ์ Android เสียงของคุณจะลดลงโดยอัตโนมัติ? "ข้อผิดพลาด" นี้เป็นคุณลักษณะด้านความปลอดภัยที่นำมาใช้กับแอนดรอยด์เพื่อป้องกันไม่ให้เจ้าของสมาร์ทโฟนเสียอันตราย
คุณสามารถเปิดเสียงดังกล่าวได้ทันทีที่เสียบปลั๊กหูฟังแล้ว แต่คุณต้องทำทุกครั้งที่เสียบปลั๊กหูฟังซึ่งอาจเป็นความไม่สะดวกเล็กน้อย หากคุณมั่นใจในระดับเสียงที่ใช้หูฟังเข้าใจความเสี่ยงและต้องการหยุดไม่ให้ข้อความลดเสียงลงตามคำแนะนำด้านล่าง
ใช้ Automate เพื่อหยุดเสียงลดลง
สำหรับคู่มือนี้คุณจะต้องดาวน์โหลดและติดตั้งแอปจาก Google Play สโตร์ที่ชื่อว่า Automate แอปพลิเคชันที่คุณต้องการคือจากนักพัฒนาซอฟต์แวร์ชื่อ LlamaLab ด้วยแอปพลิเคชันนี้คุณจะสามารถเปลี่ยนการตั้งค่าเมื่อดำเนินการบางอย่างกับอุปกรณ์ของคุณ
เมื่อคุณดาวน์โหลด Automate แล้วให้แตะปุ่ม '+' ที่ด้านบนของหน้าจอเพื่อสร้างโฟลวใหม่
เมื่อคุณสร้างโฟลวต์ใหม่แล้วคุณจะมีหน้าว่างเปล่าเป็นส่วนใหญ่ คุณสามารถเปลี่ยนแปลงหน้านี้ได้โดยแตะปุ่มเมนูที่ด้านบนซ้าย มีหลายสิ่งหลายอย่างที่คุณสามารถทำกับ Automate ได้ดังนั้นคุณอาจต้องการใช้เวลาในการจับกับแอป
อย่างไรก็ตามหากคุณต้องการใช้แอปพลิเคชันเพื่อหยุดเสียงที่ลดลงเมื่อเสียบหูฟังเพียงทำตามขั้นตอนด้านล่างนี้
ขั้นแรกแตะปุ่มเมนูที่มุมบนซ้าย จากนั้นแตะตัวเลือกกล้องและเสียง การทำเช่นนี้จะเป็นการเปิดรายการใหม่ของตัวเลือกให้เลือก
ในการเริ่มต้นคุณจะต้องแตะตัวเลือกที่อ่านว่า 'Volume Audio?' เมื่อทำเช่นนี้บล็อกใหม่จะปรากฏในหน้าว่างของคุณ จากนั้นแตะที่บล็อกว่างและเมนูการตั้งค่าใหม่จะเปิดขึ้น
คุณจะต้องทำการเปลี่ยนแปลงบางอย่างในเมนูการตั้งค่า ตรวจสอบให้แน่ใจว่าคุณทำตามขั้นตอนด้านล่างอย่างระมัดระวัง
- ภายใต้ตัวเลือกดำเนินการให้ เลือก 'เมื่อเปลี่ยนแปลง'
- ภายใต้ปริมาณต่ำสุดให้ เลือก 0%
- ภายใต้ปริมาณสูงสุด เลือก 70%
- ใต้สตรีมเสียงเลือกการตั้งค่าที่คุณต้องการใช้กับ ตัวอย่างเช่นหากคุณต้องการลดระดับเสียงในการโทรให้เลือกแหวนหากคุณต้องการลดระดับเสียงเพลงให้เลือกเพลง
- ถัดไปบันทึกการตั้งค่า
ตอนนี้คุณจะต้องเลือกกลุ่มใหม่จากภายในเมนูการตั้งค่า แตะปุ่มเมนูที่ด้านบนซ้ายอีกครั้ง คราวนี้ภายใต้กล้องและเสียงและเลือก 'ชุดระดับเสียง'
PRO TIP: หากปัญหาเกิดขึ้นกับคอมพิวเตอร์หรือแล็ปท็อป / โน้ตบุ๊คคุณควรลองใช้ซอฟต์แวร์ Reimage Plus ซึ่งสามารถสแกนที่เก็บข้อมูลและแทนที่ไฟล์ที่เสียหายได้ วิธีนี้ใช้ได้ผลในกรณีส่วนใหญ่เนื่องจากปัญหาเกิดจากความเสียหายของระบบ คุณสามารถดาวน์โหลด Reimage Plus โดยคลิกที่นี่ชุดบล็อกการตั้งค่าระดับเสียงจะปรากฏบนหน้าว่างเปล่าเช่นเดียวกับ 'Audio Volume?' บล็อกทำ จากนั้นแตะที่ชุดชุดระดับเสียงและทำตามขั้นตอนที่ระบุไว้ด้านล่าง
- ประการแรกเปลี่ยนเปอร์เซ็นต์ปริมาณเป็นค่าที่คุณพอใจที่จะใช้อย่างปลอดภัย ตัวอย่างเช่นถ้าคุณมักจะฟังเพลงที่ระดับเสียง 80% ให้เลือก 80%
- ถัดไปคุณจะต้องเลือกสตรีมเสียงของคุณ ต้องเป็นสตรีมเดียวกันที่คุณเลือกในบล็อกแรก ตัวอย่างเช่นถ้าคุณเลือกเพลงก่อนหน้านี้ให้เลือกเพลงอีกครั้ง
- จากนั้นแตะทำที่มุมบนขวา
เมื่อสร้างบล็อคสองช่วงนี้คุณจะต้องเชื่อมต่อกัน
- เก็บแวดวง 'ใช่' จากช่อง "เมื่อเสียงเสียง 'และลากลงในแวดวง' ใน 'ในบล็อกด้านล่าง
- กดวงกลม 'no' จากช่อง 'when audio volume' และลากลงในแวดวง 'in' ในบล็อคด้านล่าง
- ตอนนี้จับวงกลม 'OK' ไว้ที่บล็อค 'flow beginning' และเชื่อมต่อกับวงกลม 'in' ใน 'when audio volume' setting
- บล็อกของคุณควรเชื่อมต่อกันในลักษณะเดียวกับภาพด้านล่าง
ขณะนี้คุณสามารถแตะที่ปุ่มติ๊กที่มุมบนขวา หน้าใหม่จะปรากฏขึ้นเพื่อให้คุณเริ่มต้นกระบวนการ ก่อนแตะเริ่มต้นแตะปุ่ม 'สิทธิ์ในการติดตั้ง' เพื่อให้มั่นใจว่า Automate มีสิทธิ์ที่จำเป็นเพื่อปรับระดับเสียง
เมื่อแตะปุ่มดังกล่าวคุณจะต้องดาวน์โหลดแอปอื่นที่กำหนดสิทธิ์ เมื่อติดตั้งเสร็จแล้วคุณสามารถกดกลับและตอนนี้คุณจะสามารถใช้งานได้ เพียงแตะปุ่มเริ่มต้นที่จุดนี้
เพื่อให้แน่ใจว่าทุกอย่างทำงานได้ตรวจสอบให้แน่ใจว่าคุณได้กดการตั้งค่า 'เริ่ม' เมื่อคุณพร้อมที่จะเริ่มต้นกระบวนการ
ขออภัยคุณจะต้องนำแอปขึ้นมาเพื่อเริ่มกระบวนการทุกครั้งที่คุณถอดปลั๊กหูฟังออก อย่างไรก็ตามด้วยวิธีนี้คุณจะสามารถหยุดเสียงจากการลดระดับเสียงได้ทุกครั้งที่ใส่หูฟังลงในอุปกรณ์ของคุณ
PRO TIP: หากปัญหาเกิดขึ้นกับคอมพิวเตอร์หรือแล็ปท็อป / โน้ตบุ๊คคุณควรลองใช้ซอฟต์แวร์ Reimage Plus ซึ่งสามารถสแกนที่เก็บข้อมูลและแทนที่ไฟล์ที่เสียหายได้ วิธีนี้ใช้ได้ผลในกรณีส่วนใหญ่เนื่องจากปัญหาเกิดจากความเสียหายของระบบ คุณสามารถดาวน์โหลด Reimage Plus โดยคลิกที่นี่