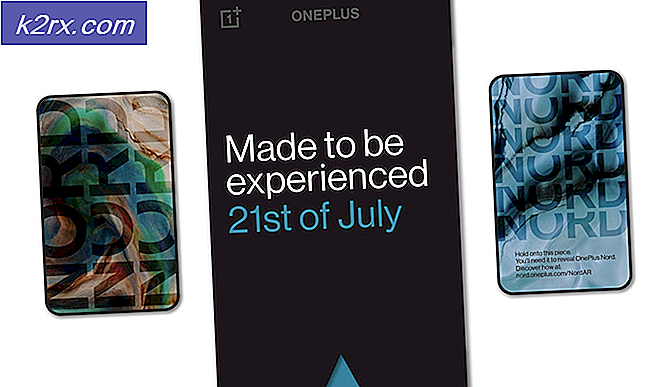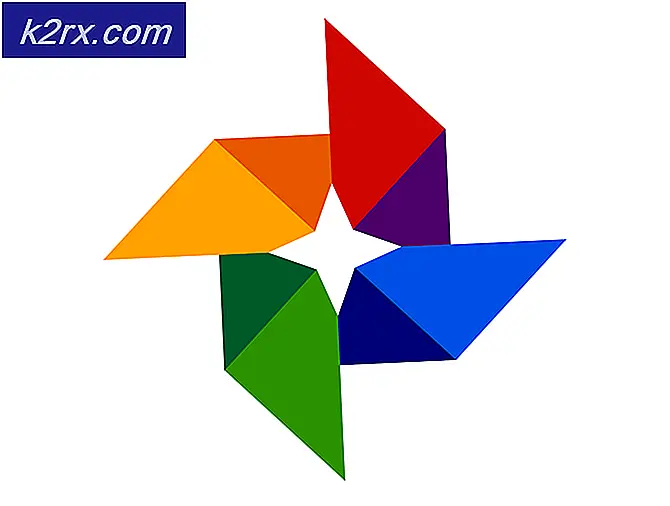แก้ไข: Destiny Error Code Boar
หากคุณกำลังรับรหัสข้อผิดพลาดของ Boar อยู่คุณอาจสูญเสียการเชื่อมต่อกับ PlayStation Network หรือ Xbox Live ขึ้นอยู่กับคอนโซลที่คุณกำลังเล่นอยู่ นอกจากนี้ข้อผิดพลาดบางครั้งอาจเกิดจากการอัปเดตซึ่งผู้ใช้หยุดชั่วคราวหรือยกเลิกโดยอาจมีการแก้ไขข้อบกพร่องบางอย่างซึ่งอาจเกิดขึ้นหลังจากการปรับปรุงล้มเหลวในการติดตั้ง
ไม่ว่าจะเกิดอะไรขึ้นกับรหัสข้อผิดพลาดของ Boar ในเครื่องคอมพิวเตอร์ของคุณโปรดตรวจสอบว่าคุณทำตามคำแนะนำด้านล่างเพื่อตรวจสอบสิ่งที่อาจผิดพลาดและทำตามเพื่อป้องกันข้อผิดพลาดเกิดขึ้นอีกครั้ง
โซลูชันที่ 1: ติดตั้งการอัปเดตที่รอดำเนินการบนคอนโซลของคุณ
หากมีการอัปเดตบางอย่างรอการติดตั้งบนคอนโซลของคุณตรวจสอบให้แน่ใจว่าคุณติดตั้งและลองใช้ Destiny อีกครั้งเนื่องจากผู้ใช้บางรายอ้างว่าพบการอัปเดตที่รอดำเนินการหลังจากเกิดรหัสข้อผิดพลาด หลังจากติดตั้งเสร็จเรียบร้อยแล้วพวกเขาอ้างว่าเกมเริ่มทำงานได้ตามปกติอีกครั้ง
ก่อนที่คุณจะเริ่มต้นคุณควรล้างแคชโดยรีสตาร์ท Xbox One หรือ PS4 ทั้งหมด คุณสามารถหาคำตอบได้ว่าจะทำอย่างไรโดยไปที่ปลวกรหัสข้อผิดพลาดของโชคชะตาและตรวจสอบภายใต้ส่วนเริ่มต้นใหม่ของคอนโซลย่อหน้า
ผู้ใช้ Xbox One:
- กดปุ่มโลโก้ Xbox ที่อยู่ในคอนโทรลเลอร์ของคุณเพื่อเปิดคู่มือ
- ไปที่การตั้งค่า >> การตั้งค่าทั้งหมด >> ระบบ >> อัปเดต
- ตรวจสอบเพื่อดูว่ามีการอัพเดตที่รอดำเนินการอยู่ภายใต้การปรับปรุงคอนโซลหรือไม่ หากมีกระบวนการอัปเดตที่เริ่มต้นอยู่ให้ตรวจสอบว่าคุณดำเนินการต่อและอดใจรอเนื่องจากผู้ใช้รายงานว่าการอัปเดตเหล่านี้ใช้เวลาสักครู่แม้ว่าจะมีขนาดเล็กก็ตาม
หลังจากปรับปรุงเสร็จเรียบร้อยแล้วตรวจสอบให้แน่ใจว่าเกมได้รับการปรับปรุงทั้งหมดโดยการตรวจสอบภายใต้การตั้งค่าบนคอนโซล Xbox One ของคุณ
- เปิดระบบ Xbox One และลงชื่อเข้าใช้โปรไฟล์ Xbox ที่คุณต้องการ
- กดซ้ายบน D-Pad และไปที่เมนูการตั้งค่า ค้นหาตัวเลือกการตั้งค่าทั้งหมดและคลิกที่
- ไปที่ Power and Startup menu และคลิกที่ Power Mode และ Startup option
- เลือกตัวเลือก Keep my console, games & apps ให้ทันสมัยที่สุด
หากคุณมีปัญหาในการเปลี่ยนตัวเลือกข้างต้นหรือหากคุณไม่สามารถให้เกมของคุณได้รับการอัปเดตโดยอัตโนมัติเนื่องจากเหตุผลหลายประการคุณสามารถอัปเดต Destiny ด้วยตนเองได้ในสองขั้นตอนง่ายๆ:
- เปิดระบบ Xbox One และลงชื่อเข้าใช้โปรไฟล์ Xbox ที่ต้องการ
- ในเมนู Xbox Home เลือก My Games and Apps และไปที่ส่วน Updates ของเมนู
- เลือก Destiny จากนั้นเลือก Update คุณสามารถติดตามความคืบหน้าในการดาวน์โหลดได้ในส่วน Queue ของเมนู
ผู้ใช้ PlayStation 4:
- คลิกที่ปุ่ม PlayStation เพื่อไปยังหน้าจอฟังก์ชั่นแล้วเปิดการตั้งค่า >> อัพเดตซอฟต์แวร์ระบบ
- ระบบของคุณจะตรวจสอบอินเทอร์เน็ตโดยอัตโนมัติเพื่อดูว่าคุณมีซอฟต์แวร์ระบบเวอร์ชันล่าสุดอยู่หรือไม่ ถ้ามีไฟล์อัพเดตสำหรับรุ่นที่ใหม่กว่าระบบจะดาวน์โหลดไฟล์ไปยังระบบ เมื่อการดาวน์โหลดเสร็จสมบูรณ์ข้อความแจ้งเตือนจะปรากฏที่มุมบนซ้ายของหน้าจอ
- กลับไปที่หน้าจอฟังก์ชั่นและเลือก Notifications >> Downloads ทำตามคำแนะนำที่ปรากฏบนหน้าจอเพื่อให้การติดตั้งเสร็จสมบูรณ์
นอกจากนี้คุณยังสามารถอัปเดต PlayStation ได้หากปัจจุบันคุณกำลังประสบปัญหาเกี่ยวกับระบบเครือข่ายใน PS4 โดยใช้คอมพิวเตอร์และอุปกรณ์เก็บข้อมูล USB
- เปิดคอมพิวเตอร์ของคุณและสร้างโฟลเดอร์ที่เรียกว่า PS4 เปิดโฟลเดอร์นั้นและสร้างโฟลเดอร์อื่นที่เรียกว่า UPDATE
- ดาวน์โหลดไฟล์อัพเดทสำหรับ PS4 จากเว็บไซต์อย่างเป็นทางการของ PlayStation และย้ายไปที่โฟลเดอร์ UPDATE ที่คุณเพิ่งสร้างขึ้น ตั้งชื่อไฟล์ PS4UPDATE.PUP คุณสามารถดาวน์โหลดไฟล์อัพเดทล่าสุดได้โดยไปที่ตำแหน่งนี้
- ย้ายโฟลเดอร์ PS4 ทั้งหมดที่คุณสร้างขึ้นในคอมพิวเตอร์ไปยังโฟลเดอร์รากของอุปกรณ์เก็บข้อมูล USB ที่คุณเป็นเจ้าของ ตรวจสอบว่าคุณมีพื้นที่ว่างอย่างน้อย 320MB ในไดรฟ์ USB เชื่อมต่อไดรฟ์ USB เข้ากับ PlayStation 4 ของคุณ
- เปิด PS4 ของคุณคลิกปุ่ม PlayStation เพื่อไปยังหน้าจอฟังก์ชั่นแล้วเปิดการตั้งค่า >> อัพเดตซอฟต์แวร์ระบบ
- PS4 ควรรู้จักไฟล์การอัพเดทโดยอัตโนมัติหากคุณตั้งชื่อโฟลเดอร์และไฟล์ไว้อย่างถูกต้อง เพียงทำตามคำแนะนำบนหน้าจอเพื่อดำเนินการต่อ หากไฟล์ไม่ได้รับการยอมรับให้ตรวจสอบดูว่าคุณได้ตั้งชื่อและวางโฟลเดอร์อย่างถูกต้องในขั้นตอนก่อนหน้าหรือไม่
หลังจากที่คุณอัปเดต PS4 เป็นเวอร์ชั่นล่าสุดแล้วก็ถึงเวลาที่ต้องอัพเดทเกมจริงทั้งหมด PlayStation 4 อัปเดตเกมโดยอัตโนมัติตามค่าเริ่มต้น แต่ก็ค่อนข้างเป็นไปได้ที่มีข้อผิดพลาดที่เกมไม่สามารถอัปเดตได้อย่างถูกต้อง
- เปิดเมนูหลักของ PlayStation 4 และใช้ thumbstick ด้านซ้ายเพื่อไปยัง Destiny or Destiny 2 (ขึ้นอยู่กับว่าเกมใดเป็นสาเหตุของปัญหา)
- หลังจากที่คุณเลือกและเน้น Destiny แล้วให้กดปุ่มตัวเลือกในคอนโทรลเลอร์ของคุณและเลือกตัวเลือก Check for update ที่ปรากฏขึ้น
- หากมีการปรับปรุงสำหรับเกมของคุณคุณจะได้รับการแจ้งเตือนต่อไปนี้:
มีไฟล์การอัปเดตสำหรับแอปพลิเคชันนี้
- คุณจะได้รับแจ้งให้ไปที่หน้าจอดาวน์โหลดดังนั้นคลิกปุ่ม X และคุณสามารถติดตามความคืบหน้าของการปรับปรุงหากมีการอัพเดต เลือก Destiny โดยคลิกที่ปุ่ม X และยืนยันการตัดสินใจของคุณเพื่ออัพเดตเกมจริงๆ
โซลูชันที่ 2: วิธีแก้ปัญหาสำหรับผู้ใช้ PlayStation
โซลูชันนี้สามารถช่วยผู้ใช้เพลย์สเตชันและมีวัตถุประสงค์เพื่อใช้บัญชีอื่นเพียงเพื่อดาวน์โหลดการอัปเดตและเปลี่ยนกลับไปใช้บัญชีเดิมก่อนเริ่มเกม การดำเนินการนี้อาจใช้เวลาสักครู่เนื่องจากคุณจำเป็นต้องสร้างบัญชีเปลี่ยนบัญชี ฯลฯ แต่ค่อนข้างจะคุ้มค่าเพราะช่วยให้ผู้คนจำนวนมากจัดการกับรหัสข้อผิดพลาดได้
ก่อนอื่นคุณจะต้องลบข้อมูลเกมของ Destiny ออกจากคอนโซลของคุณ อย่ากังวลเพราะการลบข้อมูลนี้จะไม่ทำให้คุณสูญเสียความคืบหน้าหรือคล้ายกันเนื่องจากข้อมูลของคุณเชื่อมโยงกับบัญชีของคุณโดยตรง กระบวนการนี้แตกต่างกันไปสำหรับผู้ใช้ PlayStation 3 และ PlayStation 4 ดังนั้นให้ทำตามขั้นตอนต่อไป
เครื่องเล่นเพลย์สเตชัน 3:
- จากเมนูหลัก PlayStation 3 ให้ไปที่ Game> Game Data Utility ตรวจสอบให้แน่ใจว่าคุณเลือก Game Data Utility อย่าเลือกยูทิลิตี้ข้อมูลที่บันทึกไว้เนื่องจากจะลบไฟล์เกมที่บันทึกไว้ทั้งหมดของคุณ
- ค้นหาไฟล์ยูทิลิตีข้อมูลเกม (เช่นชื่อของเกมที่คุณเล่น) ที่คุณต้องการลบ กดปุ่มสามเหลี่ยมและเลือกลบ กดปุ่ม X เพื่อยืนยันการลบ การดำเนินการนี้จะนำไฟล์อรรถประโยชน์ข้อมูลเกมออกสำหรับชื่อที่คุณเลือก
- คุณจะได้รับพร้อมท์ให้ติดตั้งข้อมูลใหม่ของยูทิลิตีข้อมูลเกมนี้หากคุณต้องการเล่นเกมนี้อีกครั้ง กระบวนการติดตั้งอาจใช้เวลาหลายนาที
เพลย์สเตชั่น 4:
- ไปที่การตั้งค่า >> การจัดการข้อมูลแอพพลิเคชันที่บันทึกไว้ >> ลบ
- เลือก Destiny or Destiny 2 ตามลำดับและตรวจสอบสถานที่ถัดจากชนิดของข้อมูลที่คุณต้องการกำจัด
- เลือกปุ่มลบและคลิกตกลงเพื่อยืนยันการตัดสินใจของคุณ
ตอนนี้ได้เวลาสร้างบัญชี PSN บัญชีใหม่และผู้ใช้ใหม่ในคอนโซลของคุณแล้ว สิ่งเดียวที่คุณต้องดูแลคือตำแหน่งและที่อยู่ของบัญชีใหม่ตรงกับภูมิภาคของเกมเนื่องจากคุณจะไม่สามารถใช้งานได้เป็นอย่างอื่น
- เริ่มต้น PS4 ของคุณและไปที่ผู้ใช้ใหม่ >> สร้างผู้ใช้หรือผู้ใช้ 1 ในหน้าจอเข้าสู่ระบบ PlayStation
- นี้ควรสร้างผู้ใช้ท้องถิ่นใน PS4 เองไม่ใช่บัญชี PSN
- เลือกถัดไป >> ใหม่กับ PlayStation Network? สร้างบัญชี> ลงทะเบียนเดี๋ยวนี้
- ถ้าคุณเลือกข้ามคุณสามารถเลือก avatar และชื่อสำหรับผู้ใช้ในพื้นที่ของคุณและเล่นแบบออฟไลน์ได้ทันที ไปที่ avatar ของคุณบนหน้าจอหลักของ PS4 เพื่อลงชื่อสมัครใช้ PSN ในภายหลัง
- ถ้านี่เป็นครั้งแรกที่คุณใช้ PS4 นี้ไปที่ User 1's Profile บนหน้าจอหลักของ PS4 และใส่รายละเอียดและความชอบของคุณแล้วเลือก Next ในแต่ละหน้าจอ
- ถ้าคุณอายุต่ำกว่า 18 ปีเมื่อคุณป้อนวันเกิดคุณจะสร้างผู้ใช้ในพื้นที่สำหรับเล่นแบบออฟไลน์และคุณจะต้องขอให้ผู้ใหญ่อนุมัติบัญชีนั้นในภายหลัง
- อย่าให้วันเกิดก่อนหน้านี้เพราะเป็นการละเมิดข้อกำหนดในการให้บริการ PSN เพื่อให้ข้อมูลที่เป็นเท็จ
- หากคุณอายุเกิน 18 ปีและต้องการใช้บัตรเครดิตหรือเดบิตของคุณใน PlayStation Store โปรดตรวจสอบว่าที่อยู่ที่คุณป้อนตรงกับที่อยู่สำหรับเรียกเก็บเงินของบัตร
- ตรวจสอบว่าคุณมีสิทธิ์เข้าถึงที่อยู่อีเมลที่คุณป้อนเนื่องจากคุณจำเป็นต้องยืนยัน
- สร้างรหัสออนไลน์และป้อนชื่อและนามสกุลของคุณ รหัสออนไลน์ของคุณคือชื่อที่เปิดเผยต่อสาธารณะของคุณซึ่งผู้ใช้รายอื่นใน PSN จะเห็น
- เลือกการแชร์เพื่อนและข้อความ (สามหน้าจอ) สำหรับบัญชีของคุณเท่านั้น พวกเขาไม่ส่งผลกระทบต่อสิ่งที่ผู้ใช้อื่น ๆ ใน PS4 จะเห็น
- หากคุณอายุต่ำกว่า 18 ปีการสร้างบัญชีจะสิ้นสุดที่นี่และคุณสามารถขอให้ผู้ใหญ่ลงชื่อเข้าใช้ด้วยบัญชีเพื่ออนุญาตการเข้าถึง PSN หรือเล่นแบบออฟไลน์ได้จนกว่าจะทำ
- ตรวจสอบอีเมลของคุณและคลิกลิงก์ยืนยัน หากคุณไม่ได้รับอีเมลยืนยันบัญชีให้ตรวจสอบสแปมและโฟลเดอร์ขยะ
- หากคุณยังไม่สามารถหาได้ให้เลือก Help เพื่อเปลี่ยนที่อยู่อีเมลของคุณหรือขอให้เราส่งอีเมลใหม่ เลือกเข้าสู่ระบบด้วย Facebook เพื่อเชื่อมโยงบัญชี PSN และ Facebook ของคุณหรือทำในภายหลัง
คุณจะต้องเลือกบัญชีนี้ในครั้งต่อไปที่คุณเริ่มต้นคอนโซลเพื่อดำเนินการต่อและทำ
- เปิด Destiny ในขณะที่ล็อกอินด้วยบัญชีปลอมนี้และเริ่มต้นการอัพเดทที่จำเป็นซึ่งเป็นสาเหตุของรหัสข้อผิดพลาดของ Boar
- เมื่อการดาวน์โหลดเสร็จสิ้นให้ออกจากเกมและเข้าสู่บัญชี PSN เดิม ลองเล่นเกมอีกครั้งและตรวจสอบดูว่าทำงานได้หรือไม่
PRO TIP: หากปัญหาเกิดขึ้นกับคอมพิวเตอร์หรือแล็ปท็อป / โน้ตบุ๊คคุณควรลองใช้ซอฟต์แวร์ Reimage Plus ซึ่งสามารถสแกนที่เก็บข้อมูลและแทนที่ไฟล์ที่เสียหายได้ วิธีนี้ใช้ได้ผลในกรณีส่วนใหญ่เนื่องจากปัญหาเกิดจากความเสียหายของระบบ คุณสามารถดาวน์โหลด Reimage Plus โดยคลิกที่นี่