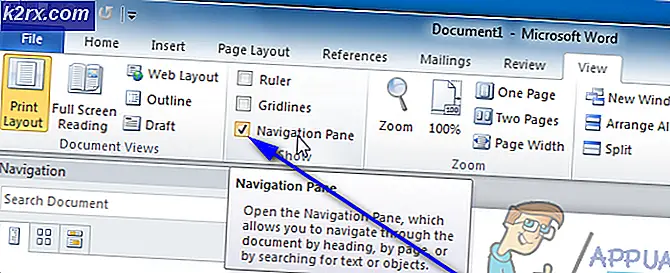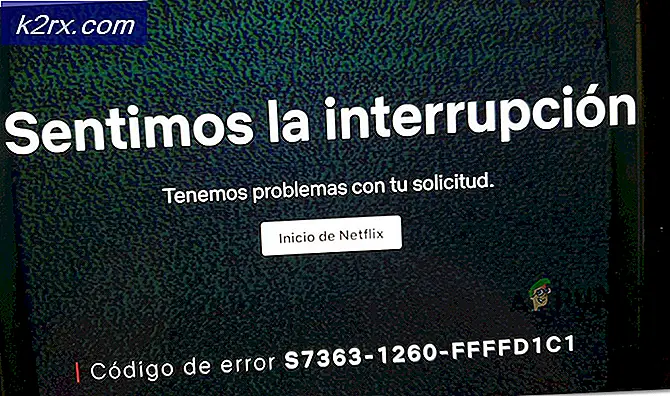วิธีแก้ไขข้อผิดพลาดในการเปิดใช้งาน Windows 0x8007267C
ผู้ใช้ Windows 10 หลายคนพบกับไฟล์ 0x8007267C รหัสข้อผิดพลาดเมื่อพยายามเปิดใช้งานคอมพิวเตอร์ Windows 10 ตามช่องทางการ ในกรณีส่วนใหญ่ผู้ใช้ที่ได้รับผลกระทบจะรายงานว่าคีย์ที่พวกเขาพยายามเปิดใช้งานนั้นถูกต้องสมบูรณ์
หลังจากตรวจสอบปัญหานี้อย่างละเอียดแล้วปรากฎว่ามีสาเหตุที่แตกต่างกันหลายประการที่อาจทำให้เกิดรหัสข้อผิดพลาดนี้ นี่คือรายชื่อผู้กระทำผิดที่อาจต้องรับผิดชอบต่อรหัสข้อผิดพลาดนี้:
ตอนนี้คุณรู้แล้วว่าผู้ร้ายที่อาจเกิดขึ้นทั้งหมดที่อาจต้องรับผิดชอบต่อการปรากฏของรหัสข้อผิดพลาดนี้นี่คือรายการวิธีการที่ได้รับการยืนยันจากผู้ใช้รายอื่นที่ได้รับผลกระทบ:
วิธีที่ 1: เรียกใช้ตัวแก้ไขปัญหาการเปิดใช้งาน
บ่อยกว่านั้นคุณสามารถระบุการปรากฏของปัญหานี้จากความไม่สอดคล้องกันในการออกใบอนุญาตบางประเภทที่ส่งผลต่อความสามารถของคอมพิวเตอร์ในการสื่อสารกับเซิร์ฟเวอร์การเปิดใช้งาน
หากคุณพบว่าตัวเองตกอยู่ในสถานการณ์นี้คำแนะนำของเราคือเริ่มคู่มือการแก้ไขปัญหานี้โดยเรียกใช้ไฟล์ เครื่องมือแก้ปัญหาการเปิดใช้งาน และใช้การแก้ไขที่แนะนำ รายงานของผู้ใช้ส่วนใหญ่ที่ตั้งค่าสถานะปัญหานี้ได้รายงานว่าปัญหาเริ่มเกิดขึ้นหลังจากที่พวกเขาทำการเปลี่ยนแปลงฮาร์ดแวร์ครั้งใหญ่เท่านั้น (โดยทั่วไปจะเปลี่ยนมาเธอร์บอร์ด)
หากสถานการณ์นี้ใช้ได้ในสถานการณ์เฉพาะของคุณให้ทำตามคำแนะนำด้านล่างเพื่อเรียกใช้ตัวแก้ไขปัญหาการเปิดใช้งานและใช้การแก้ไขที่แนะนำ:
- เปิดไฟล์ วิ่ง กล่องโต้ตอบโดยการกด คีย์ Windows + R. จากนั้นพิมพ์“ms-settings: การเปิดใช้งาน”แล้วกด ป้อน เพื่อเปิดไฟล์การเปิดใช้งาน แท็บของ การตั้งค่า เมนู.
- เมื่อคุณอยู่ใน การเปิดใช้งาน ของแอพการตั้งค่าเลื่อนไปที่บานหน้าต่างด้านขวาแล้วคลิกที่ไฟล์ แก้ไขปัญหา ปุ่มใต้ เปิดใช้งาน Windows
- หลังจากที่คุณจัดการเพื่อเปิดตัวแก้ไขปัญหาให้รอจนกว่าการสแกนครั้งแรกจะเสร็จสิ้นจากนั้นคลิกที่ ใช้การแก้ไขนี้ หากมีการระบุสถานการณ์การซ่อมแซมที่ใช้งานได้
- หากใช้การแก้ไขสำเร็จให้รีบูตเครื่องคอมพิวเตอร์และดูว่าปัญหาได้รับการแก้ไขหรือไม่เมื่อการเริ่มต้นครั้งถัดไปเสร็จสิ้นโดยพยายามเปิดใช้งานรหัสใบอนุญาตอีกครั้ง
หากคุณยังคงเห็นเหมือนเดิม 0x8007267C ยังคงเกิดข้อผิดพลาดให้เลื่อนลงไปที่การแก้ไขที่เป็นไปได้ถัดไปด้านล่าง
วิธีที่ 2: ล้าง DNS Cache ของคุณ
เนื่องจากรหัสข้อผิดพลาดนี้สามารถแปลเป็น "ไม่มีการกำหนดค่าเซิร์ฟเวอร์ DNS สำหรับระบบภายใน‘คุณควรเริ่มคู่มือการแก้ไขปัญหานี้โดยการล้าง DNS ปัจจุบันของคุณ (เซิร์ฟเวอร์ชื่อโดเมน) เพื่อแก้ไขปัญหาเครือข่ายส่วนใหญ่ที่ไม่สอดคล้องกันซึ่งอาจทำให้คอมพิวเตอร์ของคุณไม่สามารถเชื่อมต่อกับเซิร์ฟเวอร์การเปิดใช้งานได้
หากสถานการณ์นี้ใช้ได้คุณควรจะสามารถแก้ไขปัญหาได้โดยเปิดพร้อมท์คำสั่งที่ยกระดับและเรียกใช้ชุดคำสั่งที่จะล้างและต่ออายุปัจจุบันของคุณได้สำเร็จ การกำหนดค่า DNS.
บันทึก: การไปตามเส้นทางนี้จะไม่ทำให้เกิดการเปลี่ยนแปลงใด ๆ ที่เกี่ยวข้องกับวิธีการทำงานของเครือข่ายของคุณสิ่งเดียวที่ทำคือการล้างข้อมูลชั่วคราวที่เกี่ยวข้องกับ DNS ปัจจุบันและบังคับให้มีการกำหนดข้อมูล DNS ใหม่
ในกรณีที่คุณยังไม่ได้ลองแก้ไขไฟล์ 0x8007267C เกิดข้อผิดพลาดโดยการล้าง DNS ปัจจุบันของคุณให้ทำตามคำแนะนำด้านล่าง:
- กด คีย์ Windows + R เพื่อเปิดไฟล์ วิ่ง กล่องโต้ตอบ ถัดไปพิมพ์ "cmd" ภายในกล่องข้อความแล้วกด Ctrl + Shift + Enter เพื่อเปิดไฟล์ พร้อมรับคำสั่งที่ยกระดับ ด้วยการเข้าถึงที่สูงขึ้น เมื่อคุณได้รับแจ้งจากไฟล์ UAC (การควบคุมบัญชีผู้ใช้)คลิก ใช่ เพื่อให้สิทธิ์ผู้ดูแลระบบ
- เมื่อคุณอยู่ใน Command Prompt ที่ยกระดับแล้วให้พิมพ์คำสั่งต่อไปนี้แล้วกด ป้อน เพื่อล้างแคช DNS ปัจจุบัน:
ipconfig / flushdns
- รอจนกว่าการดำเนินการจะเสร็จสมบูรณ์ คุณควรได้รับการยืนยันเพื่อแจ้งให้ทราบว่า DNS ได้รับการรีเฟรชสำเร็จแล้ว
- หลังจากคุณเห็นข้อความแสดงความสำเร็จให้พิมพ์คำสั่งต่อไปนี้แล้วกด ป้อน ในการต่ออายุการกำหนดค่า IP ปัจจุบัน:
ipconfig / ต่ออายุ
- เมื่อประมวลผลคำสั่งที่สองสำเร็จแล้วให้ลองเปิดใช้งานการติดตั้ง Windows ของคุณอีกครั้งและดูว่าปัญหาได้รับการแก้ไขแล้วหรือไม่
หากการล้างแคช DNS ของคุณไม่ช่วยให้คุณแก้ไขปัญหาได้ให้เลื่อนลงไปที่การแก้ไขที่เป็นไปได้ถัดไปด้านล่าง
วิธีที่ 3: การย้ายข้อมูลไปยัง Google DNS
แม้ว่าวิธีง่ายๆจะไม่สามารถแก้ไขข้อผิดพลาดในการเปิดใช้งานได้ 0x8007267C ในกรณีของคุณไม่ได้หมายความว่าปัญหาไม่เกี่ยวข้องกับ DNS
นอกจากนี้ยังเป็นไปได้ว่าช่วง DNS ปัจจุบันที่ ISP ของคุณใช้ (ผู้ให้บริการอินเทอร์เน็ต) ไม่ได้รับการยอมรับจากเซิร์ฟเวอร์การเปิดใช้งาน MS อีกต่อไป หากคุณพบว่าตัวเองตกอยู่ในสถานการณ์เฉพาะนี้คุณควรจะสามารถแก้ไขปัญหานี้ได้โดยการเปลี่ยนช่วง DNS เริ่มต้นด้วยค่าที่เทียบเท่าที่ Google จัดหาให้
เพื่อให้เรื่องง่ายขึ้นสำหรับคุณเราได้แนะนำคุณตลอดกระบวนการ ทำตามคำแนะนำด้านล่าง:
- กด คีย์ Windows + R เพื่อเปิดไฟล์ วิ่ง กล่องโต้ตอบ เมื่อคุณอยู่ใน วิ่ง ให้พิมพ์ ‘ncpla.cpl’ แล้วกด ป้อน เพื่อเปิดไฟล์ เชื่อมต่อเครือข่าย เมนู. หากคุณได้รับแจ้งจากไฟล์ UAC (การควบคุมบัญชีผู้ใช้)คลิก ใช่ เพื่อให้สิทธิ์ผู้ดูแลระบบ
- เมื่อคุณอยู่ใน เชื่อมต่อเครือข่าย คลิกขวาที่หน้าต่างWi-Fi (การเชื่อมต่อเครือข่ายไร้สาย)และเลือก คุณสมบัติ จากเมนูบริบท หากคุณกำลังใช้แท็บการเชื่อมต่อแบบใช้สายให้คลิกขวาที่ อีเธอร์เน็ต (เชื่อมต่อภายในพื้นที่) แทน.
บันทึก: เมื่อได้รับแจ้งจากไฟล์ UAC ให้คลิก ใช่ เพื่อให้สิทธิ์ผู้ดูแลระบบ
- เมื่อคุณอยู่ใน อีเธอร์เน็ต หรือ Wi-Fi เมนู (ขึ้นอยู่กับประเภทการเชื่อมต่อของคุณ) จากนั้นคลิกที่ไฟล์ เครือข่าย และค้นหาส่วนที่ระบุว่าการเชื่อมต่อนี้ใช้รายการต่อไปนี้
- หลังจากที่คุณจัดการเพื่อระบุการเชื่อมต่อที่ถูกต้องแล้วให้คลิกที่ อินเทอร์เน็ตโปรโตคอลเวอร์ชัน 4 (TCP / IPv4)จากนั้นคลิกที่ไฟล์คุณสมบัติ ปุ่ม.
- ข้างในการตั้งค่า Internet Protocol Version 4ไปข้างหน้าและคลิกที่ทั่วไป, จากนั้นเปิดใช้งานกล่องที่เกี่ยวข้องกับใช้ที่อยู่เซิร์ฟเวอร์ DNS ต่อไปนี้
- หลังจากที่คุณไปที่หน้าจอถัดไปให้แทนที่ค่าปัจจุบันของการตั้งค่า DNS ที่ต้องการและเซิร์ฟเวอร์ DNS สำรองด้วยค่าต่อไปนี้:
8.8.8.8 8.8.4.4
- บันทึกการเปลี่ยนแปลงเพื่อบังคับใช้ช่วง DNS จากนั้นกลับไปที่หน้าจอคุณสมบัติเริ่มต้นและแก้ไขช่วง DNS สำหรับ Internet Protocol เวอร์ชัน 6 (TCP / IPv6) ดังต่อไปนี้ เซิร์ฟเวอร์ DNS ที่ต้องการ และ เซิร์ฟเวอร์ DNS สำรองค่า:
2001:4860:4860::8888 2001:4860:4860::8844
- บันทึกการเปลี่ยนแปลงโดยกดปุ่ม Apply จากนั้นรีสตาร์ทคอมพิวเตอร์และดูว่าปัญหาได้รับการแก้ไขแล้วหรือไม่โดยพยายามเปิดใช้งานใบอนุญาต Windows ของคุณอีกครั้ง
หากปัญหาเดิมยังคงเกิดขึ้นให้เลื่อนลงไปที่การแก้ไขที่เป็นไปได้ถัดไปด้านล่าง
วิธีที่ 4: การใช้ MAK (คีย์การเปิดใช้งานหลายรายการ)
เมื่อคุณมั่นใจแล้วว่าเซิร์ฟเวอร์ DNS ที่คุณเชื่อมต่ออยู่นั้นจะไม่รับผิดชอบต่อการปรากฏของไฟล์ 0x8007267C ข้อผิดพลาดสิ่งสุดท้ายที่คุณสามารถลองก่อนที่จะขอการสนับสนุนพิเศษคุณสามารถเปลี่ยนไปใช้รหัสผลิตภัณฑ์ MAK เพื่อเปิดใช้งานการติดตั้ง Volume License ของคุณ
ผู้ใช้ที่ได้รับผลกระทบหลายรายที่กำลังเผชิญกับปัญหาเดียวกันยืนยันว่าการใช้ยูทิลิตี้ SLMGR เป็นสิ่งเดียวที่ช่วยให้พวกเขาแก้ไขปัญหาได้
หากคุณยังไม่ได้พยายามหลีกเลี่ยงข้อผิดพลาดนี้ผ่าน SLMGR ให้ทำตามคำแนะนำด้านล่างเพื่อใช้ Software Licensing Management Tool เพื่อพยายามเปิดใช้งานรหัสใบอนุญาต Windows 10 ของคุณ:
- เปิดไฟล์ วิ่ง กล่องโต้ตอบโดยการกด คีย์ Windows + Rถัดไปพิมพ์ "cmd" ภายในกล่องข้อความแล้วกด Ctrl + Shift + Enter เพื่อเปิดไฟล์ วิ่ง กล่องโต้ตอบ เมื่อคุณได้รับแจ้งจากไฟล์ UAC (การควบคุมบัญชีผู้ใช้)คลิก ใช่ เพื่อให้สิทธิ์ผู้ดูแลระบบ
- เมื่อคุณอยู่ในพรอมต์ CMD ที่ยกระดับแล้วให้พิมพ์คำสั่งต่อไปนี้แล้วกด ป้อน หลังจากแต่ละคน:
slmgr / ipk * รหัสใบอนุญาต * slmgr / ato
บันทึก: โปรดทราบว่า *รหัสใบอนุญาต* เป็นเพียงตัวยึดสำหรับรหัสใบอนุญาตจริงที่คุณพยายามเปิดใช้งาน ดังนั้นแทนที่ตัวยึดด้านบนด้วยรหัสลิขสิทธิ์ Windows 10 ของคุณ
- เมื่อทั้งสองคำสั่งดำเนินการสำเร็จและคุณได้รับข้อความยืนยันให้รีบูตเครื่องและรอให้การเริ่มต้นครั้งถัดไปเสร็จสมบูรณ์ก่อนที่จะตรวจสอบว่าการเปิดใช้งานสำเร็จหรือไม่
ในกรณีที่ใช้ MAK ไม่ได้ช่วยให้คุณหลีกเลี่ยงการปรากฏตัวของ 0x8007267C รหัสข้อผิดพลาดเลื่อนลงไปที่การแก้ไขที่เป็นไปได้ถัดไปด้านล่าง
วิธีที่ 5: การติดต่อตัวแทนฝ่ายสนับสนุนของ Microsoft
ในกรณีที่วิธีการข้างต้นไม่ได้ผลในกรณีของคุณและคุณได้ตรวจสอบให้แน่ใจว่าคุณใช้คีย์ลิขสิทธิ์ Windows 10 ที่ใช้งานได้ทางเลือกสุดท้ายของคุณควรติดต่อกับตัวแทน LIVE ของ Microsoft
โปรดทราบว่ามีหลายวิธีในการติดต่อกับตัวแทน Microsoft Live แต่เส้นทางที่พบบ่อยและเร็วที่สุดคือไปที่ พึ่งพาหน้าติดต่อ MS อย่างเป็นทางการ และใช้ตัวเลือกการแชทของไฟล์ ขอความช่วยเหลือ แอป
เมื่อคุณทำตามคำแนะนำในการติดต่อกับตัวแทนสดเรียบร้อยแล้วโปรดเตรียมพร้อมที่จะตอบคำถามประจำสองสามข้อเพื่อยืนยันว่าคุณเป็นเจ้าของใบอนุญาต
หลังจากทุกอย่างชำระเงินตัวแทนฝ่ายสนับสนุนจะพยายามเปิดใช้งานคีย์บนคอมพิวเตอร์ของคุณจากระยะไกล