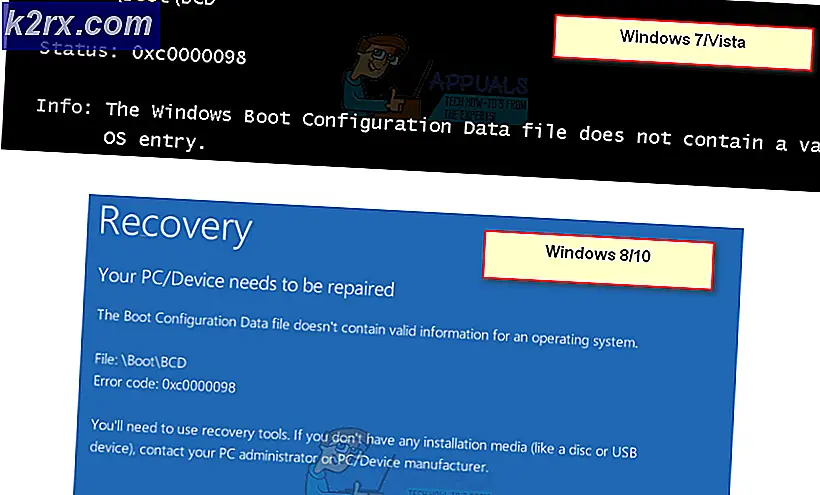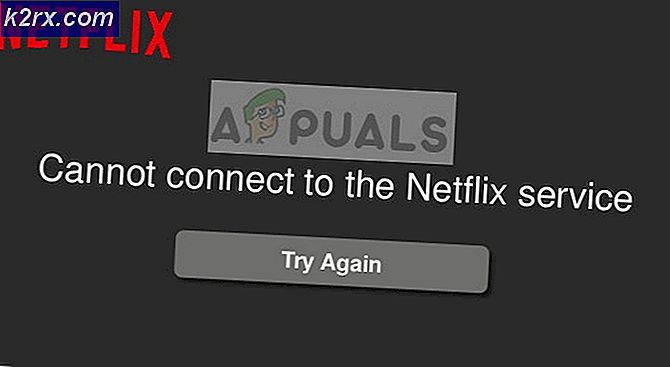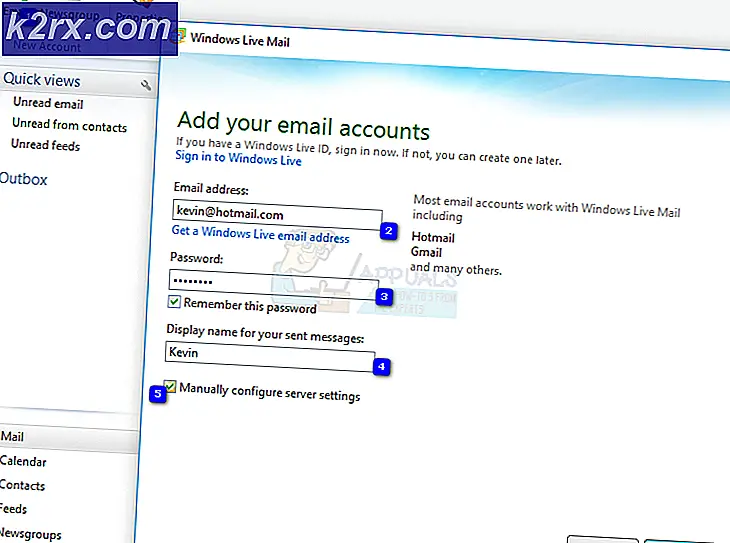วิธีแก้ไข Fallout 4 Long Loading
Fallout 4 มีชื่อเสียงในด้านการเล่นเกมและภาพที่น่าทึ่งของ หลังหายนะนิวเคลียร์ การตั้งค่า. เกมนี้เป็นเกมภาคก่อนของซีรีส์ที่มีอยู่และวางจำหน่ายในหลายแพลตฟอร์มรวมถึง Xbox, PS4 และ Windows อย่างไรก็ตามแม้จะมีการพัฒนาอย่างต่อเนื่อง แต่เราก็พบกับหลาย ๆ กรณีที่เกมใช้เวลาค่อนข้างนาน
ปัญหานี้เกิดขึ้นกับผู้ใช้ทั่วโลกและตามรายงานของเรายังคงเกิดขึ้น ปัญหานี้เกิดขึ้นซ้ำ ๆ เนื่องจากปัญหาฮาร์ดแวร์หรือซอฟต์แวร์บางตัว ในบทความนี้เราจะอธิบายถึงสาเหตุที่เป็นไปได้ทั้งหมดว่าเหตุใดจึงอาจเกิดขึ้นและวิธีแก้ปัญหาที่เกี่ยวข้องคืออะไร
จะแก้ไขการโหลดนานใน Fallout 4 ได้อย่างไร?
ตามที่ผู้ใช้หลายคนและข้อเสนอแนะจากผู้เชี่ยวชาญด้านเกมปัญหานี้เกิดจากตัวเกมเอง ทั้งนักพัฒนาไม่ได้จัดโครงสร้างการเริ่มเกมอย่างถูกต้องหรือ Windows เองก็ทำให้เกิดปัญหา สาเหตุบางประการที่ทำให้คุณประสบปัญหานี้แต่ไม่จำกัดเพียง:
โซลูชันที่ 1: การเปิดใช้งานในโหมดไร้ขอบหน้าต่าง
ก่อนที่เราจะเริ่มต้นด้วยโซลูชันอื่น ๆ เราจะพยายามเริ่มเกมของคุณในโหมดไร้ขอบหน้าต่างก่อน Fallout 4 มีตัวเลือกที่คุณสามารถเริ่มได้ในโหมดเต็มหน้าจอหรือโหมด Windowed ดูเหมือนว่าเมื่อคุณเปิดเกมในโหมดเต็มหน้าจอจะใช้ทรัพยากรมากขึ้นและทำให้เกิดปัญหาเมื่อโหลด ในโซลูชันนี้ เราจะไปที่คุณสมบัติของ Fallout 4 และเปลี่ยนตัวเลือกการเปิดตัว
- เปิด Steam และคลิกที่ ห้องสมุด เพื่อดูเกมทั้งหมดของคุณ ตอนนี้คลิกขวาที่รายการของ Fallout 4 แล้วคลิกที่ คุณสมบัติ.
- เมื่ออยู่ในคุณสมบัติ ให้ไปที่ navigate แท็บทั่วไป แล้วคลิก ตั้งค่าตัวเลือกการเปิดตัว.
- ตั้งค่าตัวเลือกการเปิดตัวเป็น“-windowed -noborder” กดตกลงเพื่อบันทึกการเปลี่ยนแปลงและออก
- เปิด Fallout 4 อีกครั้งหลังจากรีสตาร์ทคอมพิวเตอร์
โซลูชันที่ 2: การถอด FPS Cap
Fallout 4 มีคุณสมบัติที่ดีที่คุณสามารถตั้งค่าขีด จำกัด FPS ในเกมได้ เมื่อคุณเลือกค่าที่กำหนดไว้ล่วงหน้า FPS จะไม่เกินค่านี้ในทุกกรณี อย่างไรก็ตาม ดูเหมือนว่าเมื่อเกมโหลดขึ้น จำเป็นต้องมีการบูสต์เพื่อเปิดใช้โมดูลทั้งหมดเพื่อดำเนินการต่อ เช่นเดียวกับกรณีที่คุณกำลังเปลี่ยนฉาก ในโซลูชันนี้ เราจะไปที่ไฟล์การกำหนดค่าของ Fallout 4 และเปลี่ยนการตั้งค่าด้วยตนเองโดยแก้ไข
- นำทางไปยัง กราฟิก การตั้งค่าโดยใช้ตัวเลือกในเมนูหลักเหมือนที่เราทำในวิธีสุดท้าย
- เมื่ออยู่ในกราฟิกให้มองหาตัวเลือกของ เฟรมสูงสุดต่อวินาที. เลื่อนแถบเลื่อนไปที่ไม่ จำกัด
- รีสตาร์ทเกมและตรวจสอบว่าปัญหาได้รับการแก้ไขแล้วหรือไม่
โซลูชันที่ 3: การปิดใช้งาน Steam Cloud Saves
Steam Cloud เป็นตัวเลือกในแพลตฟอร์มเกมที่คุณสามารถบันทึกความคืบหน้าและข้อมูลของคุณผ่านระบบคลาวด์ Steam นอกเหนือจากการบันทึกการตั้งค่าของคุณในเครื่อง สิ่งนี้จะช่วยได้หากคุณกำลังเปลี่ยนคอมพิวเตอร์และต้องการให้การตั้งค่าและการกำหนดค่าที่แน่นอนของคุณโหลดได้ง่าย อย่างไรก็ตามดูเหมือนว่าฟีเจอร์นี้จะปะทะกับโมดูลต่างๆใน Fallout 4 ดังนั้นเราจะพยายามปิดการใช้งานในโซลูชันนี้และดูว่าจะช่วยแก้ปัญหาการโหลดที่ยาวนานในเกมได้หรือไม่ เปิด Steam ในฐานะผู้ดูแลระบบและคลิกที่ ห้องสมุด นำเสนอที่ด้านบน
- ตอนนี้เกมทั้งหมดจะอยู่ที่แผงด้านซ้ายของคุณ คลิกขวาที่ออกมาเสีย 4เข้าและคลิกคุณสมบัติ.
- เมื่ออยู่ในคุณสมบัติให้คลิกที่ไฟล์ การอัปเดต แท็บและ ยกเลิกการเลือก ตัวเลือกของ เปิดใช้งานการซิงโครไนซ์ Steam Cloud.
- บันทึกการเปลี่ยนแปลงและออก รีสตาร์ท Steam และเปิดเกม ตรวจสอบว่าปัญหายังคงเกิดขึ้นหรือไม่
โซลูชันที่ 4: การปิดใช้งาน VSync
Vertical Sync (Vsync) ช่วยให้ผู้ใช้สามารถซิงค์อัตราเฟรมที่เกมกำลังทำงานอยู่กับอัตราการรีเฟรชของจอภาพ ส่งผลให้เสถียรภาพและกราฟิกในเกมดีขึ้น คุณลักษณะนี้รวมอยู่ในการตั้งค่าเกมของ Fallout 4 แล้วแม้ว่าจะฟังดูดีและมีประโยชน์ แต่ก็เป็นที่ทราบกันดีว่าทำให้เกิดปัญหาหลายประการ เราจะปิดการใช้งาน Vsync และดูว่าสิ่งนี้สร้างความแตกต่างหรือไม่
ในโซลูชันนี้เราจะไปที่การตั้งค่าของเกมและปิดใช้งานตัวเลือก
- เปิด Fallout 4 แล้วคลิกที่ ตัวเลือก จากเมนูหลัก
- ตอนนี้คลิกที่ วิดีโอ จากนั้นเลือก กราฟิก.
- เมื่ออยู่ในตัวเลือกกราฟิกให้คลิกที่ VSync และปิดตัวเลือก
บันทึก: คุณยังสามารถปรับแต่งการตั้งค่ากราฟิกอื่นๆ ได้จากที่นี่หากไม่ได้ผล
- บันทึกการเปลี่ยนแปลงและออก รีสตาร์ท Fallout 4 และดูว่าปัญหาได้รับการแก้ไขหรือไม่
โซลูชันที่ 5: การแก้ไขการตั้งค่า Fallout 4
อีกสิ่งหนึ่งที่ควรลองก่อนที่เราจะเริ่มย้ายเกมของคุณไปยัง SSD คือการเปลี่ยนการตั้งค่าของ Fallout 4 เราจะเพิ่มการตั้งค่าบัฟเฟอร์ในไฟล์การตั้งค่า ตรวจสอบให้แน่ใจว่าคุณได้ทำสำเนาไฟล์ค่ากำหนดและจัดเก็บไว้ในตำแหน่งที่สามารถเข้าถึงได้ก่อนดำเนินการต่อในกรณีที่มีบางอย่างผิดพลาด
- ค้นหา ออกมาเสีย 4 ไฟล์การติดตั้งในไดเร็กทอรีที่ติดตั้ง
- ตอนนี้ค้นหาไฟล์ iniคลิกขวาที่ไฟล์แล้วเปิดด้วย Notepad หรือแก้ไข
- เพิ่มบรรทัดต่อไปนี้ใต้ส่วนหัวของ ทั่วไป:
iNumHWThreads = X uEx external Cell Buffer = 64
ที่นี่คุณต้องแทนที่ "X" ด้วยจำนวนแกน CPU (ไม่คำนึงถึงไฮเปอร์เธรด) คุณสามารถเล่นกับค่าต่างๆได้จนกว่าจะแก้ไขปัญหาได้
- บันทึกการเปลี่ยนแปลงและออก รีสตาร์ทคอมพิวเตอร์และดูว่าการโหลดแบบยาวได้รับการแก้ไขหรือไม่
โซลูชันที่ 6: การย้าย Fallout 4 ไปยัง SSD
ก่อนที่เราจะไปสู่โซลูชันทางเทคนิคเพิ่มเติมเราขอแนะนำให้คุณลองย้าย Fallout 4 ไปยัง SSD ดังที่ได้กล่าวไว้ก่อนหน้านี้เวลาในการอ่าน / เขียนดิสก์ใน HDD ปกตินั้นช้ากว่ามากเมื่อเทียบกับ SSD อาจเป็นไปได้ว่าคุณประสบปัญหาในการโหลดนานใน Fallout 4 เนื่องจากความเร็วไม่เร็วพอ
ที่นี่คุณสามารถลองย้ายไฟล์เกมที่มีอยู่ไปยัง SSD หรือดาวน์โหลด Steam บน SSD นั้นแล้วติดตั้ง Fallout 4 ตั้งแต่เริ่มต้น เราขอแนะนำให้คุณทำอย่างหลังเพราะจะช่วยในการแก้ไขปัญหาการติดตั้งในเกม
- เปิด Steam และไปที่คุณสมบัติ Fallout 4 ตามที่เราทำก่อนหน้านี้ ตอนนี้คลิกที่ไฟล์ ไฟล์ในเครื่อง จากนั้นคลิกที่ไฟล์ ย้ายโฟลเดอร์ติดตั้ง.
- ตอนนี้เลือก SSD จากเมนูแบบเลื่อนลงจากนั้นดำเนินการต่อด้วยตัวช่วยสร้าง
- หลังจากย้ายไฟล์แล้วให้รีสตาร์ทคอมพิวเตอร์และตรวจสอบว่าปัญหาการโหลดนานได้รับการแก้ไขหรือไม่
โซลูชันที่ 7: Alt-Tabbing
วิธีแก้ปัญหาอื่นที่ควรลองก่อนที่เราจะอัปเดตไดรเวอร์กราฟิกของคุณคือการแท็บ alt ออกจากเกมแล้วกดแท็บ alt กลับทุกครั้งที่มีฉากโหลดในเกม นี่ไม่ใช่วิธีแก้ปัญหาและดูเหมือนว่าคุณต้องทำตลอดเวลา
ดูเหมือนว่าตราบใดที่คุณมุ่งเน้นไปที่ Fallout 4 ในขณะที่กำลังโหลดฉากใหม่จะต้องใช้เวลามากขึ้น เมื่อคุณออกจากแท็บ alt การคำนวณทั้งหมดจะเร็วขึ้นและทุกอย่างก็โหลดได้อย่างราบรื่น ดังนั้นเมื่อการโหลดเริ่มขึ้นให้แท็บ alt ไปยังเดสก์ท็อปของคุณหรือแอปพลิเคชันอื่น ๆ เพียงไม่กี่วินาที ตรวจสอบว่าวิธีนี้ช่วยแก้ปัญหาการโหลดนานหรือไม่
โซลูชันที่ 8: การอัปเดต / ย้อนกลับไดรเวอร์กราฟิก
สุดท้าย แต่ไม่ท้ายสุดคุณควรตรวจสอบการ์ดแสดงผลของคุณเพื่อดูการอัปเดตที่มีให้สำหรับฮาร์ดแวร์ของคุณ การอัปเดตสำหรับฮาร์ดแวร์กราฟิกได้รับการเผยแพร่แล้วในตอนนี้ คุณควร Google ข้อกำหนดฮาร์ดแวร์กราฟิกของคุณและดูว่ามีการอัปเดตหรือไม่ หากการ์ดของคุณล้าสมัยเราจะอัปเดตโดยอัตโนมัติหรือด้วยตนเองโดยการดาวน์โหลดไฟล์ก่อน
นอกจากนี้หากการอัปเดตไดรเวอร์ไม่ได้ผลสำหรับคุณคุณควรพิจารณา ย้อนกลับไดรเวอร์ไปยังโครงสร้างก่อนหน้า. ไม่น่าแปลกใจที่ทราบว่าไดรเวอร์รุ่นใหม่ ๆ บางครั้งไม่เสถียรหรือขัดแย้งกับระบบปฏิบัติการ
- ติดตั้งยูทิลิตี้ โปรแกรมถอนการติดตั้งไดรเวอร์การแสดงผล. คุณสามารถดำเนินการต่อได้โดยไม่ต้องทำตามขั้นตอนนี้ แต่จะช่วยให้มั่นใจได้ว่าไม่มีไดรเวอร์เหลืออยู่
- หลังจากติดตั้ง โปรแกรมถอนการติดตั้งไดรเวอร์จอแสดงผล (DDU)เปิดคอมพิวเตอร์ของคุณในรูปแบบ โหมดปลอดภัย.
- หลังจากบูตคอมพิวเตอร์ของคุณเข้าสู่เซฟโหมดแล้วให้เปิดแอปพลิเคชันที่เพิ่งติดตั้ง
- หลังจากเปิดแอปพลิเคชันแล้วให้เลือกตัวเลือกแรก“ทำความสะอาดและรีสตาร์ท” จากนั้นแอปพลิเคชันจะถอนการติดตั้งไดรเวอร์ที่ติดตั้งโดยอัตโนมัติและรีสตาร์ทคอมพิวเตอร์ของคุณตามนั้น
- บูตคอมพิวเตอร์เข้าสู่โหมดปกติกด Windows + R พิมพ์“devmgmt.msc” ในกล่องโต้ตอบแล้วกด Enter ส่วนใหญ่อาจจะติดตั้งไดรเวอร์เริ่มต้น หากไม่มีให้คลิกขวาที่พื้นที่ว่างแล้วเลือก“สแกนหาการเปลี่ยนแปลงฮาร์ดแวร์” ตอนนี้ให้ลองเปิดเกมและดูว่าไดรเวอร์เริ่มต้นสามารถแก้ไขปัญหาการขัดข้องได้หรือไม่
- ขณะนี้มีสองวิธีในการอัปเดตไดรเวอร์กราฟิก คุณสามารถอัปเดตโดยอัตโนมัติโดยใช้ Windows Update หรือด้วยตนเองโดยเรียกดูไฟล์ที่มีไดรเวอร์กราฟิกของคุณอยู่ หากการอัปเดตอัตโนมัติล้มเหลวคุณต้องไปที่เว็บไซต์ของผู้ผลิตและดาวน์โหลดไดรเวอร์ก่อน
หากต้องการอัปเดตให้คลิกขวาที่ฮาร์ดแวร์ของคุณแล้วเลือก อัพเดทไดรเวอร์. ตอนนี้เลือกหนึ่งในสองตัวเลือกตามกรณีของคุณ
- เริ่มต้นใหม่ คอมพิวเตอร์ของคุณหลังจากติดตั้งไดรเวอร์แล้วให้เปิดเกมและตรวจสอบว่าสามารถแก้ปัญหาได้หรือไม่