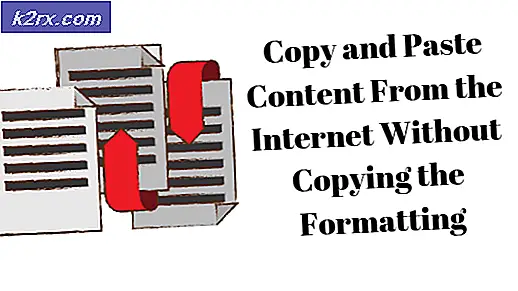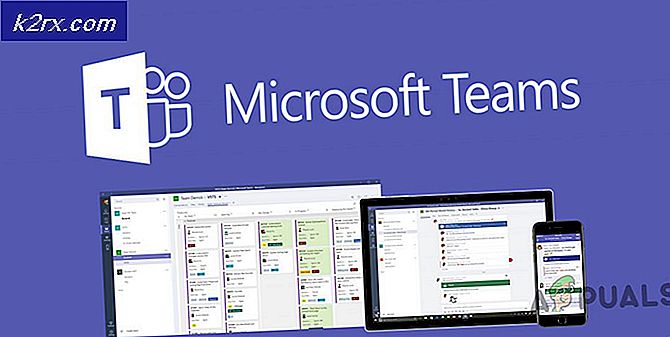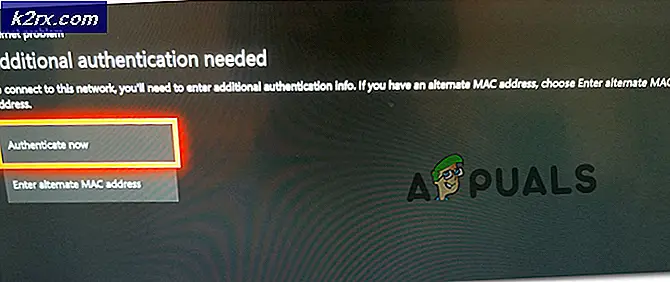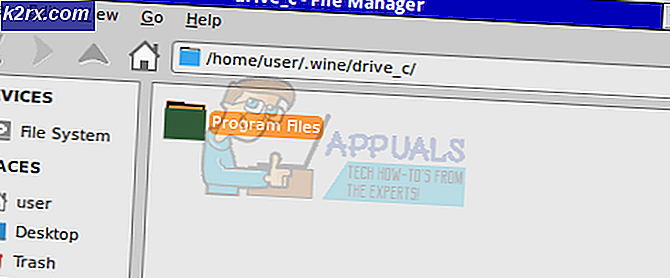แก้ไข: ไม่สามารถเชื่อมต่อ Neflix
Netflix ได้รับรอบไม่กี่ทศวรรษและได้พิสูจน์แล้วว่าเป็นความเจริญในวงการบันเทิง ช่วยให้ผู้ใช้สามารถสตรีมรายการและภาพยนตร์ต่างๆได้หากมีการสมัครรับข้อมูล เมื่อเร็ว ๆ นี้ บริษัท ได้ทุ่มเทตัวเองในการให้การสนับสนุนหลายแพลตฟอร์มเช่นสมาร์ทโฟนแท็บเล็ตสมาร์ททีวี ฯลฯ
แม้จะมีการพัฒนาอย่างต่อเนื่องก็ตามมีข้อผิดพลาดที่ผู้ใช้ไม่สามารถเชื่อมต่อกับ Netflix ได้ ข้อผิดพลาดนี้ได้รับการตรวจพบในเกือบทุกแพลตฟอร์ม (จากคอมพิวเตอร์ไปยังคอนโซล) อาจเป็นเรื่องน่าหงุดหงันในระยะยาว แต่สามารถแก้ไขได้ภายในไม่กี่วินาที ลองดูวิธีแก้ปัญหาที่ระบุไว้ด้านล่างนี้
โซลูชันที่ 1: ลงชื่อเข้าใช้ Netflix อีกครั้ง
เนื่องจาก Netflix ทำงานได้เฉพาะเมื่อบัญชีมีการเชื่อมโยงและลงชื่อเข้าใช้แล้วเราสามารถลองรีเฟรชกลไกนี้โดยการกลับเข้าสู่ Netflix อีกครั้ง ซึ่งจะเป็นการเปิดใช้งานข้อมูลที่บันทึกไว้ทั้งหมดในแคชที่ Netflix กำลังทำงานอยู่และบังคับให้ดึงข้อมูลใหม่จากเซิร์ฟเวอร์
- คลิกที่ไอคอนที่ด้านขวาบนของหน้าจอและเลือก ออกจากระบบ Netflix หากคุณไม่สามารถเข้าถึงหน้าจอนี้คุณสามารถล้างคุกกี้ทั้งหมดหรือรีเซ็ตเบราว์เซอร์ได้ วิธีนี้คุณจะต้องเข้าสู่ระบบอย่างแข็งขันเมื่อคุณเปิด Netflix
- ตอนนี้เปิดเว็บไซต์ Netflix อีกครั้งและป้อน ข้อมูลประจำตัว ของคุณ หวังว่าหลังจากลงชื่อเข้าใช้แล้วคุณจะสามารถเข้าถึงรายการทั้งหมดได้
โซลูชันที่ 2: ติดตั้งแอปพลิเคชันใหม่ (Android และ Windows)
หากคุณใช้ Netflix จากแอปพลิเคชันบน Android หรือใน Windows ขอแนะนำให้คุณติดตั้งใหม่ มีหลายกรณีที่แอพพลิเคชันอาจเสียหายหรือมีการกำหนดค่าที่ไม่ถูกต้องมากมายจนไม่สามารถเชื่อมต่ออินเทอร์เน็ตได้ เมื่อเราติดตั้งแอปพลิเคชันใหม่ระบบจะบังคับให้ดึงข้อมูลใหม่จากร้านแอปและติดตั้งแอปพลิเคชันดังกล่าว
- กด Windows + S พิมพ์ การตั้งค่า ในกล่องโต้ตอบและเปิดการตั้งค่า Windows เมื่ออยู่ในการตั้งค่าแล้วให้เปิดส่วนย่อยของ Apps
- ค้นหา Netflix จากรายการตัวเลือก คลิกและเลือก Uninstall โปรดทราบว่าคุณจะต้องมีข้อมูลรับรองเมื่อติดตั้งแอปใหม่เพื่อให้คุณมีมือถือได้
- ไปที่ Windows Store และดาวน์โหลดแอปพลิเคชันอีกครั้ง หลังจากดาวน์โหลดให้ลงชื่อเข้าใช้โดยใช้ข้อมูลรับรองของคุณและทดสอบว่าปัญหาได้รับการแก้ไขแล้วหรือไม่
หมายเหตุ: คุณควรไปที่การ ตั้งค่า> แอป บนโทรศัพท์ Android และถอนการติดตั้งแอ็พพลิเคชันออกจากที่นั่น จากนั้นคุณควรไปที่ Play Store และดาวน์โหลดอีกครั้ง
โซลูชันที่ 3: การตั้งค่า DNS ของ Google
มีรายงานว่าการตั้งค่า DNS ของ Google ในการตั้งค่าเครือข่ายช่วยแก้ไขปัญหา นี่แสดงว่าอาจมีการกำหนดค่าผิดพลาดกับเครือข่ายของคุณด้วย เราจะใช้ DNS ของ Google และตรวจสอบว่าปัญหาหายไปหรือไม่ ถ้าไม่สามารถย้อนกลับการเปลี่ยนแปลงโดยใช้วิธีการเดียวกันกับที่เรานำมาใช้
- กด Windows + R พิมพ์ แผงควบคุม ในกล่องโต้ตอบและกด Enter
- เมื่ออยู่ในแผงควบคุมคลิกที่หัวข้อย่อย และเครือข่ายอินเทอร์เน็ต
- เลือก Network and Sharing Center จากหน้าต่างถัดไปที่คุณเข้าสู่
- ที่นี่คุณจะพบเครือข่ายที่คุณเชื่อมต่ออยู่ คลิกที่เครือข่ายที่มีอยู่ในรูปแบบ Connections ดังที่แสดงในภาพหน้าจอด้านล่าง
- ตอนนี้คลิก Properties ปรากฏที่ด้านล่างของหน้าต่างเล็ก ๆ ที่ปรากฏขึ้น
- ดับเบิลคลิกที่ Internet Protocol Version 4 (TCP / IPv4) เพื่อให้เราสามารถเปลี่ยนเซิร์ฟเวอร์ DNS ได้
- คลิกที่ ใช้ที่อยู่เซิร์ฟเวอร์ DNS ต่อไปนี้: เพื่อให้กล่องโต้ตอบด้านล่างสามารถแก้ไขได้ ตอนนี้ตั้งค่าเป็นดังนี้:
เซิร์ฟเวอร์ DNS ที่ต้องการ: 8.8.8.8 เซิร์ฟเวอร์ DNS สำรอง: 8.8.4.4
- กด ตกลง เพื่อบันทึกการเปลี่ยนแปลงและออก ตอนนี้รีสตาร์ทเครื่องคอมพิวเตอร์ของคุณและดูว่าจะแก้ปัญหาของคุณได้หรือไม่
หมายเหตุ: คุณสามารถทำสิ่งเดียวกันได้โดยใช้การตั้งค่าบนคอนโซล (Xbox, PS4, Smart TV) ลำดับของการตั้งค่าจะแตกต่างกัน แต่คุณสามารถคิดออกได้ง่าย
โซลูชันที่ 4: เริ่มระบบเครือข่ายของคุณใหม่
อีกเหตุผลหนึ่งที่ Netflix อาจทำงานขึ้นเนื่องจากการตั้งค่าเครือข่ายของคุณ อย่างที่คุณทราบแอพพลิเคชันจะสื่อสารกับอินเทอร์เน็ตด้วยพอร์ต อาจเป็นไปได้ว่าเครือข่ายของคุณไม่ได้รับการเตรียมใช้งานอย่างถูกต้องหรือมีปัญหาในการกำหนดที่อยู่ IP ตอนนี้เราสามารถทำสองสิ่ง:
- ไม่ว่าคุณจะสามารถ ขับเคลื่อนวงจร เครือข่ายทั้งหมดของคุณได้ ปิดคอมพิวเตอร์ของคุณ (หรืออุปกรณ์ใด ๆ ที่คุณเข้าถึง Netflix) และเราเตอร์ของคุณ ตรวจสอบให้แน่ใจว่าวางสายทั้งหมดไว้อย่างถูกต้อง หลังจากรอ 10 นาทีเสียบทุกอย่างกลับเข้าและตรวจสอบอีกครั้ง
- หรือคุณสามารถลืมเครือข่ายปัจจุบันของคุณและลอง เชื่อมต่อกับ เครือข่าย อีกครั้ง หลังจากป้อนข้อมูลที่จำเป็นทั้งหมด จุดนี้ใช้ได้สำหรับอุปกรณ์ที่ไม่ใช่พีซีเช่นสมาร์ททีวีหรือ Xbox เป็นต้น
โซลูชันที่ 5: การตรวจสอบแอพพลิเคชันของ บริษัท อื่น
บางครั้งมีแอพพลิเคชั่นของ บริษัท อื่นอยู่ซึ่งขัดแย้งกับแอ็พพลิเคชัน Netflix นอกจากนี้โมดูลบางอย่างเช่น Hola พิสูจน์ได้ว่าเป็นปัญหา คุณควรตรวจสอบโปรแกรมป้องกันไวรัสของคุณและดูว่ามีการตรวจสอบเพิ่มเติมหรือไม่
- กด Windows + R พิมพ์ appwiz cpl ในกล่องโต้ตอบและกด Enter
- ที่นี่โปรแกรมทั้งหมดจะถูกระบุไว้ ค้นหาผ่านทีละรายการและดูว่ามีแอปพลิเคชันที่อาจก่อให้เกิดปัญหาหรือไม่ กำหนดเป้าหมายแอปพลิเคชันที่ต้องการกราฟิกและแก้ปัญหาตามลำดับ
- รีสตาร์ทคอมพิวเตอร์หลังจากถอนการติดตั้งแอพพลิเคชันที่เป็นปัญหาและตรวจสอบว่าคุณสามารถเข้าถึง Netflix ได้สำเร็จหรือไม่
สิ่งอื่น ๆ ที่คุณสามารถลองนอกเหนือจากโซลูชันเหล่านี้ ได้แก่ :
- ปิดใช้ พร็อกซี เซิร์ฟเวอร์ทั้งหมดและตรวจสอบว่าคุณมีการเชื่อมต่อที่ทำงานอยู่
- เปิด Netflix บน อุปกรณ์อื่นที่ อยู่ใน เครือข่ายเดียวกัน ซึ่งจะช่วยแก้ปัญหาหากปัญหาอยู่กับคอมพิวเตอร์หรือเครือข่ายของคุณ
- เปิดใช้งาน โหมดเครื่องบิน ถ้าคุณไม่สามารถดูวิดีโอที่ดาวน์โหลดบนอุปกรณ์ของคุณได้
- ปิดใช้งาน Add-on ทั้งหมด บนเบราว์เซอร์ของคุณ
- คุณสามารถ ล้างข้อมูล Netflix บนอุปกรณ์ของคุณ (Xbox, Android, Smart TV ฯลฯ ) โดยไปที่การตั้งค่าแอพพลิเคชัน
PRO TIP: หากปัญหาเกิดขึ้นกับคอมพิวเตอร์หรือแล็ปท็อป / โน้ตบุ๊คคุณควรลองใช้ซอฟต์แวร์ Reimage Plus ซึ่งสามารถสแกนที่เก็บข้อมูลและแทนที่ไฟล์ที่เสียหายได้ วิธีนี้ใช้ได้ผลในกรณีส่วนใหญ่เนื่องจากปัญหาเกิดจากความเสียหายของระบบ คุณสามารถดาวน์โหลด Reimage Plus โดยคลิกที่นี่