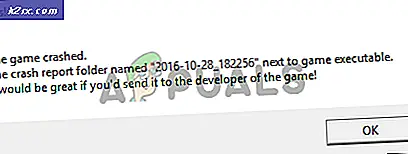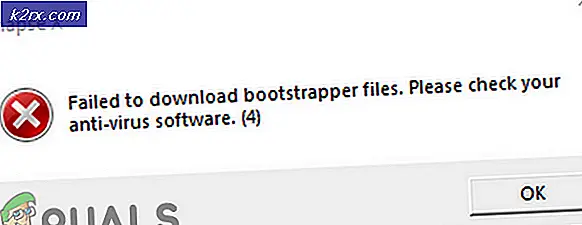แก้ไข: ลบ Cortana และ Web Search ออกจาก Taskbar ของ Windows 10
Cortana เป็นคุณลักษณะใหม่ที่มาพร้อมกับ Windows 10 คุณลักษณะนี้คล้ายกับ Siri ที่พบใน iPhone ของ Apple ซึ่งทำหน้าที่เป็นผู้ช่วยส่วนตัวของคุณ ความสามารถในการค้นหาภาษาธรรมชาติของ Cortana และพื้นผิวอัจฉริยะของข่าวและการแจ้งเตือนที่สำคัญเพื่อช่วยปรับแต่ง Windows 10 ให้เหมาะสมกับความต้องการเฉพาะของคุณ อย่างไรก็ตามทุกคนไม่ได้กรุณาให้ Cortana ซึ่งรับประกันว่าจะถูกปิดใช้งาน การลงชื่อออกจากแอพพลิเคชันอาจไม่เพียงพอสำหรับบางคนที่ต้องการกำจัดออกจากแถบงานอย่างสมบูรณ์
ก่อนหน้านี้ก่อนการอัพเดต Windows 10 Anniversary คุณสามารถถอด Cortana ออกจากแถบงานได้ง่าย ถ้าคุณใช้งาน Windows 10 รุ่นก่อนหน้าคุณสามารถปิดใช้งาน Cortana ได้ดังต่อไปนี้
- คลิกขวาที่พื้นที่ว่างของแถบงาน
- เลือกเมนูย่อย Cortana และเลือกซ่อน
- ถ้าคุณต้องการกำจัดมันออกจากแถบงานให้สมบูรณ์ตรวจสอบให้แน่ใจว่าไม่ได้เลือกตัวเลือก 'Show Cortana / Search Icon'
หรือ
- คลิกไอคอนค้นหา / กล่องที่ด้านล่างซ้าย
- คลิกเกียร์ที่แถบด้านซ้าย
- คลิก 'ปิด' ถัดจากการค้นหา Cortana / Web
สำหรับผู้ใช้งานครบรอบ 10 ปีของ Windows การร้องเรียนที่เกิดขึ้นคือไม่สามารถปิดใช้งาน Cortana ได้โดยใช้วิธีการที่แสดงไว้ข้างต้น ในความเป็นจริงระบบได้รับการอัปเดตเพื่อละเว้นเว็บเบราว์เซอร์เริ่มต้นของคุณ Cortana เดี๋ยวนี้เปิดตัวเบราว์เซอร์ Microsoft Edge และใช้เฉพาะ Bing เมื่อคุณค้นหา ไมโครซอฟท์กล่าวว่าสิ่งนี้กระตุ้นให้เกิดการใช้ Cortana หากเสียงเหมือนสิ่งที่คุณไม่ต้องการใช้ต่อไปนี้เป็นวิธีปิดการทำงาน
วิธีที่ 1: ปิดใช้งาน Cortana ผ่านทางรีจิสทรีของระบบ
คุณอาจต้องการสำรองข้อมูลรีจิสทรีของคุณก่อนทำตามขั้นตอนเหล่านี้ ซึ่งจะช่วยในการฟื้นฟูในกรณีที่มีบางอย่างผิดพลาด
- ออกจากระบบบัญชีของคุณโดยทำตามขั้นตอนต่อไปนี้เปิดกล่องค้นหา Cortana ใน Windows 10 คลิกไอคอนโน้ต (ที่ด้านล่างไอคอนบ้าน) คลิกเกี่ยวกับฉันเลือกบัญชีผู้ใช้คลิกออกจากระบบ
- เปิด Notepad และพิมพ์หรือคัดลอกวางคีย์ด้านล่าง: Windows Registry Editor Version 5.00 [ค้นหา HKEY_LOCAL_MACHINE \ SOFTWARE \ Policies \ Microsoft \ Windows \ Windows] AllowCortana = dword: 00000000
- คลิกที่ไฟล์และเลือก save as
- ในหน้าต่าง Save as window ให้พิมพ์ชื่อที่มีนามสกุล .reg เช่น something.reg
- ดับเบิลคลิกที่ไฟล์ที่คุณบันทึกไว้เพื่อเรียกใช้
- คุณจะได้รับคำเตือนให้อนุญาตให้เรียกใช้ไฟล์
- ถ้าคุณได้รับคำถามว่าคุณต้องการรวมคีย์ให้คลิกใช่
- รีบูตเครื่องคอมพิวเตอร์
คุณสามารถเปิดใช้งาน Cortana ได้โดยการตั้งค่าคีย์เวิร์ดคีย์เป็น AllowCortana = dword: 00000001
วิธีที่ 2: การปิดใช้งานการค้นหา Cortana ผ่าน Group Policy
การตั้งค่านโยบายนี้ระบุว่า Cortana สามารถใช้ได้กับอุปกรณ์หรือไม่ ถ้าคุณเปิดใช้งานหรือไม่กำหนดการตั้งค่านี้ Cortana จะได้รับอนุญาตให้ใช้กับอุปกรณ์ หากคุณปิดใช้งานการตั้งค่านี้ Cortana จะถูกปิด นอกจากนี้ Cortana จะไม่เชื่อมต่อกับบัญชีของคุณและจะไม่สามารถเข้าถึงรายละเอียดบัญชี Microsoft ของคุณได้
PRO TIP: หากปัญหาเกิดขึ้นกับคอมพิวเตอร์หรือแล็ปท็อป / โน้ตบุ๊คคุณควรลองใช้ซอฟต์แวร์ Reimage Plus ซึ่งสามารถสแกนที่เก็บข้อมูลและแทนที่ไฟล์ที่เสียหายได้ วิธีนี้ใช้ได้ผลในกรณีส่วนใหญ่เนื่องจากปัญหาเกิดจากความเสียหายของระบบ คุณสามารถดาวน์โหลด Reimage Plus โดยคลิกที่นี่- ขั้นแรกเราจำเป็นต้องออกจากระบบบัญชีของคุณ เปิด กล่องค้นหา Cortana และคลิกที่ ไอคอนโน้ตบุ๊ค ( ไอคอน ด้านล่างไอคอนบ้าน) ที่ด้านซ้ายของหน้าต่างเล็ก ๆ
- คลิก เกี่ยวกับฉัน จากรายการตัวเลือกที่มี คุณจะแสดงที่อยู่อีเมลที่เชื่อมต่อกับ Cortana คลิกครั้งเดียว
- หน้าต่างเล็ก ๆ จะปรากฏขึ้นซึ่งประกอบด้วยรายละเอียดของบัญชีของคุณ ขวาด้านล่างจะมีตัวเลือก ออกจากระบบ คลิกที่นี่ บัญชีของคุณจะถูกล็อกออกจาก Cortana
- กดแป้นพิมพ์ Win + R เพื่อเปิดกล่องโต้ตอบเรียกใช้
- พิมพ์ gpedit.msc และกด Enter หรือ OK เพื่อเปิด Local Group Policy Editor
- ไปที่เส้นทางต่อไปนี้: Local Computer Policy -> Computer Configuration -> Administrative Templates -> Windows Components -> Search
- ในบานหน้าต่างด้านขวาให้คลิกสองครั้งที่นโยบาย ' Allow Cortana '
- เลือก ปุ่ม ตัวเลือกที่ ปิดใช้งาน
- รีสตาร์ทเครื่องพีซีและค้นหา Cortana และ Bing Search จะถูกปิดใช้งาน
หากต้องการเปิดใช้งาน Cortana ใหม่ให้กลับมาที่นี่ให้คลิกสองครั้งที่เปิดใช้งานการตั้งค่า Cortana และเปลี่ยนเป็น Not Configured หรือ Enabled
PRO TIP: หากปัญหาเกิดขึ้นกับคอมพิวเตอร์หรือแล็ปท็อป / โน้ตบุ๊คคุณควรลองใช้ซอฟต์แวร์ Reimage Plus ซึ่งสามารถสแกนที่เก็บข้อมูลและแทนที่ไฟล์ที่เสียหายได้ วิธีนี้ใช้ได้ผลในกรณีส่วนใหญ่เนื่องจากปัญหาเกิดจากความเสียหายของระบบ คุณสามารถดาวน์โหลด Reimage Plus โดยคลิกที่นี่