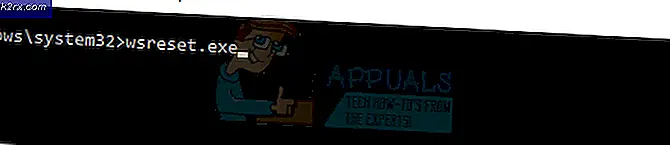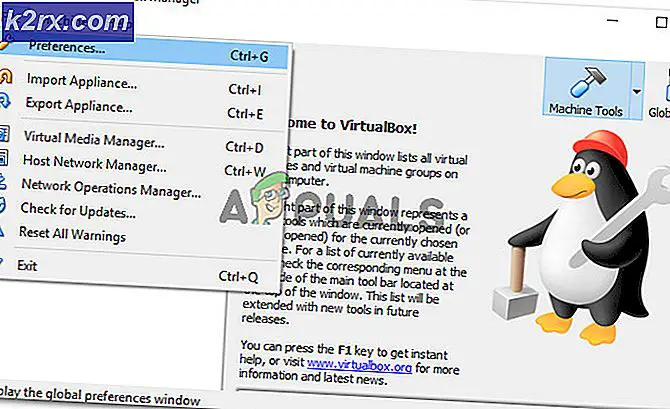วิธีค้นหาที่อยู่ MAC บน Linux
หากคุณต้องการหาหมายเลขที่อยู่ MAC สำหรับอินเทอร์เฟซเครือข่ายใด ๆ ที่เชื่อมต่อกับคอมพิวเตอร์ของคุณ Linux จะทำให้เรื่องนี้ง่ายมาก อินเทอร์เฟซเครือข่ายคอมพิวเตอร์แต่ละเครื่องจะได้รับที่อยู่ Media Access Control (MAC) ที่ไม่ซ้ำกันซึ่งจะอธิบายถึงอุปกรณ์ที่อยู่ในนั้น ไม่มีที่อยู่ MAC สองเหมือนกัน ผู้ใช้ที่มีอินเทอร์เฟซระบบเครือข่ายหลายระบบจะจบลงด้วยที่อยู่มากกว่าหนึ่งแห่งเพื่อดูข้อมูล
คุณจะต้องใช้อินเทอร์เฟซของบรรทัดคำสั่งเพื่อหาข้อมูลที่อยู่ MAC แต่คุณไม่จำเป็นต้องล็อกอินด้วย root ผู้ใช้งานเดสก์ท็อปกราฟิกแบบกราฟิกสามารถกด Ctrl + Alt + T เพื่อเปิดเทอร์มินัลได้ ผู้ใช้ Ubuntu Unity สามารถค้นหาเทอร์มินอลใน Dash ได้ ผู้ที่ใช้ Xfce4 สามารถหาได้ในเมนูมัสสุในเครื่องมือระบบและ LXDE, KDE และ GNOME Shell ผู้ใช้ควรหาได้จากเมนูในที่เดียวกัน คุณสามารถทำงานได้จากสิ่งที่คุณได้รับ
วิธีที่ 1: ค้นหาหมายเลขที่อยู่ MAC ด้วย ip link
ที่พรอมต์ให้พิมพ์ ip link และกด enter คุณจะได้รับรายชื่อตัวเลข MAC Address และคุณต้องมองหาชื่อที่ GNU / Linux ให้กับอะแดปเตอร์เครือข่ายของคุณ ตัวอย่างเช่นคุณอาจเห็น wls1: ซึ่งอาจบ่งบอกถึงการเชื่อมต่อ Wi-Fi ที่คุณกำลังทำงานอยู่ การอ้างอิงถึง link / ether จะชี้ไปที่การเชื่อมต่อ Ethernet ของคุณ คุณอาจเห็นข้อมูลอ้างอิงเหล่านี้ได้มากกว่าหนึ่งรายการถ้าคุณใช้คอมพิวเตอร์เดสก์ท็อปอันทันสมัยหรือแล็ปท็อปที่คุณได้อัปเกรดไว้
นอกจากนี้คุณจะพบลิงก์ / ลูปแบ็คมากกว่าที่จะเป็นซึ่งจะประกอบด้วยศูนย์ทั้งหมด สิ่งนี้ชี้ไปที่โฮสต์ของคุณเอง เพื่อความปลอดภัยภาพหน้าจอของเราถูกนำมาใช้ในเครื่องเสมือนดังนั้นเราจึงมีอะแดปเตอร์นี้เท่านั้น คุณไม่ต้องการแชร์ที่อยู่ MAC กับคน!
PRO TIP: หากปัญหาเกิดขึ้นกับคอมพิวเตอร์หรือแล็ปท็อป / โน้ตบุ๊คคุณควรลองใช้ซอฟต์แวร์ Reimage Plus ซึ่งสามารถสแกนที่เก็บข้อมูลและแทนที่ไฟล์ที่เสียหายได้ วิธีนี้ใช้ได้ผลในกรณีส่วนใหญ่เนื่องจากปัญหาเกิดจากความเสียหายของระบบ คุณสามารถดาวน์โหลด Reimage Plus โดยคลิกที่นี่มีจริงๆไม่ใช่สิ่งที่ต้องทำแม้ว่า คำสั่งเดียวนี้เพียงพอที่จะหาคำตอบสำหรับคำถามของคุณได้โดยไม่ต้องเล่นต่อไปอีก
วิธีที่ 2: หาที่อยู่ MAC ด้วยคำสั่ง ifconfig
เช่นเดียวกับเกือบทุกอย่างบนบรรทัดคำสั่ง Linux มีวิธีค้นหาข้อมูลที่อยู่ MAC มากกว่าหนึ่งวิธี ที่พรอมต์ให้พิมพ์ ifconfig -a | grep HWaddr จากนั้นกด Enter หากคำสั่งนี้ยาวและคุณต้องการคัดลอกจากบทความนี้โปรดจำไว้ว่าคุณต้องวางจากเมนูแก้ไขในหน้าต่างเทอร์มินัล คุณอาจต้องการกด Shift + Ctrl + V ค้างไว้ แต่แป้นพิมพ์ลัด Ctrl + V ปกติจะไม่ทำงาน
อีกครั้งคุณจะไม่ต้องเป็นรากเพื่อเรียกใช้คำสั่งนี้ ทันทีที่คุณเรียกใช้คุณจะได้รับที่อยู่ฮาร์ดแวร์ MAC สำหรับอุปกรณ์เครือข่ายแต่ละตัวที่เชื่อมต่อกับระบบ คุณอาจมีแล็ปท็อปเพียงไม่กี่เครื่องในขณะที่เราเตอร์ที่เชื่อมต่อสามารถระบุการเชื่อมต่อที่แตกต่างกันได้หลายสิบรายการหากมีการส่งแพ็คเก็ตในหลาย ๆ แห่ง
ไม่มีอะไรที่จะต้องทำ คุณสามารถหาข้อมูลที่อยู่ MAC ด้วยคำสั่งเดียว ถ้าคุณไม่เห็นอะไรที่ถูกส่งกลับมาคุณอาจไม่ได้เชื่อมต่อกับเครือข่าย คุณจะต้องตรวจสอบเพื่อให้แน่ใจว่าคุณไม่ได้ปิดใช้งานระบบเครือข่ายปลดล็อกการเชื่อมต่อ Wi-Fi โดยการเลื่อนหรือถอดสาย Ethernet ออก คุณอาจต้องการตรวจสอบว่าคุณไม่ได้รันคำสั่งในเครื่องเสมือนที่ไม่มีการเชื่อมต่อโดยไม่มีเครือข่ายเหมือนที่เราทำเพื่อจุดประสงค์ในการสาธิต
PRO TIP: หากปัญหาเกิดขึ้นกับคอมพิวเตอร์หรือแล็ปท็อป / โน้ตบุ๊คคุณควรลองใช้ซอฟต์แวร์ Reimage Plus ซึ่งสามารถสแกนที่เก็บข้อมูลและแทนที่ไฟล์ที่เสียหายได้ วิธีนี้ใช้ได้ผลในกรณีส่วนใหญ่เนื่องจากปัญหาเกิดจากความเสียหายของระบบ คุณสามารถดาวน์โหลด Reimage Plus โดยคลิกที่นี่