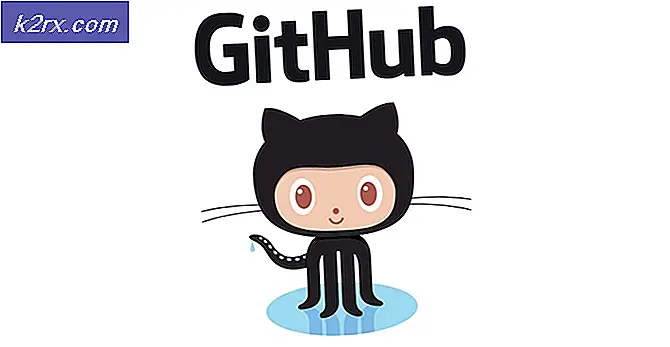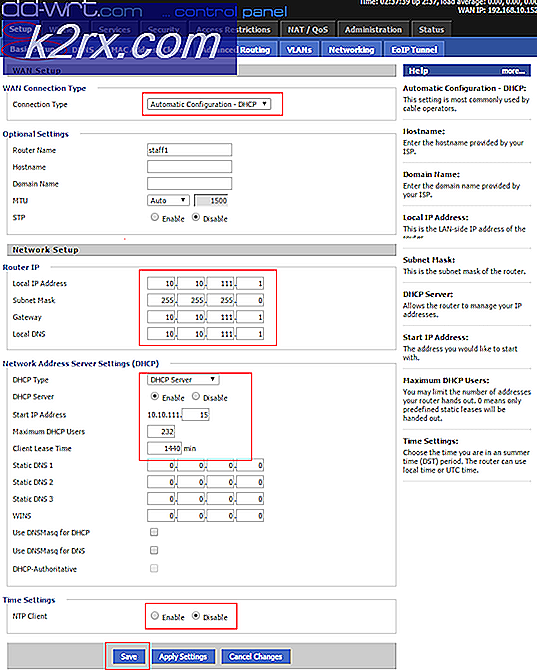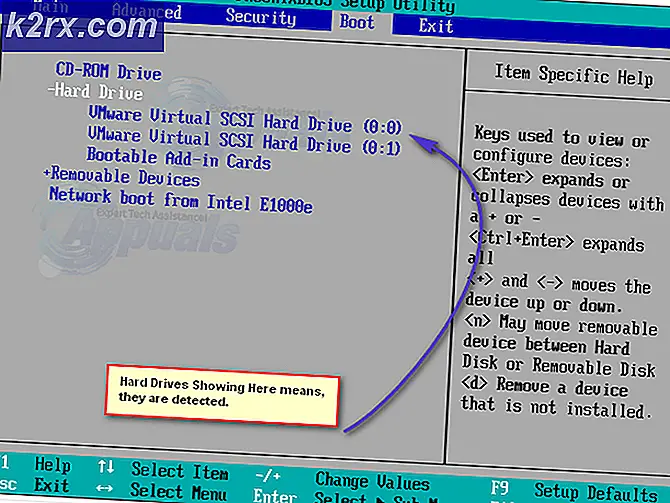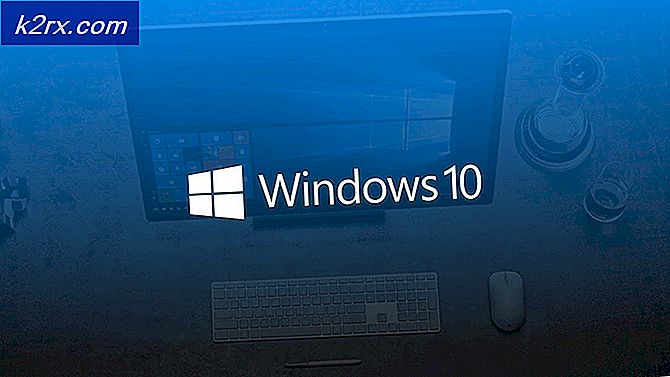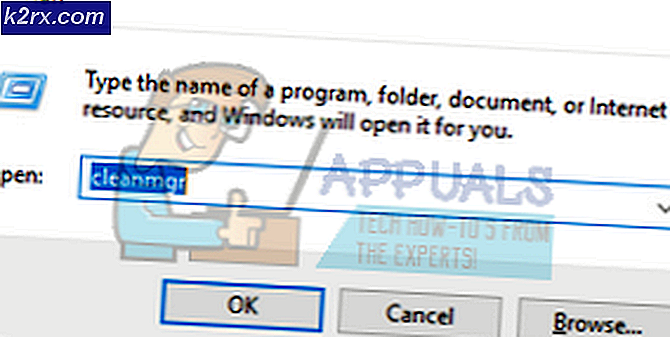วิธีแก้ไขข้อผิดพลาด DISM 1392 บน Windows
ผู้ใช้ Windows บางรายรายงานว่าพวกเขาเพิ่งทำการสแกน DISM ซึ่งส่งผลให้เกิดไฟล์ รหัสข้อผิดพลาด 1392. ปัญหานี้ได้รับการยืนยันว่าเกิดขึ้นใน Windows 7, Windows 8.1 และ Windows 10
หลังจากตรวจสอบปัญหานี้แล้วปรากฎว่าปัญหาเฉพาะนี้เกี่ยวข้องกับความเสียหายของไฟล์ระบบบางประเภทที่ส่งผลต่อความสามารถของระบบปฏิบัติการในการระบุและแทนที่ไฟล์ระบบที่เสียหาย
แม้ว่าสาเหตุพื้นฐานจะเหมือนกัน แต่การแก้ไขที่คุณควรปฏิบัตินั้นขึ้นอยู่กับสถานการณ์ที่แตกต่างกันสองสามสถานการณ์ที่พีซีของคุณอาจกำลังเผชิญอยู่
เมื่อคุณทราบสาเหตุที่คุณเห็นรหัสข้อผิดพลาดนี้แล้วต่อไปนี้เป็นรายการวิธีการที่ได้รับการยืนยันซึ่งผู้ใช้รายอื่นที่ได้รับผลกระทบใช้เพื่อแก้ไขปัญหาได้สำเร็จ
วิธีที่ 1: เรียกใช้การสแกน "CHKDSK Forceofflinefix"
หากยูทิลิตี้ DISM (Deployment Image Servicing and Management) ได้โยนไฟล์ รหัสข้อผิดพลาด 1392เป็นที่ชัดเจนว่าคุณกำลังจัดการกับปัญหาการทุจริตบางอย่าง วิธีที่เร็วที่สุดวิธีหนึ่งในการแก้ไขปัญหานี้คือเรียกใช้ "/ offlinescanandfixสแกนบนโวลุ่มที่ได้รับผลกระทบด้วยยูทิลิตี้ CHKDSK (Check Disk)
สิ่งนี้จะทำโดยพื้นฐานคือจะเรียกใช้การสแกนแบบออฟไลน์บนไดรฟ์ข้อมูลที่ระบุซึ่งทำให้เกิดข้อผิดพลาด 1392 และแก้ไขข้อผิดพลาดที่ถูกตั้งค่าสถานะก่อนหน้านี้ว่ามีความเสียหาย ผู้ใช้ที่ได้รับผลกระทบหลายรายยืนยันว่าวิธีนี้เป็นสิ่งเดียวที่ทำให้พวกเขาสามารถกำจัดข้อผิดพลาด 1392 ได้โดยไม่ต้องรีเซ็ตไฟล์ระบบปฏิบัติการที่เกี่ยวข้องทั้งหมด
หากคุณยังไม่ได้ลองทำตามคำแนะนำด้านล่างเพื่อเรียกใช้ไฟล์ CHKDSK Forceofflinefix สแกนบนไดรฟ์ที่ได้รับผลกระทบ:
- กด คีย์ Windows + R เพื่อเปิดไฟล์ วิ่ง กล่องโต้ตอบ ภายในกล่องรันให้พิมพ์ "cmd" จากนั้นกด Ctrl + Shift + Enter เพื่อเปิดพรอมต์คำสั่งที่ยกระดับ เมื่อคุณได้รับแจ้งจากไฟล์ UAC (การควบคุมบัญชีผู้ใช้)คลิก ใช่ เพื่อให้สิทธิ์ผู้ดูแลระบบ
- ภายในพรอมต์คำสั่งที่ยกระดับให้พิมพ์คำสั่งต่อไปนี้แล้วกด Enter เพื่อเริ่มการสแกนแบบออฟไลน์ด้วย Check Disk Utility:
chkdsk / ออฟไลน์
- รออย่างอดทนจนกว่าการดำเนินการจะเสร็จสมบูรณ์จากนั้นรีสตาร์ทคอมพิวเตอร์หลังจากกระบวนการเสร็จสิ้น
- เมื่อคอมพิวเตอร์ของคุณบูตสำรองให้เรียกใช้การสแกน DISM อีกครั้งและดูว่าปัญหาได้รับการแก้ไขแล้วหรือไม่
ในกรณีที่การสแกน DISM ยังคงทำให้เกิดข้อผิดพลาด 1392 เดียวกันในที่สุดให้เลื่อนลงไปที่การแก้ไขที่เป็นไปได้ถัดไปด้านล่าง
วิธีที่ 2: เรียกใช้การสแกน SFC แบบเต็ม
หากคุณยังไม่ได้ดำเนินการขั้นตอนต่อไปที่คุณควรทำคือเรียกใช้การสแกนแบบเต็มโดยใช้เครื่องมือในตัวอื่นที่เรียกว่า SFC (ตัวตรวจสอบไฟล์ระบบ). มีความคล้ายคลึงกันมากระหว่าง DISM และ SFC แต่ความแตกต่างที่สำคัญคือ SFC ไม่จำเป็นต้องเชื่อมต่ออินเทอร์เน็ตเพื่อให้การสแกนเสร็จสมบูรณ์
ดังนั้นหากสาเหตุที่คุณเห็นข้อผิดพลาด 1392 เป็นเพราะไฟล์ระบบที่เสียหายซึ่งเกี่ยวข้องกับการอำนวยความสะดวกในการดาวน์โหลด "ไฟล์ระบบที่ดีต่อสุขภาพ" การไปตามเส้นทางนี้อาจช่วยให้คุณหลีกเลี่ยงปัญหาได้ทั้งหมด
ผู้ใช้บางรายที่เกี่ยวข้องกับปัญหาเดียวกันได้ยืนยันว่าปัญหาได้รับการแก้ไขแล้วในที่สุดหลังจากเรียกใช้การสแกน SFC แบบเต็มและอนุญาตให้ยูทิลิตี้แทนที่อินสแตนซ์ที่เสียหายด้วยไฟล์ที่มีสุขภาพดีจากที่เก็บถาวรในเครื่อง
หากคุณกำลังมองหาขั้นตอนที่จะช่วยให้คุณสามารถเรียกใช้การสแกน SFC แบบเต็มได้ให้ทำตามคำแนะนำด้านล่าง:
- กด คีย์ Windows + R เพื่อเปิดกล่องโต้ตอบเรียกใช้ ถัดไปพิมพ์ "cmd" แล้วกด Ctrl + Shift + Enter เพื่อเปิดพรอมต์คำสั่งที่ยกระดับ เมื่อคุณได้รับแจ้งจากไฟล์ UAC (การควบคุมบัญชีผู้ใช้)ให้คลิก ใช่ เพื่อให้สิทธิ์ผู้ดูแลระบบ
- ภายในพรอมต์คำสั่งที่ยกระดับให้พิมพ์คำสั่งต่อไปนี้แล้วกด Enter เพื่อเริ่มการสแกน SFC แบบเต็ม:
sfc / scannow
- รออย่างอดทนจนกว่าการดำเนินการจะเสร็จสมบูรณ์จากนั้นรีสตาร์ทคอมพิวเตอร์และทำการสแกน DISM อีกครั้งเพื่อดูว่ากระบวนการยังคงถูกขัดจังหวะโดยทันทีจากข้อผิดพลาด 1392 หรือไม่
หากปัญหายังคงไม่ได้รับการแก้ไขให้เลื่อนลงไปที่การแก้ไขที่เป็นไปได้ถัดไปด้านล่าง
วิธีที่ 3: การเรียกใช้เวอร์ชัน DISM แบบยาว (Windows 10 เท่านั้น)
หากคุณได้ลองใช้การแก้ไขที่เป็นไปได้ทั้งสองวิธีข้างต้นแล้วและคุณยังคงเห็นข้อผิดพลาด 1392 เหมือนกันในขณะที่เรียกใช้การสแกน DISM การแก้ไขที่เป็นไปได้อย่างหนึ่งคือการสแกนอย่างละเอียดมากขึ้นโดยใช้ ยูทิลิตี้การให้บริการและการจัดการอิมเมจการปรับใช้.
ด้วยการใช้เวลาในการสร้างสื่อการติดตั้งที่เข้ากันได้และติดตั้งบนคอมพิวเตอร์ของคุณก่อนที่จะเริ่มการสแกน DISM ที่ยาวนานคุณจะให้สิทธิ์และความสามารถที่เพิ่มขึ้นซึ่งหวังว่าจะช่วยให้สามารถแก้ไขความเสียหายของไฟล์ระบบได้โดยไม่จำเป็นต้องรีเฟรชทุกองค์ประกอบของระบบปฏิบัติการ .
หากคุณยังไม่ได้ลองทำตามคำแนะนำด้านล่าง:
บันทึก: คำแนะนำด้านล่างใช้ได้กับผู้ใช้ Windows 10 เท่านั้น หากคุณกำลังใช้เวอร์ชันเก่าให้เลื่อนลงไปที่วิธีการถัดไปด้านล่าง
- เปิดเบราว์เซอร์เริ่มต้นของคุณและไปที่ไฟล์ หน้าดาวน์โหลด Windows 10. เมื่อคุณเข้าไปข้างในแล้วให้คลิกที่ไฟล์ ดาวน์โหลดเครื่องมือทันที ปุ่ม (ภายใต้ สร้างสื่อการติดตั้ง Windows 10).
- รอจนกว่าไฟล์ MediaCreationTool ดาวน์โหลดจากนั้นดับเบิลคลิกที่ไฟล์แล้วคลิก ใช่ ที่ UAC (User Account Control) เมื่อได้รับแจ้งให้ดำเนินการดังกล่าว
- จากนั้นอดทนรอจนกว่าแอปจะเสร็จสิ้นด้วยการเริ่มต้นจากนั้นยอมรับ ToS และเลือกที่จะ สร้างสื่อการติดตั้ง (แฟลชไดรฟ์ USB, DVD, ไฟล์ ISO) สำหรับพีซีเครื่องอื่น) ก่อนคลิก ต่อไป.
- ในขั้นตอนถัดไปให้ยกเลิกการเลือกใช้ตัวเลือกที่แนะนำสำหรับพีซีเครื่องนี้และปรับภาษาฉบับ และสถาปัตยกรรมเพื่อทำให้เฉพาะกับ OS เวอร์ชันปัจจุบันของคุณในกรณีที่ตัวเลือกที่เลือกไว้ไม่ถูกต้อง เมื่อคุณทำเสร็จแล้วให้คลิกที่ ต่อไป อีกครั้ง.
- ในพรอมต์ถัดไปให้เลือก ไฟล์ ISO จากตัวเลือกที่มีให้คุณและคลิกที่ ต่อไป อีกครั้ง.
- ทันทีที่คุณคลิก ต่อไป, คุณจะเห็นไฟล์ เลือกเส้นทาง ป๊อปอัปที่คุณต้องใช้เพื่อเลือกตำแหน่งที่ทำงานได้สำหรับไฟล์ .ISO ไฟล์ที่คุณกำลังจะสร้าง หลังจากคุณเลือกตำแหน่งที่ถูกต้องแล้วให้กด ต่อไป ครั้งสุดท้ายและรอจนกว่า ISO จะสร้างสำเร็จ
บันทึก: ยูทิลิตี้นี้จะเริ่มต้นด้วยการดาวน์โหลด Windows 10 รุ่นล่าสุดก่อนที่จะเปลี่ยนเป็น ISO ดังนั้นขึ้นอยู่กับการเชื่อมต่ออินเทอร์เน็ตของคุณให้เคารพการดำเนินการนี้เป็นเวลาสองถึงสามชั่วโมง
- เมื่อสร้าง ISO สำเร็จแล้วให้ปิดยูทิลิตี้การตั้งค่า Windows 10 จากนั้นใช้ File Explorer เพื่อไปยังตำแหน่งที่คุณสร้าง ISO และดับเบิลคลิกเพื่อติดตั้งบนคอมพิวเตอร์ของคุณ คลิก ใช่ ที่พร้อมท์การยืนยัน
- เมื่อสร้างและติดตั้งสื่อการติดตั้ง Windows 10 สำเร็จแล้วให้กด คีย์ Windows + R เพื่อเปิดไฟล์ วิ่ง จากนั้นพิมพ์ "cmd" ภายในกล่องข้อความแล้วกด Ctrl + Shift + Enter เพื่อเปิดพรอมต์คำสั่งที่ยกระดับ
- เมื่อคุณอยู่ในพรอมต์ CMD ที่ยกระดับแล้วให้พิมพ์คำสั่งต่อไปนี้โดยคำนึงถึงตัวยึดตำแหน่งที่ต้องเปลี่ยน:
DISM / ออนไลน์ / Cleanup-Image / RestoreHealth / ที่มา: WIM:X: \ Sources \ Install.wim: 1 / LimitAccess
บันทึก: แทนที่ X ด้วยอักษรชื่อไดรฟ์ที่ iso อยู่ หากคุณตั้งไว้ในตำแหน่งเริ่มต้นคุณมักจะพบในไดรฟ์ C: /
- รออย่างอดทนจนกว่าการสแกน DISM เวอร์ชันยาวจะเสร็จสิ้นจากนั้นรีสตาร์ทคอมพิวเตอร์เมื่อสิ้นสุดการสแกน
บันทึก: โปรดทราบว่าการดำเนินการนี้จะใช้เวลานานกว่าการดำเนินการ DISM มาตรฐานดังนั้นขึ้นอยู่กับด้านข้างของดิสก์และหากคุณใช้ SSD หรือ HHD อาจใช้เวลาหลายชั่วโมง - เมื่อการสแกน DISM เวอร์ชันยาวเสร็จสิ้นให้รีสตาร์ทคอมพิวเตอร์และดูว่าปัญหาได้รับการแก้ไขแล้วหรือไม่
หากคุณยังคงพบกับไฟล์ รหัสข้อผิดพลาด 1392 ในขณะที่เรียกใช้การสแกนปกติให้เลื่อนลงไปที่การแก้ไขที่เป็นไปได้ถัดไปด้านล่าง
วิธีที่ 4: การรีเฟรชทุกคอมโพเนนต์ของ Windows
หากการแก้ไขที่เป็นไปได้ข้างต้นไม่ได้ผลในกรณีของคุณเกือบจะแน่นอนว่าคุณกำลังเผชิญกับความเสียหายของไฟล์ระบบบางประเภทที่ไม่สามารถแก้ไขได้ตามอัตภาพ ในกรณีนี้ตัวเลือกเดียวของคุณคือการรีเซ็ตไฟล์ระบบทั้งหมดที่เป็นของระบบปฏิบัติการของคุณเพื่อให้แน่ใจว่าไม่มีอินสแตนซ์ที่เสียหายทำให้เกิดข้อผิดพลาด 1392
และขึ้นอยู่กับเวลาในมือของคุณและความสำคัญของไฟล์ที่คุณกำลังเริ่มต้นบนไดรฟ์ OS คุณมี 2 ตัวเลือก ณ จุดนี้:
- ซ่อมติดตั้ง - หากคุณมีไฟล์สำคัญจำนวนมากในไดรฟ์ C: \ และคุณใช้เวลาไม่นานการดำเนินการนี้อาจเป็นทางเลือกที่ดีที่สุดสำหรับคุณ การติดตั้งการซ่อมแซม (การซ่อมแซมในสถานที่ของ A.K.A. ) จะรีเฟรชส่วนประกอบ Windows ส่วนใหญ่โดยไม่ต้องสัมผัสไฟล์ส่วนตัวใด ๆ (รวมถึงแอปเกมสื่อส่วนตัวการตั้งค่าของผู้ใช้ ฯลฯ ) แต่ข้อเสียเปรียบหลักของวิธีนี้คือไม่สามารถแก้ปัญหาไฟล์ระบบเสียหายได้และคุณจะต้องใช้สื่อการติดตั้งที่เข้ากันได้เพื่อเริ่มต้นใช้งาน (คุณมีอยู่แล้วถ้าคุณทำตามวิธีที่ 3)
- ทำความสะอาดการติดตั้ง - นี่เป็นขั้นตอนที่ง่ายที่สุดในสองขั้นตอนนี้ คุณไม่จำเป็นต้องใช้สื่อการติดตั้งที่เข้ากันได้เนื่องจากคุณสามารถเริ่มการทำงานนี้ได้โดยตรงจากเมนู GUI ของ Windows อย่างไรก็ตามหากคุณไม่สำรองข้อมูลไว้ล่วงหน้าคุณจะสูญเสียข้อมูลส่วนตัวที่กำลังจัดเก็บอยู่ในไดรฟ์ OS