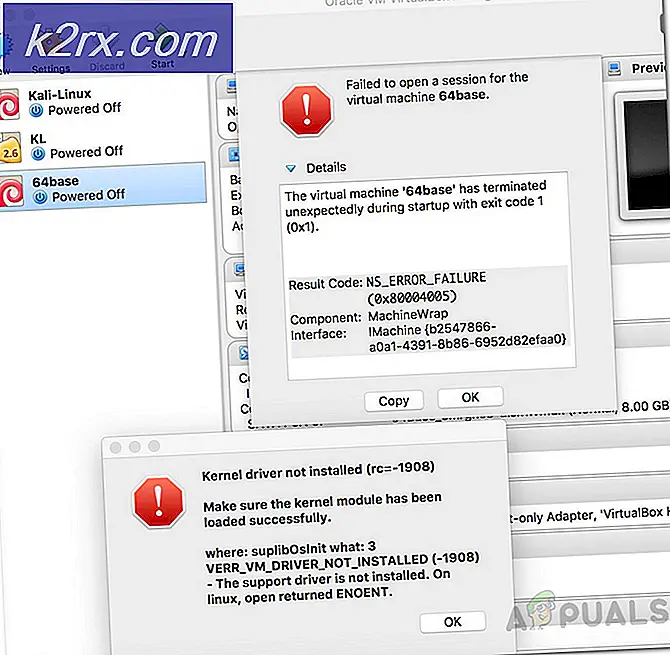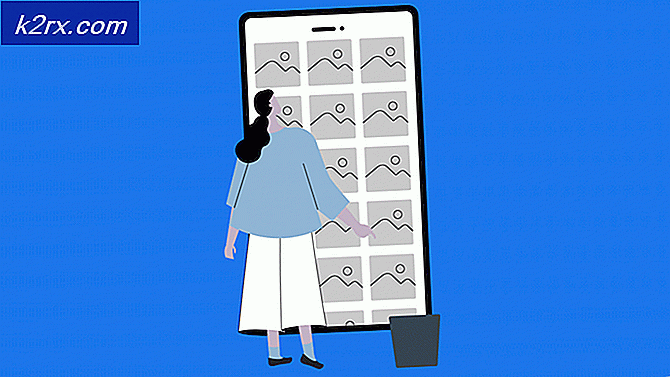วิธีการแก้ไขการแช่แข็งใน Chrome บน Chrome และ Edge
วิดีโอใน Youtube เป็นที่รู้จักสำหรับการค้างและบกพร่องอย่างต่อเนื่องโดยเฉพาะอย่างยิ่งหากคุณกำลังพยายามเล่นวิดีโอความละเอียดสูงบนคอมพิวเตอร์แบบ low-end ปัญหานี้เกิดขึ้นกับผู้ใช้จำนวนมากไม่ขึ้นกับการติดตั้งหรือเบราว์เซอร์ที่ใช้และปัญหาคือสิ่งที่ค่อนข้างเป็นประโยชน์ในหมู่ผู้ใช้ที่ขอให้นักพัฒนาเบราว์เซอร์แก้ไขปัญหานี้
การแก้ปัญหานี้อาจไม่ชัดเจนเสมอไป แต่คุณควรลองใช้วิธีการต่าง ๆ ก่อนที่จะถึงขั้นสรุป โซลูชันที่มีให้ควรใช้สำหรับคนส่วนใหญ่และเบราว์เซอร์ส่วนใหญ่และตรวจสอบว่าคุณไม่ได้ข้ามอะไร
แนวทางที่ 1: อัพเดตไดร์เวอร์กราฟิก
การอัปเดตไดรเวอร์กราฟิกดูเหมือนจะช่วยแก้ปัญหาให้กับผู้ใช้ส่วนใหญ่เนื่องจากไดรเวอร์กราฟิกการ์ดเวอร์ชันบางรุ่นไม่สามารถใช้ร่วมกับคุณลักษณะใหม่ ๆ ของ Youtube ได้ นอกเหนือจากนี้การอัปเดตไดรเวอร์กราฟิกสามารถแก้ปัญหาบางอย่างที่คุณไม่เคยแม้แต่จะรู้ว่าคุณมีเพื่อที่จะสามารถเป็นแง่บวก
ทำตามขั้นตอนด้านล่างเพื่ออัปเดตไดรเวอร์กราฟิกของคุณ:
- คลิกเริ่มและพิมพ์ Run เลือกเรียกใช้ กล่องโต้ตอบ Run จะปรากฏขึ้น
- พิมพ์ devmgmt.msc ในกล่องโต้ตอบ run และคลิกที่ปุ่ม OK นี่คือการเปิดหน้าต่าง Device Manager
- ค้นหาไดรเวอร์การ์ดแสดงผลของคุณโดยการตรวจสอบภายใต้ส่วนการ์ดแสดงผล คลิกที่ลูกศรซ้ายไปที่ส่วนนี้เพื่อดูรายการไดรเวอร์การ์ดแสดงผล
- คลิกขวาที่อะแดปเตอร์ของกราฟิกการ์ดของคุณและเลือกตัวเลือกอัพเดตไดรเวอร์จากเมนูบริบท หากคุณใช้การ์ดจอในตัวอาจมีเพียงรายการเดียวในรายการเท่านั้น หากคุณใช้การ์ดกราฟิกภายนอกคุณสามารถอัปเดตการ์ดนี้ได้เท่านั้น
- คลิกค้นหาโดยอัตโนมัติสำหรับโปรแกรมควบคุมที่ปรับปรุงแล้ว จากนั้น Windows จะค้นหาและติดตั้งไดรเวอร์ใหม่สำหรับคุณ
- รีสตาร์ทเครื่องคอมพิวเตอร์เพื่อให้การเปลี่ยนแปลงมีผล
หมายเหตุ : คุณสามารถเยี่ยมชมเว็บไซต์ของผู้ผลิตที่ทำกราฟิกการ์ดของคุณและดาวน์โหลดไดรเวอร์ล่าสุดจากเว็บไซต์ของตนได้ พวกเขามักจะให้ความช่วยเหลือเมื่อมาถึงการเลือกไดรเวอร์ที่ถูกต้องสำหรับระบบของคุณ
โซลูชัน 2: เข้าสู่ระบบและออกจากบัญชี Google ของคุณ
นี่เป็นวิธีแก้ปัญหาที่แปลกประหลาด แต่ผู้ใช้รายงานว่าการเข้าสู่ระบบและออกจากบัญชี Google ของพวกเขาได้แก้ไขปัญหาดังกล่าวให้สมบูรณ์ บัญชี Google ของคุณเชื่อมโยงกับ YouTube เพื่อให้คุณสามารถสร้างเพลย์ลิสต์และรับฮับส่วนตัวได้
- คลิกที่โลโก้ YouTube บนเว็บไซต์ YouTube เพื่อเปิดหน้าแรกของ YouTube
- คลิกที่ลูกศรข้างชื่อบัญชีของคุณที่ด้านขวาของแถบนำทางของเพจ
- คลิกที่ออกจากระบบในแผงตัวเลือกเพื่อออกจากระบบ YouTube
โซลูชันที่ 3: เรียกคืนไปเป็นเวอร์ชันเก่าของ YouTube
การออกแบบเว็บไซต์ Youtube ใหม่ทำให้เกิดปัญหาด้านเสถียรภาพและประสิทธิภาพสำหรับผู้ใช้จำนวนมากและอาจต้องจัดการกับความจริงที่ว่าเวอร์ชันใหม่นี้ไม่เหมาะสำหรับคอมพิวเตอร์ระดับต่ำหรือสำหรับผู้ใช้ที่ต้องการเรียกใช้วิดีโอแบบขนาน กับทรัพยากรอื่น ๆ บางงานหนัก
อย่างไรก็ตามคุณสามารถกู้คืนเวอร์ชันเดิมของ YouTube ได้อย่างง่ายดายหากทำตามคำแนะนำด้านล่าง:
- เปิดหน้าแรกของ YouTube โดยคลิกที่แถบที่อยู่เว็บของเบราว์เซอร์และพิมพ์ youtube.com
- ค้นหาไอคอนรูปโปรไฟล์ที่มุมบนขวาของหน้าต่างและคลิกที่ลูกศรชี้ลงไป
- ค้นหาตัวเลือก Restore Old Youtube จากเมนูแบบเลื่อนลง ตอบแบบสอบถามของ Google เกี่ยวกับสาเหตุที่คุณเปลี่ยนไปใช้ไซต์เวอร์ชันเก่าและตรวจสอบดูว่า Youtube ยังคงมีสถานะเป็นอย่างไร
โซลูชันที่ 4: ปิดใช้งานปลั๊กอินและส่วนขยายที่ไม่ต้องการ
ปลั๊กอินและส่วนขยายบางตัวทำให้ประสิทธิภาพของเบราว์เซอร์ใด ๆ ที่คุณอาจใช้ลดลง ปลั๊กอินมักไม่ต้องการและไม่ต้องการและอาจถูกติดตั้งโดยไม่ได้ตั้งใจหรือแอดแวร์ ทำตามขั้นตอนด้านล่างเพื่อกำจัดมัน
PRO TIP: หากปัญหาเกิดขึ้นกับคอมพิวเตอร์หรือแล็ปท็อป / โน้ตบุ๊คคุณควรลองใช้ซอฟต์แวร์ Reimage Plus ซึ่งสามารถสแกนที่เก็บข้อมูลและแทนที่ไฟล์ที่เสียหายได้ วิธีนี้ใช้ได้ผลในกรณีส่วนใหญ่เนื่องจากปัญหาเกิดจากความเสียหายของระบบ คุณสามารถดาวน์โหลด Reimage Plus โดยคลิกที่นี่Microsoft Edge:
- เปิดเบราเซอร์และคลิกที่จุดแนวนอนสามจุดที่ด้านขวาบนของเบราเซอร์ ซึ่งจะเปิดเมนูแบบเลื่อนลง
- คลิกที่ส่วนขยายและนำสิ่งที่คุณสงสัยออกไปโดยเฉพาะอย่างยิ่งหากมีการเพิ่มเมื่อเร็ว ๆ นี้ นอกจากนี้คุณสามารถปิดการใช้งานแต่ละตัวตรวจสอบเพื่อดูว่าปัญหาได้รับการแก้ไขหรือเปิดใช้งานอีกครั้งหนึ่งเพื่อดูว่าปัญหาใดทำให้เกิดปัญหาได้หรือไม่
Google Chrome:
- เปิด Google Chrome และวางลิงก์ต่อไปนี้ลงในแถบที่อยู่ที่ด้านบนของหน้าต่างเบราว์เซอร์:
นามสกุล // /: โครเมี่ยม
- ค้นหาสิ่งที่น่าสงสัยและยกเลิกการเลือกช่องถัดจากเปิดใช้งานหรือคลิกไอคอนถังขยะทางด้านขวา นอกจากนี้คุณสามารถปิดการใช้งานแต่ละตัวตรวจสอบเพื่อดูว่าปัญหาได้รับการแก้ไขหรือเปิดใช้งานอีกครั้งหนึ่งเพื่อดูว่าปัญหาใดทำให้เกิดปัญหาได้หรือไม่
แนวทางที่ 5: ปิดการเร่งฮาร์ดแวร์
การปิดการเร่งฮาร์ดแวร์ในเบราว์เซอร์ของคุณเป็นโซลูชันที่แนะนำสำหรับปัญหานี้โดยเฉพาะและเป็นเรื่องบังเอิญ ผู้ใช้จำนวนมากสามารถแก้ไขปัญหานี้ได้หลังจากที่ปิดใช้งานการเร่งฮาร์ดแวร์เพื่อให้แน่ใจว่าคุณได้ทดลองใช้งานนี้
- เปิดเบราว์เซอร์ Google Chrome จากคอมพิวเตอร์ของคุณ
- เปิดเบราเซอร์และคลิกที่จุดแนวนอนสามจุดที่ด้านขวาบนของเบราเซอร์ กล่าวคือปรับแต่งและควบคุม Google Chrome เมื่อคุณเลื่อนเมาส์ไปวางไว้ด้านบน ซึ่งจะเปิดเมนูแบบเลื่อนลง
- คลิกที่ตัวเลือกการตั้งค่าใกล้ด้านล่างของเมนูแบบเลื่อนลง
- เลื่อนไปที่ด้านล่างของหน้านี้และคลิกตัวเลือกแสดงการตั้งค่าขั้นสูง
- เลื่อนลงไปที่ด้านล่างของหน้าใหม่อีกครั้งจากนั้นยกเลิกการทำเครื่องหมายในช่องทางด้านซ้ายของใช้การเร่งฮาร์ดแวร์เมื่อพร้อมใช้งานเพื่อนำเช็คออกและปิดใช้งานตัวเลือกนี้จาก Google Chrome
แนวทางที่ 6: อัพเดตไดรเวอร์ของคอมพิวเตอร์
การอัปเดตไดรเวอร์เป็นวิสัยทัศน์ที่สำคัญในตัวเอง แต่ก็สำคัญที่ต้องทำเพื่อป้องกันไม่ให้ปัญหาเช่นนี้เกิดขึ้นเลย เมื่อคุณได้รับใช้ในการรักษาไดรเวอร์ของคุณปรับปรุงคุณจะได้เรียนรู้ที่จะตรวจสอบอย่างสม่ำเสมอและบ่อยครั้ง
โชคดีที่คุณสามารถปรับปรุงไดรเวอร์ทั้งหมดของคุณซึ่งอาจจะล้าสมัยและแน่นอนว่าจะแก้ไขปัญหาของคุณหากเป็นไดรเวอร์ที่เกี่ยวข้อง
- คลิกเริ่มและพิมพ์ Run เลือกเรียกใช้กล่องโต้ตอบการเรียกใช้จะปรากฏขึ้น
- พิมพ์ devmgmt.msc ในช่อง run และคลิกปุ่ม OK นี่คือการเปิดหน้าต่าง Device Manager
- ค้นหาอุปกรณ์บางอย่างที่อาจต้องการไดรเวอร์ใหม่ ทางออกที่ดีที่สุดคือการอัพเดตอุปกรณ์ให้มากที่สุดเท่าที่จะเป็นไปได้เนื่องจากคุณไม่รู้ว่าปัญหาใดทำให้เกิดปัญหา
- คลิกขวาที่อุปกรณ์และเลือกตัวเลือกอัพเดตไดรเวอร์จากเมนูบริบท
- คลิกค้นหาโดยอัตโนมัติสำหรับโปรแกรมควบคุมที่ปรับปรุงแล้ว จากนั้น Windows จะค้นหาและติดตั้งไดรเวอร์ใหม่สำหรับคุณ
- รีสตาร์ทเครื่องคอมพิวเตอร์เพื่อให้การเปลี่ยนแปลงมีผล
PRO TIP: หากปัญหาเกิดขึ้นกับคอมพิวเตอร์หรือแล็ปท็อป / โน้ตบุ๊คคุณควรลองใช้ซอฟต์แวร์ Reimage Plus ซึ่งสามารถสแกนที่เก็บข้อมูลและแทนที่ไฟล์ที่เสียหายได้ วิธีนี้ใช้ได้ผลในกรณีส่วนใหญ่เนื่องจากปัญหาเกิดจากความเสียหายของระบบ คุณสามารถดาวน์โหลด Reimage Plus โดยคลิกที่นี่