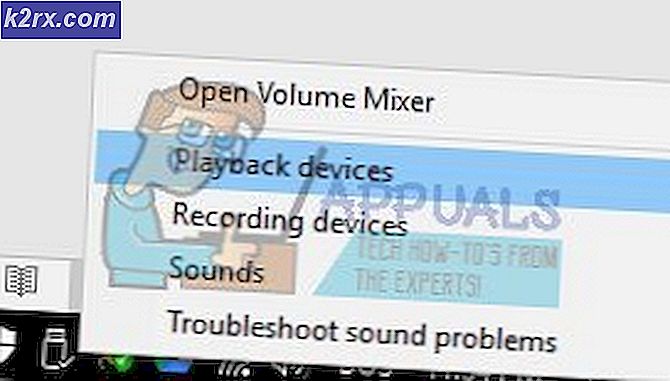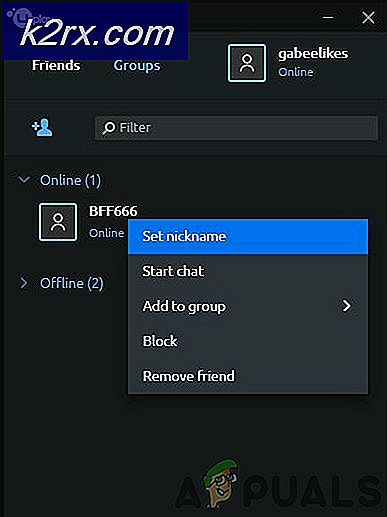การแก้ไข: บัญชี Microsoft ของคุณไม่ได้เปลี่ยนเป็นบัญชีท้องถิ่น 0x80004005
ข้อผิดพลาด 0x80004005 มักเกี่ยวข้องกับสถานการณ์การ ปฏิเสธการเข้าถึง อย่างไรก็ตามหากเกิดขึ้นเมื่อคุณพยายามเปลี่ยนไปใช้ Local Account บนอุปกรณ์ Windows หมายความว่าบัญชี Microsoft ไม่ได้รับการซิงค์อย่างถูกต้อง
เมื่อติดตั้ง Windows 8 / 8.1 / 10 คุณจะต้องลงชื่อเข้าใช้ด้วยบัญชี Microsoft อย่างไรก็ตามคุณสามารถเลือกข้ามและลงชื่อเข้าใช้ด้วยบัญชีท้องถิ่น แต่ไม่ชัดเจน การมีบัญชี Microsoft ที่เชื่อมโยงกับพีซีของคุณจะทำให้คุณมีฟังก์ชันการทำงานขั้นสูงมากมายเช่นการซิงค์การตั้งค่าบนอุปกรณ์การเก็บข้อมูลแบบคลาวด์แบบบูรณาการการดาวน์โหลดแอพฯ จากสโตร์เป็นต้นอย่างไรก็ตามหากคุณไม่ต้องการใช้คุณลักษณะเหล่านี้และ ค่อนข้างจะติดบัญชีท้องถิ่นคุณสามารถเปลี่ยนไปใช้บัญชีท้องถิ่นได้จากการตั้งค่าบัญชี อย่างไรก็ตามมีข้อผิดพลาดในการรับข้อผิดพลาด 0x80004005 ซึ่งกล่าวว่า ขออภัย แต่มีบางอย่างผิดพลาด บัญชี Microsoft ของคุณไม่ได้ถูกเปลี่ยนเป็นบัญชีท้องถิ่น
ในการแก้ปัญหานี้มีสองวิธีแก้ปัญหาที่เป็นไปได้และทั้งสองทำงานร่วมกับผู้ใช้ที่แตกต่างกันโดยขึ้นอยู่กับว่าสาเหตุของปัญหาเป็นอย่างไร
วิธีที่ 1: เปลี่ยนผู้ให้บริการการเข้าสู่ระบบ Live Update และ Windows Live ID เพื่อเริ่มต้นล่าช้า
การกำหนดค่าบริการการเปลี่ยนแปลงที่เกี่ยวข้องกับการลงชื่อเข้าใช้ช่วยให้ผู้ใช้จำนวนมากสามารถแก้ไขปัญหานี้ได้
- กดพร้อมกัน Windows และ R บนแป้นพิมพ์เพื่อเปิด Run
- ภายในหน้าต่างให้พิมพ์ บริการ msc และกด Enter บนแป้นพิมพ์หรือ ตกลง ในหน้าต่างเพื่อเปิดหน้าต่าง บริการ
- คุณจะได้รับรายชื่อของบริการและกิจกรรมที่เหมาะสมไม่ว่าจะเริ่มต้นโดยอัตโนมัติหรือด้วยตนเอง ค้นหา ผู้ช่วยลงชื่อเข้า ใช้ Windows Live ID และ Live Update ในรายการ
- ตรวจสอบ สถานะ และ ประเภทการเริ่มต้น แล้วเปลี่ยนเป็น เริ่มล่าช้า
- คลิก Start -> Type sync และตรวจสอบให้แน่ใจว่าได้เปิดใช้งานสำหรับทุกอย่างแล้ว
- เมื่อทำเสร็จแล้วให้ตรวจสอบด้วยว่าบริการต่อไปนี้ได้รับการตั้งค่าเป็น อัตโนมัติ
การเรียกกระบวนการระยะไกล
ผู้จัดการเซสชันภายใน
บริการบัญชีผู้ใช้
หลังจากทำการเปลี่ยนแปลงข้างต้นแล้วให้เริ่มต้นคอมพิวเตอร์ใหม่และเข้าสู่ระบบจากนั้นลองเปลี่ยนไปใช้ Local Account
วิธีที่ 2: นำคอมพิวเตอร์ออกจากรายการอุปกรณ์ออนไลน์และลองอีกครั้ง
การเชื่อมต่อเครื่องคอมพิวเตอร์ของคุณกับบัญชีของคุณอาจช่วยแก้ปัญหานี้ได้บ่อยๆและคุณจะสามารถเปลี่ยนไปใช้บัญชีท้องถิ่นหลังจากนั้นได้
- เปิดเมนู Start โดยกดปุ่ม Windows บนแป้นพิมพ์และคลิก ไอคอนรูปเฟือง เพื่อเปิดการ ตั้งค่า
- ไปที่ บัญชี แล้ว เลือกตัวลงชื่อเข้าใช้ คลิกที่ เปลี่ยน PIN
- สร้างหมุดใหม่และเปลี่ยนรหัสผ่านเช่นกัน
- เปิดเบราว์เซอร์ที่คุณต้องการ และไปที่ hotmail.com ลงชื่อเข้าใช้ ด้วยบัญชี Microsoft ของคุณและ รหัสผ่านใหม่ที่ คุณเพิ่งเปลี่ยน
- เมื่อคุณลงชื่อเข้าใช้ให้คลิกที่ ชื่อ ของคุณและเปิด การตั้งค่าบัญชี
- ในหน้าจอถัดไปที่คุณนำเสนอให้เลื่อนลงไปจนกว่าคุณจะพบคลิกที่ ดูทั้งหมด
- ค้นหาอุปกรณ์ของคุณและคลิก Remove PC รอให้ซิงค์กับพีซีตรวจสอบให้แน่ใจว่าคุณมีการเชื่อมต่ออินเทอร์เน็ตที่ดี
- เมื่อดำเนินการเสร็จแล้วให้ไปที่การตั้งค่าและเปลี่ยนไปใช้บัญชีท้องถิ่นอีกครั้ง
วิธีที่ 3: การปิดไฟร์วอลล์และแอ็พพลิเคชันอื่น ๆ
การแก้ไขปัญหาอื่นซึ่งทำงานกับคนจำนวนมากได้ปิดใช้งานแอ็พพลิเคชัน Firewall (รวมถึง Windows Firewall, Windows Defender และโปรแกรมป้องกันไวรัสอื่น ๆ ) ดูเหมือนว่าเนื่องจากปัญหาบางอย่างแอ็พพลิเคชันเหล่านี้ขัดแย้งและยับยั้งคุณจากการเปลี่ยนไปใช้บัญชีท้องถิ่น
- ปิดไฟร์วอลล์ / โปรแกรมป้องกันไวรัส ทั้งหมด คุณตรวจสอบบทความของเราเกี่ยวกับวิธีปิดใช้งาน Windows Firewall
- เมื่อปิดแอปพลิเคชันทั้งหมดแล้ว ให้ลองเปลี่ยน เป็น Local Account โดยไม่ต้องใช้รหัสผ่านใด ๆ
- ออกจากระบบและเสร็จสิ้น รีสตาร์ทเครื่องคอมพิวเตอร์ของคุณเพื่อให้แน่ใจว่าการเปลี่ยนแปลงได้รับการดำเนินการแล้ว
วิธีที่ 4: การลบคีย์โดยใช้ตัวแก้ไขรีจิสทรี
หากวิธีการข้างต้นไม่ทำงานเราสามารถลองลบคีย์ที่ทำกับบัญชีของคุณโดยใช้ตัวแก้ไขรีจิสทรี โปรดทราบว่านี่อาจใช้ได้ดีสำหรับบางคน แต่ไม่ใช่สำหรับคนอื่น ทำสำเนาสำรองของคีย์รีจิสทรีเหล่านั้น ก่อนที่จะลบออกเพื่อให้คุณสามารถเรียกคืนสิ่งที่ผิดพลาดได้ตลอดเวลา
หมายเหตุ: โปรแกรมแก้ไขรีจิสทรีเป็นเครื่องมือที่มีประสิทธิภาพและทำการเปลี่ยนแปลงโดยใช้บางครั้งอาจทำให้เกิดปัญหาเพิ่มเติม ขอแนะนำให้คุณทำสำเนาของคีย์และอย่ายุ่งกับคีย์รีจิสทรีอื่น ๆ ที่คุณไม่มีความคิด โปรดปฏิบัติตามแนวทางนี้โดยยอมรับความเสี่ยงของคุณเอง
- กด Windows + R เพื่อเปิดแอ็พพลิเคชัน Run พิมพ์ regedit ในกล่องโต้ตอบและกด Enter
- เมื่ออยู่ในโปรแกรมแก้ไขรีจิสทรีให้กด Ctrl + F เพื่อเปิดเครื่องมือค้นหา ตรวจสอบ คุณสมบัติ ทั้งหมด ( คีย์ค่าค่า ) ป้อน ID บัญชี Microsoft ของคุณในกล่องโต้ตอบเช่น [email protected] หรือ [email protected]
- คุณจะได้รับผลเช่นนี้:
HKEY_USERS \ .DEFAULT \ Software \ Microsoft \ IdentityCRL \ StoredIdentities
คอมพิวเตอร์ \ HKEY_LOCAL_MACHINE \ SOFTWARE \ Microsoft \ IdentityStore \ LogonCache \ D7F9888F-E3FC-49b0-9
- เนื่องจากเรากำลังจะลบข้อมูลดังกล่าวเราจำเป็นต้องทำการ สำรองข้อมูลก่อน เพื่อให้คุณสามารถเรียกคืนข้อมูลได้ทุกเมื่อหากมีข้อผิดพลาดเกิดขึ้น คลิกขวาที่ รายการ โฟลเดอร์ (ที่ด้านซ้ายของหน้าจอ) และเลือก ส่งออก เลือกตำแหน่งที่สะดวกซึ่งคุณสามารถเข้าถึงได้ในภายหลังและบันทึกที่นั่น
- ตอนนี้ ลบ ทั้งรายการรีจิสทรี รีสตาร์ทเครื่องคอมพิวเตอร์และลองเปลี่ยนเป็นบัญชีท้องถิ่น
วิธีที่ 5: สร้างบัญชี Local ใหม่และเชื่อมโยงบัญชีนั้น
หากวิธีการทั้งหมดข้างต้นไม่ได้ผลเราสามารถลองสร้างบัญชีท้องถิ่นใหม่และลบบัญชีเดิมได้ ตรวจสอบว่าคุณมีฮาร์ดไดรฟ์ภายนอกเพื่อให้คุณสามารถสำรองข้อมูลและการกำหนดค่าทั้งหมดของคุณและเรียกคืนข้อมูลใหม่เมื่อสร้างบัญชีใหม่
- เปิดบัญชีผู้ดูแลระบบ พิมพ์ Settings ในกล่องโต้ตอบเมนูเริ่มต้นและคลิกที่ Accounts
- คลิกตัวเลือก สำหรับครอบครัวและผู้ใช้รายอื่น ที่ด้านซ้ายของหน้าต่าง
- เมื่อเลือกเมนูแล้วเลือก เพิ่มคนอื่นในพีซี นี้
- ตอนนี้ Windows จะแนะนำคุณผ่านวิซาร์ดเกี่ยวกับวิธีการสร้างบัญชีใหม่ เมื่อหน้าต่างใหม่ปรากฏขึ้นให้คลิก ฉันไม่มีข้อมูลการลงชื่อเข้าใช้ของบุคคลนี้
- เลือกตัวเลือก เพิ่มผู้ใช้โดยไม่ใช้ Microsoft Windows จะแจ้งให้คุณสร้างบัญชี Microsoft ใหม่และแสดงหน้าต่างเช่นนี้
- ป้อนรายละเอียดทั้งหมดและเลือกรหัสผ่านที่ง่ายซึ่งคุณสามารถจำได้
- ไปที่การ ตั้งค่า> บัญชี> บัญชีของคุณ
- ที่ช่องใต้ภาพบัญชีของคุณคุณจะเห็นตัวเลือกที่ระบุว่า ลงชื่อเข้าใช้ด้วยบัญชีท้องถิ่นแทน
- ป้อนรหัสผ่าน ปัจจุบัน ของคุณเมื่อพร้อมท์ให้คลิก ถัดไป
- ตอนนี้ให้ป้อนชื่อผู้ใช้และรหัสผ่านสำหรับบัญชีท้องถิ่นของคุณแล้วคลิกที่ ออกจากระบบและเสร็จสิ้น
- ตรวจสอบอย่างละเอียดว่าบัญชีท้องถิ่นใหม่นี้ทำงานได้อย่างถูกต้องหรือไม่และมีฟังก์ชันทั้งหมดที่คุณต้องการ
- ขณะนี้คุณสามารถเปลี่ยนไปใช้บัญชีท้องถิ่นใหม่และย้ายไฟล์ส่วนบุคคลทั้งหมดของคุณไปยังที่ต่างๆได้โดยไม่ต้องมีปัญหาและอุปสรรคใด ๆ
- ไปที่การ ตั้งค่า> บัญชี> บัญชีของคุณ และเลือกตัวเลือก ลงชื่อเข้าใช้ด้วยบัญชี Microsoft แทน
- ป้อนชื่อผู้ใช้และรหัสผ่านของคุณและคลิกลงชื่อเข้าใช้
ตอนนี้คุณสามารถลบบัญชีเก่าของคุณได้อย่างปลอดภัยและใช้บัญชีนี้ต่อได้
หมายเหตุ: หากคุณมีปัญหาในการสร้างบัญชีท้องถิ่นใหม่โดยใช้การตั้งค่าคุณสามารถสร้างบัญชีท้องถิ่นโดยใช้คำสั่งได้ด้วย ลองดูสิ.
- กด Windows + S พิมพ์ คำสั่งให้ คลิกขวาที่แอพพลิเคชันแล้วเลือก Run as administrator
- เมื่อในพรอมต์คำสั่งที่ยกระดับให้รันคำสั่งต่อไปนี้:
ผู้ใช้สุทธิ UserName / add
ที่นี่ Username ในชื่อบัญชีที่คุณต้องการเพิ่มลงในเครื่องคอมพิวเตอร์
- เมื่อบัญชีถูกเพิ่มลงในคอมพิวเตอร์ให้รีสตาร์ทเครื่องคอมพิวเตอร์และเข้าสู่บัญชีท้องถิ่นนั้น โปรดทราบว่าคุณควรกำหนดให้ผู้ดูแลระบบใช้บัญชีปัจจุบันก่อนเข้าสู่ระบบ ตรวจสอบว่าฟังก์ชันทั้งหมดทำงานได้อย่างเหมาะสมก่อนที่จะถ่ายโอนข้อมูลที่สำรองไว้ของคุณ
- หากทุกด้านทำงานได้อย่างถูกต้องให้ใช้บัญชีท้องถิ่นใหม่เพื่อลบบัญชีเดิมของคุณ รหัสผ่านของคุณอาจต้องใช้เมื่อลบบัญชีเก่า
แม้ว่าข้อดีของการมีบัญชี Microsoft ผูกติดอยู่กับพีซีของคุณเป็นจำนวนมากและผู้ใช้ค่อนข้างน้อยกำลังเพลิดเพลินกับพวกเขา แต่ก็เป็นความจริงที่หลาย ๆ คนไม่จำเป็นต้องใช้ฟังก์ชันเหล่านี้ หากคุณเป็นหนึ่งในพวกเขาและคุณมีข้อผิดพลาด 0x80004005 เมื่อคุณเปลี่ยนไปใช้บัญชีท้องถิ่นให้ทำตามวิธีการที่อธิบายไว้ด้านบนและคุณจะมีอุปกรณ์ของคุณกลับมาที่บัญชีท้องถิ่นในเวลาไม่นาน
PRO TIP: หากปัญหาเกิดขึ้นกับคอมพิวเตอร์หรือแล็ปท็อป / โน้ตบุ๊คคุณควรลองใช้ซอฟต์แวร์ Reimage Plus ซึ่งสามารถสแกนที่เก็บข้อมูลและแทนที่ไฟล์ที่เสียหายได้ วิธีนี้ใช้ได้ผลในกรณีส่วนใหญ่เนื่องจากปัญหาเกิดจากความเสียหายของระบบ คุณสามารถดาวน์โหลด Reimage Plus โดยคลิกที่นี่