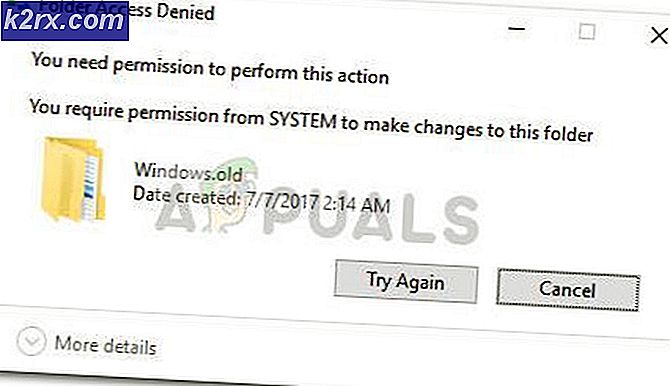วิธีเปิดใช้งาน Telnet ใน Windows 10
ไคลเอ็นต์ Telnet เป็นเครื่องมือที่ใช้ทดสอบการเชื่อมต่อเครือข่ายและช่วยจัดการ นักพัฒนาและผู้ดูแลระบบใช้เครื่องมือนี้ค่อนข้างบ่อย มันรวมอยู่ใน Windows 10 และสามารถใช้งานได้ผ่านพรอมต์คำสั่ง อย่างไรก็ตามเครื่องมือนี้ถูกปิดใช้งานบนระบบปฏิบัติการโดยค่าเริ่มต้น อาจถูกปิดใช้งานเพื่ออนุรักษ์การใช้ทรัพยากรเนื่องจากผู้บริโภคโดยเฉลี่ยไม่ได้ใช้เครื่องมือนี้เลย
ในบทความนี้เราจะสอนวิธีที่ง่ายที่สุดในการเปิดใช้งานแอปพลิเคชันบน Windows 10 อย่าลืมทำตามขั้นตอนอย่างระมัดระวังเพื่อหลีกเลี่ยงความขัดแย้ง
วิธีเปิดใช้งาน Telnet ใน Windows 10
ไคลเอ็นต์ Telnet จะรวมอยู่ใน Windows 10 เป็นคุณลักษณะใหม่ แต่จะถูกปิดใช้งานโดยค่าเริ่มต้น เป็นเรื่องปกติที่ Windows จะปิดใช้งานคุณลักษณะบางอย่างที่ผู้บริโภคทั่วไปไม่ได้ใช้เพื่อลดการใช้ทรัพยากร มีหลายวิธีในการเปิดใช้งานไคลเอ็นต์ แต่เราจะเน้นไปที่สองวิธีที่ง่ายที่สุดในบทความนี้
วิธีที่ 1: ผ่าน PowerShell
คุณสมบัติ Telnet สามารถอัปเดตได้อย่างง่ายดายผ่าน Powershell โดยใช้บรรทัดคำสั่งง่ายๆ ในการเปิดใช้งานคุณสมบัติผ่าน PowerShell:
- กด“Windows” + “ร” เพื่อเปิดพรอมต์เรียกใช้
- พิมพ์ใน “Powershell” แล้วกด “กะ” + “Ctrl” + “ป้อน” เพื่อให้สิทธิ์ของผู้ดูแลระบบ
- พิมพ์คำสั่งต่อไปนี้แล้วกด“ป้อน“.
DISM / ออนไลน์ / เปิดใช้งานคุณลักษณะ / FeatureName: TelnetClient
- รอให้ประมวลผลคำสั่งและคุณสมบัติจะเปิดใช้งาน
วิธีที่ 2: ผ่านแผงควบคุม
หากกระบวนการข้างต้นไม่ได้ผลสำหรับคุณคุณสามารถลองใช้วิธีอื่นได้เนื่องจากคุณสมบัตินี้สามารถเปิดใช้งานผ่านแผงควบคุมได้เช่นกัน สำหรับการที่:
- กด“Windows” + “ร” พร้อมกันเพื่อเปิดพรอมต์เรียกใช้
- พิมพ์ใน “แผงควบคุม” แล้วกด“ป้อน“.
- คลิกที่ "ดู โดย” และเลือก“เล็ก ไอคอน“.
- คลิกที่ "Windows คุณสมบัติ” และเลือก“เปิดหรือปิดคุณสมบัติของ Windows” ในบานหน้าต่างด้านซ้าย
- เลื่อนลงและตรวจสอบ "Telnet ลูกค้า” ตัวเลือก
- คลิกที่ "ตกลง” เพื่อเปิดใช้งานไคลเอนต์
ตรวจสอบว่าไคลเอนต์ถูกเปิดใช้งานหรือไม่:
หลังจากดำเนินการหนึ่งในสองวิธีที่ระบุไว้ข้างต้นไคลเอ็นต์ Telnet อาจถูกเปิดใช้งาน เพื่อตรวจสอบว่า:
- กด“Windows” + “ร” พร้อมกันเพื่อเปิดพรอมต์“ Run”
- พิมพ์ใน “cmd” แล้วกด“กะ” + “Ctrl” + “ป้อน” เพื่อให้สิทธิ์ระดับผู้ดูแลระบบ
- พิมพ์ใน “Telnet” แล้วกด“ป้อน”
- ตรวจสอบเพื่อดูว่าคำสั่งทำงานหรือไม่