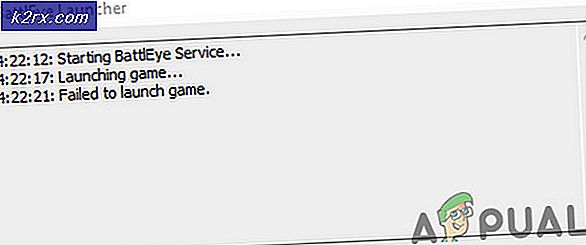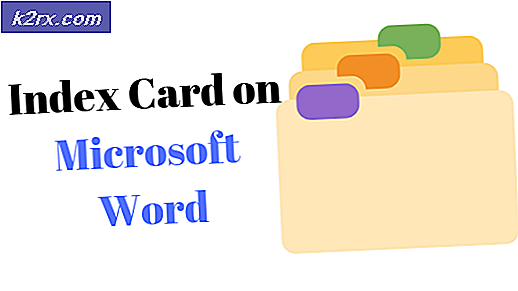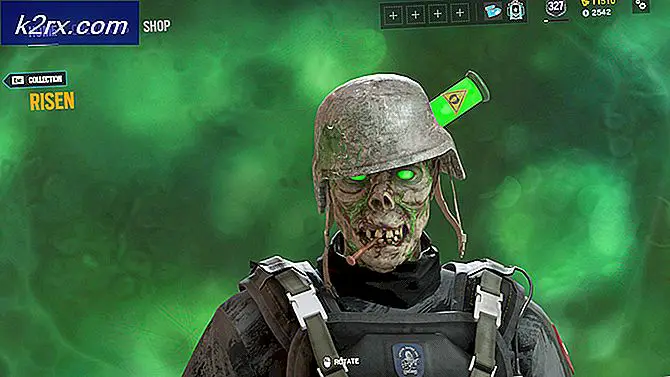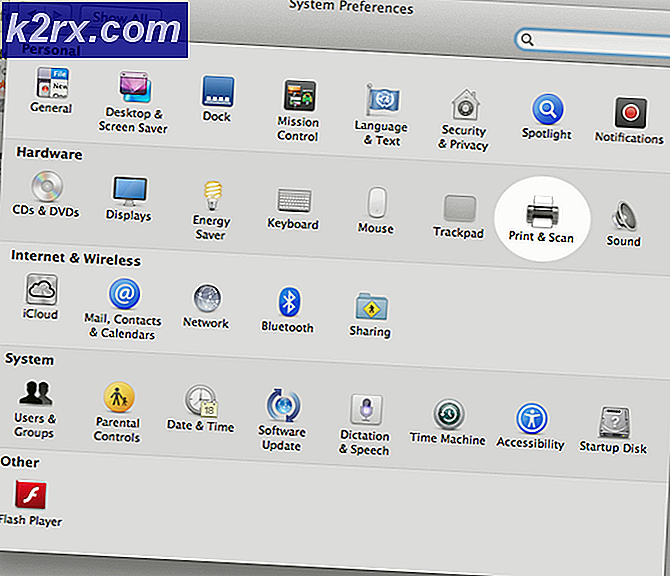แก้ไข: การแจ้งเตือน Slack ไม่ทำงาน
ผู้ใช้หลายคนรายงานว่าพวกเขาไม่ได้รับการแจ้งเตือนใด ๆ จาก Slack แม้ว่าจะได้รับการยกย่องอย่างกว้างขวางว่าเป็นบริการการทำงานร่วมกันเป็นทีมที่ดีที่สุด แต่ Slack มีความเจ็บปวดและยาวนานกับการส่งการแจ้งเตือน ไม่ว่าจะเป็นเวอร์ชันเดสก์ท็อปหรือเวอร์ชัน Slack UWP (Universal Windows Platform) บน Windows หรือแอป iOS ปัญหาการแจ้งเตือนนี้เกิดขึ้นมาหลายปีแล้ว
อะไรทำให้การแจ้งเตือน Slack หยุดทำงาน
เราตรวจสอบปัญหานี้โดยเฉพาะใน Windows โดยดูรายงานผู้ใช้ต่างๆและกลยุทธ์การซ่อมแซมที่ผู้ใช้ที่ได้รับผลกระทบบางรายได้ปรับใช้เพื่อแก้ไขปัญหา จากสิ่งที่เรารวบรวมมามีสถานการณ์ที่พบบ่อยหลายประการที่จะทำให้เกิดปัญหานี้โดยเฉพาะ:
หากคุณกำลังมองหาขั้นตอนการแก้ปัญหาที่จะแก้ไขการแจ้งเตือนของ Slack บทความนี้จะช่วยคุณได้ ด้านล่างนี้คุณจะพบชุดวิธีการที่ผู้ใช้รายอื่นที่อยู่ในสถานการณ์คล้ายกันใช้เพื่อแก้ไขพฤติกรรมที่ไม่สมบูรณ์นี้
วิธีการเรียงลำดับตามประสิทธิภาพและความรุนแรงดังนั้นโปรดปฏิบัติตามลำดับที่นำเสนอ หนึ่งในนั้นคือการแก้ไขปัญหาในสถานการณ์เฉพาะของคุณ
วิธีที่ 1: อ่านข้อความที่รอดำเนินการทั้งหมดของคุณ
หากคุณไม่ได้รับการแจ้งเตือน Slack อีกต่อไป (แต่คุณเคยเห็น) เป็นไปได้ว่าระบบปฏิบัติการของคุณพิจารณาแล้วว่าข้อความเหล่านั้นไม่สำคัญสำหรับคุณดังนั้นระบบจึงหยุดส่ง นี่เป็นคุณสมบัติใหม่ที่มาพร้อมกับ Windows 10
หากสถานการณ์เฉพาะนี้เป็นสาเหตุของการขาดการแจ้งเตือน Slack การแก้ไขคือเพียงแค่อ่านข้อความ Slack ที่รอดำเนินการทั้งหมด การดำเนินการนี้จะส่งสัญญาณที่ถูกต้องไปยัง Windows 10 ทำให้ทราบว่าคุณต้องการรับข้อมูลเพิ่มเติมในอนาคต
ด้วยเหตุนี้เพียงแค่เปิดแอปพลิเคชัน Slack (เดสก์ท็อปหรือ UWP) แล้วคลิกที่ข้อความใหม่แต่ละข้อความเพื่ออ่าน เมื่ออ่านทุกข้อความแล้วให้ปิด Slack แล้วรีสตาร์ทคอมพิวเตอร์ หากก่อนหน้านี้ Windows พิจารณาว่าการแจ้งเตือน Slack ไม่สำคัญพฤติกรรมนี้ควรเปลี่ยนไปแล้ว
เมื่อการเริ่มต้นครั้งถัดไปเสร็จสมบูรณ์ให้ตรวจสอบพฤติกรรมของ Slack และดูว่าคุณเริ่มรับการแจ้งเตือนหรือไม่ หากคุณยังไม่เห็นการแจ้งเตือนของ Slack ให้เลื่อนลงไปที่วิธีถัดไปด้านล่าง
วิธีที่ 2: ตรวจสอบให้แน่ใจว่าเปิดใช้งานการแจ้งเตือนบนเดสก์ท็อปแล้ว
หากคุณไม่เคยได้รับการแจ้งเตือนของ Slack อาจเป็นไปได้ว่าฟังก์ชันนี้ถูกปิดใช้งานจาก Slack’sการตั้งค่า เมนู. โปรดทราบว่าผู้ดูแลระบบพื้นที่ทำงานมีความสามารถในการเปลี่ยนพฤติกรรมการแจ้งเตือนเริ่มต้น
ยิ่งไปกว่านั้นการตั้งค่าการแจ้งเตือนยังไม่กว้างสำหรับแอปพลิเคชัน - หากคุณเป็นส่วนหนึ่งของพื้นที่ทำงานหลายแห่งคุณจะต้องกำหนดลักษณะการทำงานเริ่มต้นสำหรับพื้นที่ทั้งหมด
คำแนะนำโดยย่อในการตรวจสอบให้แน่ใจว่าเปิดใช้งานการแจ้งเตือนบนเดสก์ท็อปใน Slack:
หมายเหตุ: ขั้นตอนด้านล่างนี้จะใช้ได้ทั้งบนเดสก์ท็อปและเวอร์ชัน UWP ของ slack
- เปิด Slack (เดสก์ท็อปหรือ UWP) แล้วกด Ctrl + แป้นลูกน้ำ (‘,’)เพื่อเปิดไฟล์ ค่ากำหนด เมนู.
- จากนั้นไปที่ไฟล์ การแจ้งเตือน และตรวจสอบให้แน่ใจว่า สลับข้อความใหม่ทั้งหมด ถูกเลือก
บันทึก: หากคุณต้องการรับการแจ้งเตือนทุกครั้งที่ตอบกลับชุดข้อความให้เลือกช่องที่เกี่ยวข้อง แจ้งเตือนฉันเกี่ยวกับการตอบกลับชุดข้อความที่ฉันติดตาม.
- จากนั้นเลื่อนลงไปที่ไฟล์ แท็บเสียงและลักษณะที่ปรากฏ และตรวจสอบให้แน่ใจว่าเมนูแบบเลื่อนลงที่เชื่อมโยงกับ ส่งการแจ้งเตือนผ่าน ... ถูกตั้งค่าเป็น ศูนย์ปฏิบัติการ Windowsหรือ ศูนย์ปฏิบัติการของ Windows (ย่อ).
- โปรดทราบว่านอกเหนือจากตัวเลือกการแจ้งเตือนหลักที่เราเพิ่งแก้ไขไปแล้วยังมีการตั้งค่าช่องแต่ละรายการที่จะลบล้างการตั้งค่าทั่วไป หากต้องการปรับพฤติกรรมการแจ้งเตือนในแต่ละช่องให้เปิดพื้นที่ทำงานแต่ละแห่งที่คุณเป็นส่วนหนึ่งและคลิกที่ ฟันเฟือง ไอคอนและคลิกที่การตั้งค่าการแจ้งเตือน.
- จากนั้นจากไฟล์ การตั้งค่าการแจ้งเตือน เมนูตั้งค่า เดสก์ทอป สลับไปที่ ข้อความใหม่ทั้งหมดแล้วคลิก เสร็จแล้ว
- รีสตาร์ทแอปพลิเคชัน Slack ของคุณและดูว่าคุณเริ่มรับการแจ้งเตือนหรือไม่
หากคุณยังไม่เห็นการแจ้งเตือนแม้ว่าจะแน่ใจว่าเปิดใช้งานการแจ้งเตือนสำหรับแอปพลิเคชันของคุณแล้วให้เลื่อนลงไปที่วิธีถัดไปด้านล่าง
วิธีที่ 3: การปิดหรือปรับโหมดห้ามรบกวน
การตั้งค่าที่เป็นไปได้อีกอย่างที่อาจปิดการใช้งานการแจ้งเตือน Slack ของคุณคือห้ามรบกวน” โหมด ในขณะที่โหมดนี้เปิดอยู่ Slack จะไม่ส่งการแจ้งเตือนใด ๆ ให้คุณ โดยทั่วไปผู้สร้างพื้นที่ทำงานจะปรับการตั้งค่านี้ตามเขตเวลาของสมาชิกในทีม แต่สามารถลบล้างได้ค่อนข้างง่าย
หากคุณอยู่ในเขตเวลาที่แตกต่างไปจากที่ผู้สร้างพื้นที่ทำงานกำหนดไว้นั่นอาจเป็นสาเหตุที่คุณไม่เห็นการแจ้งเตือนใด ๆ หากสถานการณ์นี้ใช้ได้กับสถานการณ์ของคุณนี่คือคำแนะนำโดยย่อเกี่ยวกับการแก้ไข "โหมดห้ามรบกวน” ตาม:
- เปิด Slack (เดสก์ท็อปหรือ UWP) แล้วกด Ctrl + แป้นลูกน้ำ (“,”)เพื่อเปิดไฟล์ ค่ากำหนด เมนู. จากนั้นคลิกที่ การแจ้งเตือนแล้วเลื่อนลงไปที่ไฟล์ ห้ามรบกวน มาตรา.
- ตอนนี้ขึ้นอยู่กับสิ่งที่คุณต้องการคุณสามารถปิดใช้งานหรือแก้ไขคุณลักษณะห้ามรบกวนเพื่อให้สอดคล้องกับความต้องการของคุณ หากต้องการปิดใช้งานเพียงปิดใช้งานช่องทำเครื่องหมายที่เกี่ยวข้องกับ ปิดการแจ้งเตือนโดยอัตโนมัติจาก.
บันทึก: หากคุณต้องการรักษาช่วงเวลาที่เงียบสงบคุณสามารถเว้นช่องที่เกี่ยวข้องกับ ปิดการแจ้งเตือนโดยอัตโนมัติจาก ตรวจสอบและปรับชั่วโมงด้วยตนเอง แต่ตรวจสอบให้แน่ใจว่าคุณตั้งค่าเขตเวลาที่ถูกต้องตามตำแหน่งของคุณ
- รีสตาร์ทไคลเอ็นต์ Slack ของคุณและดูว่าคุณเริ่มรับการแจ้งเตือนหรือไม่
หากคุณยังไม่ได้รับการแจ้งเตือนใน Slack ให้เลื่อนลงไปที่วิธีถัดไปด้านล่าง
วิธีที่ 4: การล้างแคชของแอปพลิเคชัน Slack
ปรากฎว่าความล้มเหลวในการแสดงการแจ้งเตือนยังสามารถตรวจสอบย้อนกลับไปยังข้อผิดพลาดแคชของแอปพลิเคชัน Slack ผู้ใช้หลายรายที่พยายามแก้ไขพฤติกรรมเดียวกันได้จัดการเพื่อแก้ไขปัญหาโดยการล้างแคชของแอปพลิเคชัน Slack
Slack จัดเก็บข้อมูลแคชเพื่อเร่งเวลาในการโหลดและปรับปรุงประสบการณ์ของผู้ใช้ แต่ตามที่รายงานผู้ใช้จำนวนมากแสดงให้เห็นเมื่อข้อมูลแคชซ้อนกันคุณอาจเริ่มเห็นผลกระทบเชิงลบ (รวมถึงการหายไปของการแจ้งเตือนหรือความล่าช้าอย่างมาก)
โชคดีที่การล้างแคชนั้นค่อนข้างง่าย แต่ขั้นตอนจะแตกต่างกันไปขึ้นอยู่กับเวอร์ชันของ Slack ที่คุณใช้ โปรดปฏิบัติตามคำแนะนำที่เหมาะสมโดยขึ้นอยู่กับเวอร์ชัน Slack ที่คุณใช้:
การล้างแคชของ Slack สำหรับเวอร์ชัน UWP
- กด คีย์ Windows และเริ่มค้นหา Slack จากนั้นคลิกขวาที่ Slack แล้วเลือก
บันทึก: หากคุณมี Slack ทั้งสองเวอร์ชันตรวจสอบให้แน่ใจว่าคุณกำหนดเป้าหมายเป็นเวอร์ชัน UWP เวอร์ชัน UWP มีข้อความขนาดเล็กที่มี“แอป Microsoft Store ที่เชื่อถือได้” อยู่ข้างใต้ - ภายในเมนูตัวเลือก Slack ให้เลื่อนลงและคลิกที่ ซ่อมแซม. เมื่อขั้นตอนเสร็จสมบูรณ์ให้รีสตาร์ทคอมพิวเตอร์และดูว่าคุณเริ่มเห็นการแจ้งเตือนแบบสแต็กหรือไม่ หากคุณไม่อยู่ให้กลับไปที่ไฟล์ รีเซ็ต อีกครั้งและคลิกที่ รีเซ็ต
- หลังจากล้างแคชแล้วให้ลงชื่อเข้าใช้พื้นที่ทำงานของคุณอีกครั้งและดูว่าคุณเริ่มได้รับการแจ้งเตือนหรือไม่ หากคุณไม่เป็นเช่นนั้นให้เลื่อนลงไปที่วิธีการถัดไปด้านล่าง
การล้างแคชของ Slack สำหรับเวอร์ชันเดสก์ท็อป
- หากคุณใช้ Slack เวอร์ชันเดสก์ท็อปให้คลิกที่เมนูแฮมเบอร์เกอร์ (มุมบนซ้ายของหน้าจอ)
- ไปที่ ไฟล์> วิธีใช้> การแก้ไขปัญหา, จากนั้นคลิกที่ ล้างแคชและรีสตาร์ท.
- แอปพลิเคชัน Slack ของคุณจะรีสตาร์ทในสองสามวินาทีพร้อมกับล้างแคช ดูว่าคุณเริ่มรับการแจ้งเตือนหรือไม่
หากคุณยังไม่ได้รับการแจ้งเตือนใด ๆ แม้ว่าจะล้างแคชของแอปพลิเคชันแล้วให้เลื่อนลงไปที่วิธีถัดไปด้านล่าง
วิธีที่ 5: การย้อนกลับไปยังพฤติกรรมการแจ้งเตือนก่อนหน้านี้
ผู้ใช้ที่ได้รับผลกระทบหลายรายรายงานว่าปัญหาได้รับการแก้ไขแล้วหลังจากที่พวกเขาปิดใช้งานการผสานรวมของ Slack กับ Windows Action Center และเปลี่ยนกลับไปใช้พฤติกรรมการแจ้งเตือนก่อนหน้านี้ สิ่งนี้สามารถทำได้ค่อนข้างง่ายด้วยคำสั่ง Run ง่ายๆ
สิ่งที่คุณต้องทำมีดังนี้
- กด คีย์ Windows + R เพื่อเปิดไฟล์ วิ่ง กล่องโต้ตอบ
- ภายในกล่องโต้ตอบเรียกใช้พิมพ์หรือวางคำสั่งต่อไปนี้แล้วกด ป้อน:
slack: // notReallyWindows10
- รีสตาร์ทคอมพิวเตอร์และดูว่าคุณเริ่มได้รับการแจ้งเตือนเมื่อเริ่มต้นครั้งถัดไปหรือไม่
หากคุณยังไม่เห็นการแจ้งเตือนของ Slack ให้เลื่อนลงไปที่วิธีการถัดไปด้านล่าง
วิธีที่ 6: การปิดใช้งานชั่วโมงเงียบ (Focus Assist) บน Windows
อีกสาเหตุยอดนิยมที่คุณอาจพบปัญหานี้เนื่องจากคุณลักษณะการทำงานของ Windows ที่เรียกว่า Quiet Hours (เปลี่ยนชื่อเป็น Focus Assist) หากคุณไม่ทราบคุณลักษณะนี้จะปิดใช้งานการแจ้งเตือนทั้งหมดในช่วงเวลาที่กำหนดซึ่งคุณจะต้องกำหนดค่าเอง
คุณลักษณะชั่วโมงเงียบทำงานเป็นตัวกรองหลักซึ่งหมายความว่าจะลบล้างการตั้งค่าแอปพลิเคชันใด ๆ (รวมถึง Slack) ดังนั้นแม้ว่าคุณจะกำหนดค่า Slack ให้แสดงการแจ้งเตือนสำหรับทุกเหตุการณ์ในเวิร์กสเตชันของคุณ Quiet Hours ก็จะปิดการใช้งานทั้งหมด
บันทึก: Quiet Hours พร้อมใช้งานบน Windows 8.1 และ Windows 10 เท่านั้น
หากคุณสงสัยว่าช่วงเวลาเงียบสงบอาจทำให้เกิดปัญหานี้โดยเฉพาะสิ่งที่คุณต้องทำมีดังนี้
- กด คีย์ Windows + R เพื่อเปิดกล่องโต้ตอบเรียกใช้ จากนั้นพิมพ์ “ ms-settings: quiethours” แล้วกด ป้อน เพื่อเปิดไฟล์ ชั่วโมงค่อนข้างมาก (ระบบช่วยโฟกัส) แท็บของ การตั้งค่า แอป
- ภายใน Focus Assist (ชั่วโมงเงียบ) เมนูตั้งค่าการสลับเป็น ปิด
- รีสตาร์ทคอมพิวเตอร์เพื่อบันทึกการเปลี่ยนแปลงและดูว่าการแจ้งเตือน Slack ของคุณมองเห็นได้หรือไม่