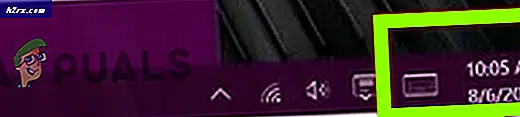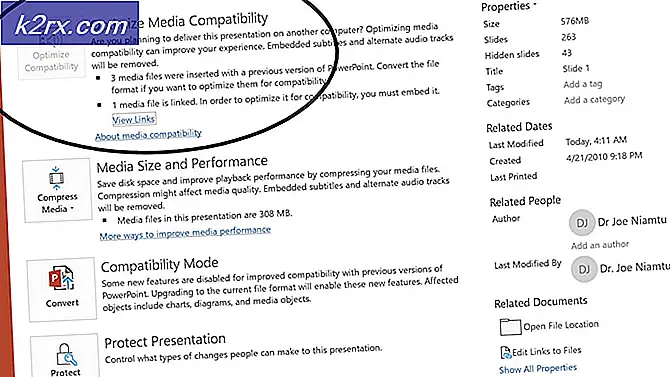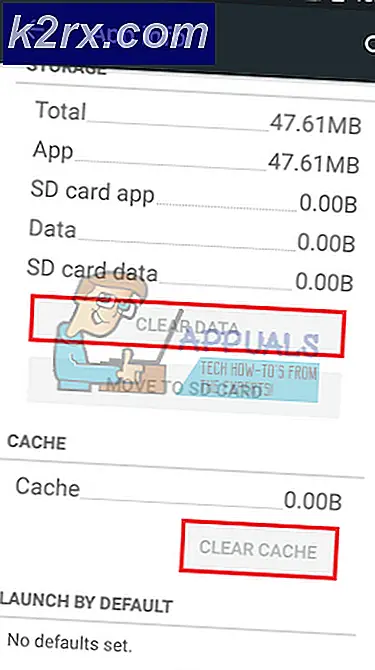วิธีการแก้ไขข้อผิดพลาดของ Windows Defender รหัส 0x8050800c ใน Windows 10
ในช่วงหลังของปี 2016 ผู้ใช้ Windows 10 บางรายได้พบปัญหาเกี่ยวกับ Windows Defender ซึ่งพบข้อความแสดงข้อผิดพลาดที่มีรหัสข้อผิดพลาด 0x8050800c ค่อนข้างบ่อยในขณะที่ใช้ Windows 10 ในตัวป้องกันไวรัสมัลแวร์สปายแวร์และภัยคุกคามภายนอกอื่น ๆ . ในกรณีส่วนใหญ่ผู้ใช้ที่ได้รับผลกระทบจะเห็นข้อความแสดงข้อผิดพลาดที่มีรหัสข้อผิดพลาด 0x8050800c เมื่อใช้ Windows Defender เพื่อสแกนคอมพิวเตอร์เพื่อหาผู้รุกรานที่เป็นอันตรายแม้ว่ารหัสข้อผิดพลาดจะปรากฏขึ้นในกรณีอื่น ๆ เมื่อผู้ใช้ที่ได้รับผลกระทบเข้าสู่ข้อความแสดงข้อผิดพลาดที่มีรหัสข้อผิดพลาด 0x8050800c ขณะพยายามสแกนคอมพิวเตอร์เพื่อหาภัยคุกคามด้านความปลอดภัยโดยใช้ Windows Defender การสแกนล้มเหลว
Windows Defender ไม่สามารถสแกนคอมพิวเตอร์ของคุณเพื่อหาภัยคุกคามด้านความปลอดภัยและทำงานสั้น ๆ ของผู้บุกรุกที่อาจผ่านทางไฟร์วอลล์และเครือข่ายความปลอดภัยของคอมพิวเตอร์ของคุณเป็นปัญหาใหญ่เนื่องจากหากคอมพิวเตอร์ของคุณถูกโจมตีโดยที่ Windows Defender ไม่เหมาะสำหรับหน้าที่, คุณจะเหลือกำพร้าในท่ามกลางสงคราม Thankfully เป็นไปได้ที่จะแก้ไขปัญหานี้และกำจัดทุกข้อความผิดพลาดที่น่ารำคาญที่มีรหัสข้อผิดพลาด 0x8050800c ต่อไปนี้คือโซลูชันที่มีประสิทธิภาพที่สุดที่คุณสามารถใช้เพื่อแก้ไขปัญหานี้:
โซลูชันที่ 1: ติดตั้งการปรับปรุง Windows ใด ๆ และที่มีอยู่ทั้งหมดสำหรับคอมพิวเตอร์ของคุณ
รากของปัญหานี้ในกรณีของคุณอาจเป็นแค่แพทช์ที่ไม่ดีหรือมีการอัปเดตที่ติดตั้งไปยังคอมพิวเตอร์ของคุณและในกรณีนี้การอัพเดตของ Windows ที่ออกแบบมาเพื่อแก้ไขปัญหาจะเป็นขาเข้า ผู้ใช้ Windows 10 จำนวนมากที่ได้รับผลกระทบจากปัญหานี้สามารถกำจัดได้โดยติดตั้งโปรแกรมอัพเดต Windows ใด ๆ ที่มีให้สำหรับคอมพิวเตอร์ของตน ในการใช้โซลูชันนี้คุณต้อง:
- เปิด เมนู Start
- คลิกที่ การตั้งค่า
- คลิกที่ Update & security
- คลิกที่ Windows Update ในบานหน้าต่างด้านซ้าย
- ในบานหน้าต่างด้านขวาให้คลิกที่ ตรวจสอบการอัปเดต
- รอให้ Windows Update ตรวจสอบและเรียกค้นข้อมูลอัพเดตทั้งหมดที่มีให้สำหรับคอมพิวเตอร์ของคุณ
- หากมีการปรับปรุงใด ๆ ที่พร้อมใช้งานสำหรับคอมพิวเตอร์ของคุณให้ดาวน์โหลดและติดตั้ง
- เมื่อมีการติดตั้งการอัปเดตที่พร้อมใช้งานสำหรับคอมพิวเตอร์ของคุณแล้วให้ เริ่มระบบ ของคอมพิวเตอร์ใหม่และตรวจสอบเพื่อดูว่าปัญหายังคงมีอยู่เมื่อ เริ่มระบบใหม่ หรือไม่
โซลูชันที่ 2: ใช้เครื่องมือกำจัด Norton
อาจทำให้คุณประสบปัญหานี้เนื่องจากคุณเคยติดตั้งแอพพลิเคชัน Norton ไว้ในคอมพิวเตอร์ของคุณแล้วถอนการติดตั้ง อย่างไรก็ตามแอ็พพลิเคชัน Norton ไม่ได้ถอนการติดตั้งอย่างสมบูรณ์และทิ้งบางสิ่งไว้เบื้องหลังและทำให้เกิดปัญหานี้ ถ้าคุณจำไม่ได้ว่ามีแอปพลิเคชัน Norton ในคอมพิวเตอร์ของคุณคุณควรใช้ เครื่องมือกำจัด Norton เพื่อกำจัดเศษใด ๆ ที่ทิ้งไว้ข้างหลังโดยแอปพลิเคชันเนื่องจากปัญหานี้สามารถแก้ปัญหานี้ให้กับคุณได้เป็นอย่างดี ในการใช้โซลูชันนี้คุณต้อง:
- คลิก ที่นี่ เพื่อดาวน์โหลด Norton Removal Tool
- รอให้ Norton Removal Tool ถูกดาวน์โหลด
- เมื่อยูทิลิตีได้รับการดาวน์โหลดแล้วให้ไปที่ที่ใดก็ตามที่ดาวน์โหลดมา
- ดับเบิลคลิกที่ไฟล์ที่ดาวน์โหลดเพื่อเปิดใช้งาน
- ปฏิบัติตามคำแนะนำบนหน้าจอและไปที่ยูทิลิตีเพื่อกำจัดแอพพลิเคชัน Norton ที่ติดตั้งและเศษซากที่เหลืออยู่โดยโปรแกรม Norton ที่เคยติดตั้งไว้ในคอมพิวเตอร์ของคุณ
- เมื่อคุณใช้ Norton Removal Tool แล้วให้ รีสตาร์ท เครื่องคอมพิวเตอร์เพื่อให้การเปลี่ยนแปลงมีผล เมื่อคอมพิวเตอร์เริ่มระบบใหม่ให้ตรวจสอบเพื่อดูว่าปัญหาได้รับการแก้ไขแล้วหรือไม่
PRO TIP: หากปัญหาเกิดขึ้นกับคอมพิวเตอร์หรือแล็ปท็อป / โน้ตบุ๊คคุณควรลองใช้ซอฟต์แวร์ Reimage Plus ซึ่งสามารถสแกนที่เก็บข้อมูลและแทนที่ไฟล์ที่เสียหายได้ วิธีนี้ใช้ได้ผลในกรณีส่วนใหญ่เนื่องจากปัญหาเกิดจากความเสียหายของระบบ คุณสามารถดาวน์โหลด Reimage Plus โดยคลิกที่นี่