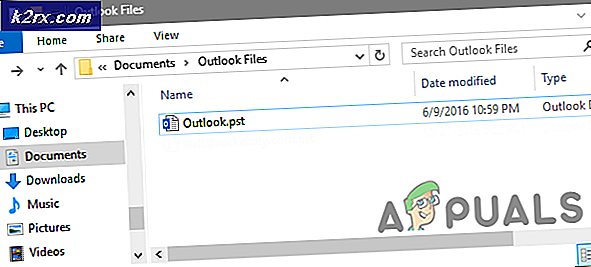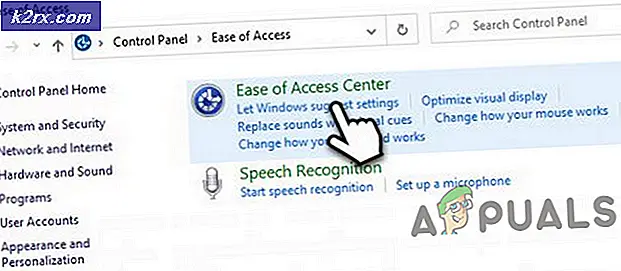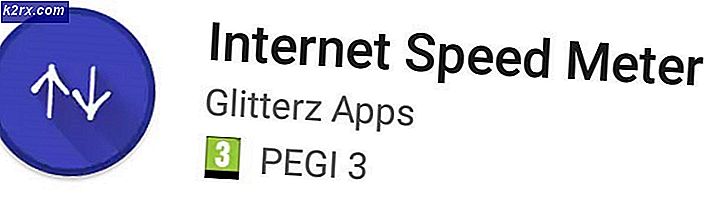แก้ไข: การทดสอบอีเมล Amcrest ล้มเหลว
อุปกรณ์ Amcrest ของคุณอาจ ไม่สามารถส่งอีเมลทดสอบได้ เนื่องจากผู้ให้บริการอีเมลของคุณไม่ได้เปิดใช้งานแอปที่มีความปลอดภัยน้อย นอกจากนี้ เฟิร์มแวร์ที่ล้าสมัยของอุปกรณ์ Amcrest ของคุณอาจทำให้เกิดข้อผิดพลาดภายใต้การสนทนาได้เช่นกัน
ผู้ใช้ที่ได้รับผลกระทบได้รับข้อผิดพลาดเมื่อพยายามตั้งค่าบัญชีอีเมลกับอุปกรณ์ Amcrest ในบางกรณีผู้ใช้พบข้อผิดพลาดเมื่อผู้ใช้ (ซึ่งไม่ได้รับการแจ้งเตือนทางอีเมล) พยายามทดสอบการทำงานของอีเมล ข้อผิดพลาดนี้อาจเกิดขึ้นกับกล้อง Amcrest, DVR และ NVR
ก่อนดำเนินการตามขั้นตอนการแก้ไขปัญหาตรวจสอบให้แน่ใจว่าคุณไม่ได้ทำ เกินขีด จำกัด อีเมลรายวัน / รายเดือน ของผู้ให้บริการของคุณ นอกจากนี้ให้ดำเนินการ รีบูต ของโมเด็มและเราเตอร์ของคุณ (คุณต้องลอง)
โซลูชันที่ 1: คลิกเครื่องหมายบวกเพื่อเปิดใช้งานที่อยู่อีเมล
แอปพลิเคชัน Amcrest มีอินเทอร์เฟซผู้ใช้ที่ไม่ดี บางครั้งผู้ใช้คิดว่าได้ป้อนที่อยู่อีเมล แต่ที่อยู่อีเมลที่ป้อนจะไม่สามารถใช้งานได้จนกว่าจะไม่มีการคลิกเครื่องหมายบวก เช่นเดียวกันอาจเป็นสาเหตุที่ทำให้เกิดปัญหากับคุณและการคลิกที่เครื่องหมายบวกเพื่อให้ที่อยู่อีเมลใช้งานได้อาจช่วยแก้ปัญหาได้
- เปิด และ เข้าสู่ระบบ ไปยังแอพ Amcrest Smart Home
- ตอนนี้แตะที่ การตั้งค่า ไอคอน.
- จากนั้นเลื่อนลงไปจนสุดแล้วแตะที่ อีเมลแจ้งเตือน.
- ตอนนี้ เลือกผู้ให้บริการอีเมลของคุณ จากดรอปดาวน์ผู้ให้บริการอีเมลเช่น Gmail
- ตอนนี้ในแต่ละสาขา ป้อนที่อยู่อีเมลและรหัสผ่านของคุณ (ซึ่งจะเป็นอีเมลผู้ส่งของคุณ)
- จากนั้นป้อนไฟล์ ที่อยู่อีเมลของผู้รับ จากนั้นคลิกที่ เครื่องหมายบวก.
- ตอนนี้แตะที่ บันทึก จากนั้นแตะที่ ทดสอบอีเมล เพื่อตรวจสอบว่าปัญหาได้รับการแก้ไขหรือไม่
โซลูชันที่ 2: เปิดใช้งาน DHCP ในการตั้งค่าเราเตอร์และอุปกรณ์ของคุณ
DHCP (Dynamic Host Configuration Protocol) ถูกใช้โดยอุปกรณ์เครือข่าย (เช่นพีซีเครื่องพิมพ์เครือข่ายอุปกรณ์เคลื่อนที่ ฯลฯ ) เพื่อดึงที่อยู่ IP สำหรับอุปกรณ์โดยอัตโนมัติ คุณอาจพบข้อผิดพลาดในการสนทนาหากไม่ได้เปิดใช้งาน DHCP (ในการตั้งค่าเราเตอร์หรือกล้อง) สำหรับภาพประกอบเราจะพูดถึงกระบวนการสำหรับกล้อง Amcrest แต่กระบวนการสำหรับ Amcrest DVR / NVR นั้นเกือบจะเหมือนกัน
- เปิดใช้งาน DHCP บนเราเตอร์ของคุณ
- เปิด UI เว็บ ของอุปกรณ์ของคุณและคลิกที่ ติดตั้ง.
- ตอนนี้คลิกที่ เครือข่าย จากนั้นคลิกที่ TCP / IP.
- ตอนนี้อยู่ใน โหมด เปิดใช้งานไฟล์ DHCP จากนั้นคลิกที่ไฟล์ บันทึก ปุ่ม.
- จากนั้นทำการทดสอบอีเมลเพื่อตรวจสอบว่าปัญหาอีเมลได้รับการแก้ไขหรือไม่
โซลูชันที่ 3: สลับระหว่างเครือข่ายแบบมีสายและไร้สาย
มีข้อบกพร่องในอุปกรณ์ Amcrest รุ่นล่าสุดซึ่งไม่อนุญาตให้คุณส่งอีเมลด้วยการเชื่อมต่อแบบไร้สาย แต่คุณสามารถใช้อีเมลกับการเชื่อมต่อแบบมีสายได้ ปัญหาที่คุณพบอาจเป็นผลมาจากข้อบกพร่องดังกล่าว ในบริบทนี้การใช้การเชื่อมต่อแบบใช้สายเพื่อทดสอบอีเมลแล้วเปลี่ยนกลับเป็นระบบไร้สายอาจช่วยแก้ปัญหาได้
- ยกเลิกการเชื่อมต่อ กล้องจาก Wi-Fi
- แล้ว เชื่อมต่อกล้องของคุณ ไปที่ เครือข่ายแบบใช้สาย ผ่านสายอีเทอร์เน็ตและดำเนินการ ทดสอบอีเมล.
- ถ้ามันประสบความสำเร็จ เชื่อมต่อกล้องเข้ากับการเชื่อมต่อไร้สาย และทำการทดสอบอีเมลเพื่อตรวจสอบว่าไม่มีข้อผิดพลาดหรือไม่
โซลูชันที่ 4: เปลี่ยนการพิสูจน์ตัวตนเป็น TLS
มีโปรโตคอลที่แตกต่างกัน (เช่น SSL และ ทล) เพื่อให้การรับรองความถูกต้องและการเข้ารหัสข้อมูลสำหรับการสื่อสารไคลเอนต์เซิร์ฟเวอร์ คุณอาจพบข้อผิดพลาดในการสนทนาหากไคลเอนต์หรือเซิร์ฟเวอร์ไม่รองรับโปรโตคอลการตรวจสอบความถูกต้องที่ใช้ ในบริบทนี้การใช้โปรโตคอลที่รองรับเช่น TLS อาจช่วยแก้ปัญหาได้
- เปิด UI เว็บ ของอุปกรณ์ของคุณและคลิกที่ ติดตั้ง.
- จากนั้นในบานหน้าต่างด้านซ้ายของหน้าต่าง ให้คลิกที่ เครือข่าย.
- ตอนนี้เลือกไฟล์ ผู้ให้บริการอีเมล เช่น. Google
- แล้วเปลี่ยน การรับรองความถูกต้อง ถึง ทล และ ท่าเรือ ถึง 587.
- ตอนนี้ ใส่รายละเอียด เช่นข้อมูลรับรองผู้รับและหัวเรื่อง ฯลฯ
- จากนั้นคลิกที่ไฟล์ บันทึก ปุ่ม.
- ตอนนี้คลิกที่ไฟล์ ทดสอบอีเมล เพื่อตรวจสอบว่าไม่มีข้อผิดพลาดหรือไม่
โซลูชันที่ 5: เพิ่มพื้นที่จัดเก็บอีเมลของคุณ
มี การจัดเก็บ จำกัด (กำหนดโดยผู้ให้บริการอีเมลของคุณ) สำหรับบัญชีอีเมลของคุณ คุณอาจพบข้อผิดพลาดนี้หากถึงขีด จำกัด พื้นที่เก็บข้อมูลของบัญชีอีเมลของคุณ ในกรณีนี้การลบบางรายการออกเพื่อสร้างพื้นที่หรือซื้อพื้นที่เก็บข้อมูลเพิ่มอาจช่วยแก้ปัญหาได้
- เปิดเว็บเบราว์เซอร์ของคุณและ เปิดอีเมลของคุณ เช่น. Gmail
- ตอนนี้ ลบอีเมล ที่คุณไม่ต้องการเช่น หากคุณใช้บัญชีนี้เพื่อส่งภาพถ่ายจากกล้องเท่านั้น ให้ลบโฟลเดอร์ที่ส่ง (หากไม่จำเป็น) นอกจากนี้คุณสามารถ ซื้อพื้นที่เก็บข้อมูลเพิ่มเติม จากผู้ให้บริการอีเมลของคุณ นอกจากนี้คุณสามารถ ตั้งกฎอัตโนมัติเพื่อลบอีเมล ด้วยการเคลื่อนไหวของวัตถุในช่วงเวลาปกติ
- หลังจากเพิ่มพื้นที่เก็บข้อมูลให้ตรวจสอบว่าข้อผิดพลาดของอีเมลได้รับการแก้ไขแล้วหรือไม่
โซลูชันที่ 6: ปิดการตรวจสอบสิทธิ์สองปัจจัยและอนุญาตให้แอปที่มีความปลอดภัยน้อยลง
หากแอปหรือไซต์ไม่เป็นไปตามมาตรฐานความปลอดภัยล่าสุดที่ผู้ให้บริการอีเมลของคุณใช้ผู้ให้บริการอีเมลของคุณอาจบล็อกการเข้าถึงแอปหรือไซต์นั้น สิ่งเดียวกันนี้อาจเป็นสาเหตุที่แท้จริงเบื้องหลังปัญหาปัจจุบัน ในบริบทนี้การเปิดใช้งานการเข้าถึงสำหรับแอปที่มีความปลอดภัยน้อยอาจช่วยแก้ปัญหาได้ สำหรับการชี้แจงเราจะพูดถึงกระบวนการสำหรับ Gmail
- เปิดเว็บเบราว์เซอร์ของคุณและ เข้าสู่ระบบ ไปยังบัญชี Google ของคุณโดยใช้ข้อมูลรับรองของคุณ
- ในบานหน้าต่างด้านซ้ายของหน้าต่างคลิกที่ ความปลอดภัยจากนั้นคลิกที่ การยืนยันแบบ 2 ขั้นตอน.
- ตอนนี้ป้อนไฟล์ รหัสผ่าน เพื่อดำเนินการต่อ.
- จากนั้นคลิกที่ไฟล์ ปิด ปุ่มและตรวจสอบว่าปัญหาได้รับการแก้ไขหรือไม่
- ถ้าไม่, นำทาง ไปยังหน้าที่มีความปลอดภัยน้อย
- ตอนนี้ เปิดใช้งาน อนุญาตแอปที่มีความปลอดภัยน้อย และรอสำหรับไฟล์ อัปเดตแล้ว ข้อความ.
- จากนั้นตรวจสอบว่า Amcrest สามารถส่งอีเมลทดสอบได้หรือไม่
โซลูชันที่ 7: อัปเดตเฟิร์มแวร์ของอุปกรณ์ Amcrest ของคุณ
Amcrest อัปเดตเฟิร์มแวร์ของอุปกรณ์เพื่อรองรับการพัฒนาทางเทคโนโลยีใหม่ ๆ (โดยเฉพาะอย่างยิ่งการเปลี่ยนแปลงที่เกิดขึ้นโดยผู้ให้บริการอีเมลของคุณเช่น Google) และแก้ไขข้อบกพร่องที่ทราบ คุณอาจพบข้อผิดพลาดระหว่างการสนทนาหากเฟิร์มแวร์ของอุปกรณ์ของคุณล้าสมัย ในสถานการณ์สมมตินี้ การอัปเดตเฟิร์มแวร์ของอุปกรณ์ของคุณอาจช่วยแก้ปัญหาได้
- เปิดเว็บเบราว์เซอร์ของพีซี/แล็ปท็อปและดาวน์โหลดเฟิร์มแวร์ของอุปกรณ์ของคุณ
- จากนั้นเข้าถึงไฟล์ เว็บ UI ของกล้องของคุณแล้วคลิกที่ ติดตั้ง.
- ตอนนี้คลิกที่ ระบบ จากนั้นคลิกที่ อัพเกรด.
- จากนั้นคลิกที่ไฟล์ เรียกดู ปุ่มและ นำทาง ไปที่ ดาวน์โหลดเฟิร์มแวร์ (ในขั้นตอนที่ 1)
- ตอนนี้ รอ สำหรับการโหลดเฟิร์มแวร์ใน UI ของเว็บจากนั้นคลิกที่ไฟล์ อัพเกรด ปุ่ม. หากคุณต้องการสำรองข้อมูลการกำหนดค่าของคุณให้ใช้ นำเข้าส่งออก ภายใต้ระบบ
- ตอนนี้รอให้กระบวนการอัปเดตเสร็จสิ้นจากนั้นอุปกรณ์ของคุณจะเป็น รีบูตโดยอัตโนมัติ.
- เมื่อรีสตาร์ท ให้เปิด UI ของเว็บ และคลิกที่ ติดตั้ง.
- ตอนนี้คลิกที่ ระบบ จากนั้นคลิกที่ การตั้งค่าเริ่มต้น.
- ตอนนี้คลิกที่ คืนค่าเป็นการตั้งค่าเริ่มต้น.
- แล้ว รอ เพื่อให้กล้องรีบูตโดยอัตโนมัติ
- เมื่อรีสตาร์ท ตั้งค่าอีเมล บนกล้องของคุณ (เครือข่าย -> SMTP (อีเมล) -> ทดสอบอีเมล) และตรวจสอบว่าไม่มีข้อผิดพลาดหรือไม่ หากคุณต้องการกู้คืนการกำหนดค่าของคุณให้ใช้การนำเข้า / ส่งออกภายใต้ระบบ (คุณอาจต้องรอ 30 นาทีก่อนที่การกำหนดค่าจะถูกกู้คืน)
โซลูชันที่ 8: ลองใช้บริการอีเมลอื่น
อีเมล์ ผู้ให้บริการเปลี่ยนการตั้งค่าต่างๆ เพื่อปรับปรุงประสิทธิภาพและความปลอดภัย คุณอาจพบข้อผิดพลาดภายใต้การสนทนาหากผู้ให้บริการอีเมลไม่สามารถทำงานร่วมกับอุปกรณ์ Amcrest เช่น Gmail ที่ทราบว่ามีปัญหากับอุปกรณ์ Amcrest ในสถานการณ์นี้การใช้บริการอีเมลอื่นเช่น Outlook อาจช่วยแก้ปัญหาได้ ตัวอย่างเช่นคุณกำลังมีปัญหากับ Gmail จากนั้นลองใช้ Outlook หากคุณต้องได้รับอีเมลในอีเมลหลักของคุณให้ตั้งค่าบริการอื่นเพื่อส่งต่ออีเมลไปยังบัญชีหลักของคุณเช่น หากคุณมีปัญหากับ Gmail และคุณต้องใช้ Gmail จากนั้นตั้งค่า Outlook บนอุปกรณ์ของคุณและส่งต่ออีเมลของกล้องไปยัง Gmail
- เปิด UI เว็บ ของอุปกรณ์ของคุณและคลิกที่ ติดตั้ง.
- จากนั้นในบานหน้าต่างด้านซ้ายของหน้าต่างให้คลิกที่ เครือข่าย.
- ตอนนี้คลิกที่ Outlook แล้ว กรอกรายละเอียด เช่นข้อมูลรับรองผู้รับและหัวเรื่อง ฯลฯ
- จากนั้นคลิกที่ไฟล์ บันทึก ปุ่ม.
- ตอนนี้คลิกที่ไฟล์ ทดสอบอีเมล และตรวจสอบว่าไม่มีข้อผิดพลาดหรือไม่
- หากไม่เป็นเช่นนั้น ให้เปลี่ยนการตั้งค่าต่อไปนี้ในการกำหนดค่าอีเมลของ Outlook (ตามที่กล่าวไว้ในโซลูชันที่ 4)
SMTP: smtp-mail.outlook.com การตรวจสอบความถูกต้อง: TLS Port: 587
- คุณอาจต้อง ยืนยันอีเมลยืนยัน เพื่อให้กล้องส่งการแจ้งเตือน
- คุณสามารถใช้ได้ Zoho อีเมล แต่คุณอาจต้องปิดใช้งานตัวเลือก“ บันทึกสำเนาอีเมลในโฟลเดอร์ที่ส่ง” ในการตั้งค่า SMTP ใน Zoho คุณสามารถใช้ได้ BlueHost เช่นกัน.
โซลูชันที่ 9: ใช้เซิร์ฟเวอร์ SMTP ด้วยตนเองของคุณ
หากไม่มีอะไรได้ผลคุณอาจต้องตั้งค่าเซิร์ฟเวอร์อีเมลฟรีบนพีซีของคุณและปล่อยให้ Amcrest ส่งอีเมลไปยังเซิร์ฟเวอร์อีเมลนั้น คุณสามารถใช้เซิร์ฟเวอร์อีเมลฟรีที่คุณเลือกได้ แต่สำหรับการชี้แจงเราจะพูดถึงกระบวนการสำหรับ Hmailserver
- ดาวน์โหลดและ ติดตั้ง hmailserver ล่าสุด
- ตอนนี้ตั้งค่าโดเมนใหม่โดยใช้โครงร่าง IP ของพีซีของคุณและ สร้างผู้ใช้ใหม่ ภายใต้โดเมนนั้น ถ้าคุณต้องการ ตั้งค่าอีเมลส่งต่อใหม่เพิ่มที่อยู่ Gmail/Outlook/Yahoo ของคุณภายใต้แท็บ Delivery of Email ภายใต้ Email การตั้งค่า >> โปรโตคอล >> SMTP (บัญชีดังกล่าวสามารถใช้เป็นผู้ส่งได้เช่นกัน)
- จากนั้น เปิดเว็บ UI web ของอุปกรณ์ของคุณและคลิกที่ ติดตั้ง.
- ตอนนี้ในบานหน้าต่างด้านซ้ายของหน้าต่างคลิกที่ เครือข่าย จากนั้นคลิกที่ อื่น ๆ.
- แล้ว กรอกรายละเอียด ตามการกำหนดค่าเซิร์ฟเวอร์ SMTP ของคุณ อย่าลืมตั้งค่า การรับรองความถูกต้อง ถึง ไม่มี และ ท่าเรือ ถึง 25. นอกจากนี้ให้ต่อท้ายที่อยู่ IP ในเครื่อง (โฮสต์พีซี) เข้ากับชื่อผู้ใช้ของ hMailServer และหวังว่าปัญหาอีเมลจะได้รับการแก้ไข