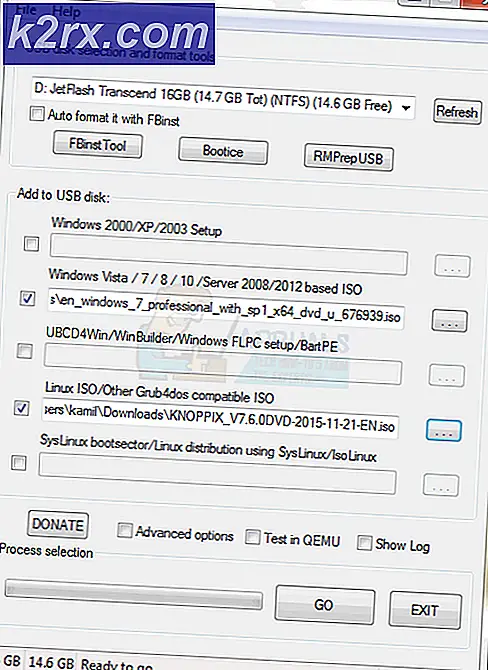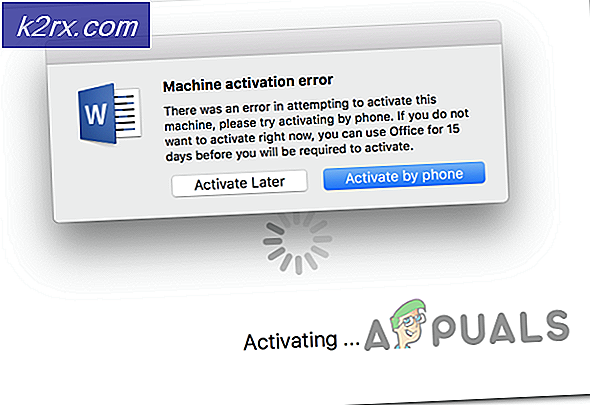วิธีแก้ไขหน้าจอสีดำเมื่อเริ่มต้นใช้งาน Dark Souls 3
Dark Souls เป็นเกมเล่นตามบทบาทแอคชั่นที่เผยแพร่โดย Namco Bandai Games ผู้จัดพิมพ์ที่เผยแพร่ซีรีส์ Dragon Ball เช่นกัน เกมนี้วนเวียนอยู่กับการสำรวจและผู้เล่นจะได้รับการสอนให้ดำเนินการด้วยความระมัดระวังและเรียนรู้จากความผิดพลาดที่เคยทำในอดีต เกมดังกล่าวได้รับแรงฉุดอย่างมากและประสบความสำเร็จหลังจาก Dark Souls 2
แม้จะมีความนิยมของเกม แต่ก็มีปัญหาที่พบบ่อยมากที่ทำให้เกิดการกระจายของเกมเป็นจำนวนมาก ผู้ใช้จะได้สัมผัสกับเกมที่เข้าสู่ "หน้าจอสีดำ" ในสถานการณ์ต่างๆมากมายเช่นในเกมเริ่มต้นเมื่อเล่นในโรงภาพยนตร์หรือเมื่อภาพมีความเข้มข้น ในบทความนี้เราจะอธิบายถึงสาเหตุทั้งหมดว่าทำไมปัญหานี้จึงเกิดขึ้นและวิธีแก้ไขปัญหาที่เป็นไปได้คืออะไรในการแก้ไขปัญหา
สาเหตุของ Black Screen ใน Dark Souls 3 คืออะไร?
หลังจากการวิจัยเบื้องต้นและรายงานโดยผู้ใช้เราได้ข้อสรุปว่าปัญหาเกิดจากสาเหตุหลายประการ โดยปกติแล้วหน้าจอสีดำหมายถึงคอมพิวเตอร์ไม่สามารถแสดงกราฟิกหรือเล่นเกมได้ สิ่งนี้อาจเกิดขึ้นได้จากหลายสาเหตุ บางส่วนมีรายชื่ออยู่ด้านล่าง:
ก่อนที่เราจะเริ่มต้นด้วยโซลูชันโปรดตรวจสอบให้แน่ใจว่าคุณได้เข้าสู่ระบบในฐานะผู้ดูแลระบบและได้บันทึกงานทั้งหมดของคุณแล้วเนื่องจากเราจะรีสตาร์ทคอมพิวเตอร์ของคุณหลายครั้ง
ข้อกำหนดเบื้องต้น: ข้อกำหนดของระบบ
ก่อนที่เราจะไปสู่วิธีการแก้ไขปัญหาเราจำเป็นต้องตรวจสอบให้แน่ใจว่าระบบของคุณมีคุณสมบัติที่จะเล่นเกมได้ หากคุณต้องการให้เกมของคุณทำงานได้อย่างราบรื่นขอแนะนำให้คุณมีข้อกำหนดที่แนะนำ
ข้อกำหนดขั้นต่ำ: ระบบปฏิบัติการ: Windows 7 SP1 64 บิต, Windows 8.1 64 บิต Windows 10 64 บิต โปรเซสเซอร์: AMD A8 3870 3.6 GHz หรือ Intel Core i3 2100 3.1Ghz หน่วยความจำ: แรม 8 GB กราฟิก: NVIDIA GeForce GTX 465 / ATI Radeon HD 6870 DirectX: เวอร์ชัน 11 เครือข่าย: การเชื่อมต่ออินเทอร์เน็ตบรอดแบนด์ การจัดเก็บ: พื้นที่ว่าง 50 GB การ์ดเสียง: อุปกรณ์เสียง DirectX 11
สเปคที่แนะนำ: ระบบปฏิบัติการ: Windows 7 SP1 64 บิต, Windows 8.1 64 บิต Windows 10 64 บิต โปรเซสเซอร์: AMD FX 8150 3.6 GHz หรือ Intel Core ™ i7 2600 3.4 GHz หน่วยความจำ: แรม 8 GB กราฟิก: NVIDIA GeForce GTX 750, ATI Radeon HD 7850 DirectX: เวอร์ชัน 11 เครือข่าย: การเชื่อมต่ออินเทอร์เน็ตบรอดแบนด์ การจัดเก็บ: พื้นที่ว่างที่พร้อมใช้งาน 50 GB การ์ดเสียง: อุปกรณ์เสียง DirectX 11
แนวทางที่ 1: รอมันออก
สาเหตุที่คุณเห็นหน้าจอสีดำเป็นเพราะเกมยังคงประมวลผลอยู่เบื้องหลังและติดอยู่กับการคำนวณทั้งหมด ไม่ว่าสิ่งนี้หรืออยู่ในสถานะข้อผิดพลาด (หากเป็นกรณีนี้คุณต้องดำเนินการแก้ไขปัญหาอื่น ๆ ต่อไป)
โดยปกติหากคุณรอสักครู่ (ประมาณ 1 นาที) เกมจะเริ่มตอบสนองโดยอัตโนมัติและเริ่มแสดงเนื้อหาบนหน้าจอ ดังนั้นเราขอแนะนำให้คุณ รอ และหากได้รับแจ้ง โปรดรอต่อไปแม้ว่าโปรแกรมจะไม่ตอบสนองก็ตาม
โซลูชันที่ 2: Power Cycling คอมพิวเตอร์ของคุณ
ก่อนที่จะเริ่มการแก้ปัญหาทางเทคนิคใด ๆ ก่อนอื่นเราจะตรวจสอบให้แน่ใจว่าคอมพิวเตอร์ของคุณไม่อยู่ในสถานะข้อผิดพลาดใด ๆ เป็นที่ทราบกันดีว่าคอมพิวเตอร์อยู่ในสถานะที่ไม่ตอบสนองและสามารถแก้ไขได้อย่างง่ายดายด้วยการหมุนวน การหมุนเวียนพลังงานคือการปิดคอมพิวเตอร์โดยสิ้นเชิงดังนั้นการกำหนดค่าชั่วคราวทั้งหมดจึงหายไป เมื่อเราเปิดคอมพิวเตอร์อีกครั้งการกำหนดค่าชั่วคราวจะถูกกำหนดค่าเริ่มต้นใหม่และปัญหาจะได้รับการแก้ไข บันทึกงานของคุณก่อนดำเนินการต่อ
- ปิด คอมพิวเตอร์ของคุณ. ตอนนี้นำไฟล์ แหล่งจ่ายไฟหลัก แล้วกดปุ่ม ปุ่มเปิดปิด ประมาณ 2-3 นาที
- ตอนนี้รอประมาณ 5-8 นาทีก่อนที่คุณจะเสียบแหล่งจ่ายไฟกลับเข้าไปและเปิดเครื่องคอมพิวเตอร์ของคุณ หลังจากเปิดคอมพิวเตอร์อีกครั้งให้เปิดเกมและดูว่าเริ่มเล่นได้อย่างถูกต้องโดยไม่มีหน้าจอสีดำหรือไม่
โซลูชันที่ 3: การตรวจสอบความสมบูรณ์ของไฟล์เกม Steam
ขั้นตอนแรกที่เราจะทำคือตรวจสอบให้แน่ใจว่าไฟล์เกมไม่สมบูรณ์และเสียหาย ไฟล์เกมมักจะมีปัญหาหลังจากการอัปเดตหยุดกะทันหัน นี่คือที่ที่คอมพิวเตอร์กำลังอัปเดตและเปลี่ยนไฟล์เกมและหากหยุดทำงานไฟล์จะค้างอยู่ระหว่างนั้นและกลายเป็นปัญหา ที่นี่เราจะทำการตรวจสอบไฟล์เกมผ่าน Steam เราจะลบไฟล์เกมปัจจุบันออกจากคอมพิวเตอร์ของคุณด้วยเพื่อให้ไฟล์เหล่านี้ถูกสร้างขึ้นด้วยค่าเริ่มต้นเมื่อเกมเปิดตัว
เมื่อเราตรวจสอบความสมบูรณ์ Steam จะตรวจสอบรายการออนไลน์กับไฟล์ที่คุณติดตั้งและแทนที่ / สร้างไฟล์ใหม่ตามนั้น เนื่องจากไดเร็กทอรีจะถูกลบไฟล์ทั้งหมดจะถูกสร้างขึ้นใหม่
- กด Windows + E. เพื่อเปิด Windows Explorer เมื่ออยู่ในแอปพลิเคชันให้ไปที่ไดเรกทอรีต่อไปนี้:
C: \ Steam \ steamapps \ common \ Dark Souls C: \ Users \ "ชื่อผู้ใช้" \ Documents \ MyGames \ Dark Souls
บันทึก: ไดเรกทอรีที่แสดงที่นี่อยู่ในตำแหน่งเริ่มต้น หากคุณติดตั้งเกมไว้ในตำแหน่งอื่นคุณควรไปที่นั่น
- ตอนนี้ ลบ เนื้อหาทั้งหมดของโฟลเดอร์ รีสตาร์ทคอมพิวเตอร์ก่อนดำเนินการต่อ
- เปิดไฟล์ แอปพลิเคชัน Steam และคลิกที่ เกม จากแถบด้านบน ตอนนี้เลือก วิญญาณมืด จากแถบนำทางด้านซ้าย ให้คลิกขวาและเลือก คุณสมบัติ.
- เมื่ออยู่ใน Properties ให้คลิกที่ ไฟล์ในเครื่อง หมวดหมู่และเลือก ตรวจสอบความสมบูรณ์ของไฟล์เกม.
- ตอนนี้รอจนกว่ากระบวนการจะเสร็จสมบูรณ์ รีสตาร์ทคอมพิวเตอร์ของคุณหลังจากการตรวจสอบเสร็จสมบูรณ์และเปิด Dark Souls อีกครั้ง ตรวจสอบว่าคุณสามารถเปิดเกมได้อย่างถูกต้องโดยไม่ต้องหน้าจอสีดำ
แนวทางที่ 4: การเปลี่ยนลำดับความสำคัญของเกม
ลำดับความสำคัญของกระบวนการมีขึ้นเพื่อจัดสรรทรัพยากรและความสำคัญให้กับคอมพิวเตอร์ นอกจากนี้ยังช่วยให้คอมพิวเตอร์สามารถหาลำดับความสำคัญที่ต้องให้กับแอปพลิเคชันมากกว่าแอปพลิเคชันอื่น ๆ ที่ทำงานพร้อมกัน เป็นค่าเริ่มต้น แอปพลิเคชันทั้งหมดที่ไม่ใช่กระบวนการของระบบจะได้รับ ค่าเริ่มต้น ลำดับความสำคัญ. หาก Dark Souls ไม่ได้รับทรัพยากรเพียงพอที่จะใช้งานได้ จะเห็นได้ชัดว่ามีความขัดแย้งกับเกมและจะทำให้เกิดปัญหาเช่นหน้าจอสีดำที่กำลังพูดคุยกันอยู่ ในโซลูชันนี้เราจะให้สิทธิ์ ลำดับความสำคัญสูง และดูว่าสิ่งนี้ได้ผลสำหรับเราอย่างไร
- เปิด Dark Souls บนคอมพิวเตอร์ของคุณ ตอนนี้เมื่อเกมเปิดตัวให้กด Windows + D เพื่อข้ามไปยังเดสก์ท็อป ตอนนี้กด Windows + R พิมพ์“taskmgr” ในกล่องโต้ตอบแล้วกด Enter
- ตอนนี้คลิกที่แท็บของ รายละเอียดค้นหารายการทั้งหมดของ Dark Souls และ หากคุณเปิดตัว Dark Souls 3 ผ่าน Steam ขอแนะนำให้คุณเปลี่ยนลำดับความสำคัญด้วย
- คลิกขวาที่แต่ละรายการวางเมาส์เหนือ กำหนดลำดับความสำคัญ และตั้งค่าเป็น สูงกว่าปกติ หรือสูง.
- ทำเช่นนี้กับทุกรายการของคุณ ตอนนี้ Alt-tab กลับไปที่เกมของคุณและเริ่มเล่น สังเกตว่าสิ่งนี้สร้างความแตกต่างหรือไม่และปัญหาของเราได้รับการแก้ไขแล้ว
แนวทางที่ 5: การเปลี่ยน ‘GraphicsConfig.xml ’
ปัญหาทั่วไปอีกประการหนึ่งที่เราพบคือไฟล์การกำหนดค่ากราฟิกของเกมหายไป สิ่งนี้สามารถเกิดขึ้นได้หากคุณเปลี่ยนตำแหน่งของเกมด้วยตนเองหรือในระหว่างกระบวนการล้างดิสก์ ไฟล์คอนฟิกูเรชันนี้เป็นส่วนสำคัญของกลไกการเริ่มต้นเนื่องจากการตั้งค่าทั้งหมดถูกดึงมาจากไฟล์นี้ หากไฟล์เสียหายหรือหายไปคุณจะพบกับหน้าจอสีดำเมื่อเริ่มต้นและเกมอาจหยุดทำงาน
ที่นี่เราจะไปที่ไดเรกทอรีของเกมก่อน จากนั้นหากไฟล์หายไปคุณสามารถสร้างไฟล์ใหม่และวางโค้ดที่ระบุด้านล่าง เราขอแนะนำให้คุณสร้างไฟล์ใหม่ดังที่แสดงด้านล่างแม้ว่าจะมีไฟล์การกำหนดค่าอยู่ก็ตามเนื่องจากจะช่วยขจัดความเป็นไปได้ที่จะมีไฟล์เสียหาย
- กด Windows + E. เพื่อเปิด Windows Explorer ตอนนี้ไปที่ที่อยู่ต่อไปนี้:
C: \ Users \ USERNAME \ AppData \ Roaming \ DarkSoulsIII
- ตอนนี้หากมีไฟล์อยู่ให้คลิกขวาที่ไฟล์แล้วเลือก เปิดด้วย> Notepad (คุณยังสามารถใช้แอปพลิเคชันของบุคคลที่สามเช่น Notepad ++)
- ไปที่ไฟล์ (this) และวางเนื้อหาตามนั้น บันทึกการเปลี่ยนแปลงและออก
- หากคุณไม่มีไฟล์คุณสามารถดาวน์โหลดไฟล์และวางไว้ในตำแหน่งที่ถูกต้อง ตรวจสอบให้แน่ใจว่าคุณรีสตาร์ทคอมพิวเตอร์
- หลังจากรีสตาร์ทเปิดเกมและตรวจสอบว่าหน้าจอสีดำหายไปหรือไม่และปัญหาได้รับการแก้ไขแล้ว
บันทึก: นอกจากนี้เรายังได้รับรายงานว่าการเปลี่ยนบรรทัดแรกที่ระบุว่า“ FULLSCREEN” เป็น“ WINDOW” จะช่วยแก้ปัญหาได้
หากยังไม่ได้ผลคุณสามารถลองเปลี่ยนช่องต่อไปนี้:
คุณภาพของเงา: คุณภาพแสงต่ำ: คุณภาพของแสงเงาต่ำ: ต่ำ
โซลูชันที่ 6: การตรวจสอบตัวแปลงสัญญาณ
เมื่อใดก็ตามที่คุณเริ่มเกมคอมพิวเตอร์ต้องได้รับการสนับสนุนของตัวแปลงสัญญาณหรือเครื่องเล่นสื่อเพื่อเปิดวิดีโอที่เกี่ยวข้องกับเกมและสตรีมมิ่ง หากไม่มีการสนับสนุนสื่อวิดีโอจะไม่เล่นและเกมจะติดอยู่บนหน้าจอสีดำและอยู่ที่นั่น นี่เป็นปัญหาที่พบบ่อยมาก มีสองกรณีที่คอมพิวเตอร์ของคุณอาจไม่สามารถใช้งานวิดีโอได้ คุณมี Windows N หรือ KN เวอร์ชันหรือคุณมีตัวแปลงสัญญาณของบุคคลที่สามซึ่งอาจทำให้เกิดปัญหา ที่นี่เราจะกำหนดเป้าหมายทั้งสองสถานการณ์
รุ่น Windows N และ KN ไม่มีเครื่องเล่นสื่อในตัว เวอร์ชันเหล่านี้สร้างขึ้นเพื่อวัตถุประสงค์ทางกฎหมายเท่านั้น หากคุณมีเวอร์ชันนี้คุณจะต้องติดตั้งเครื่องเล่นสื่อด้วยตนเอง
- ขั้นแรกเราจะตรวจสอบเวอร์ชัน Windows ของคุณ กด Windows + S พิมพ์“ about” ในกล่องโต้ตอบและเปิดผลลัพธ์ของ เกี่ยวกับพีซีเครื่องนี้.
- เมื่อข้อมูลจำเพาะออกมาให้ดูใกล้ส่วนหัวของ ข้อมูลจำเพาะของ Windows ที่ด้านล่างสุด ที่นี่จะมีการเขียนเวอร์ชันของ Windows
- หากคุณมีเวอร์ชัน N หรือ KN ให้ไปที่เว็บไซต์ทางการของ Microsoft และดาวน์โหลด Media Feature Pack สำหรับ N และ KN
- หลังจากติดตั้งแล้ว ให้รีสตาร์ทคอมพิวเตอร์แล้วเปิดเกมอีกครั้ง ตรวจสอบว่าปัญหาได้รับการแก้ไขหรือไม่
หากคุณไม่มีเวอร์ชัน N / KN และยังคงประสบปัญหาอยู่คุณควรตรวจสอบให้แน่ใจว่าไม่มีตัวแปลงสัญญาณที่เป็นปัญหาแฝงอยู่
- กด Windows + R พิมพ์“appwiz.cpl” ในกล่องโต้ตอบแล้วกด Enter
- เมื่ออยู่ในตัวจัดการแอปพลิเคชันให้มองหาตัวแปลงสัญญาณ ดูว่าคุณพบบุคคลที่สามหรือบุคคลที่มีปัญหาซึ่งอาจบังคับให้ระบบใช้งาน
- คลิกขวาที่รายการและเลือก ถอนการติดตั้ง. รีสตาร์ทเครื่องคอมพิวเตอร์และเปิดเกม ตรวจสอบว่าปัญหาได้รับการแก้ไขหรือไม่
โซลูชันที่ 7: การปิดใช้งานแอปพลิเคชันเพิ่มประสิทธิภาพบุคคลที่สาม
อินเทอร์เน็ตได้เห็นการเกิดขึ้นของแอปพลิเคชั่นบุคคลที่สามจำนวนมากที่มุ่งหวังที่จะเพิ่มประสิทธิภาพเกมของคุณและมอบประสบการณ์ที่ดีขึ้นให้กับคุณเมื่อเล่นเกมโดยการหยุดแอปพลิเคชั่นที่ไม่จำเป็นในพื้นหลัง แม้ว่าแอปพลิเคชันเหล่านี้อาจมีประโยชน์และอาจมีคุณค่า แต่ก็เป็นที่ทราบกันดีว่าทำให้เกิดปัญหากับเกมหลาย ๆ เกมเนื่องจากขัดแย้งกับกลไกในเกม
ที่นี่คุณควรตรวจสอบให้แน่ใจว่าแอปพลิเคชันประเภทนี้ถูกปิดใช้งานหรือถอนการติดตั้ง กด Windows + R พิมพ์“appwiz.cpl” ในกล่องโต้ตอบและกด Enter เพื่อเปิดตัวจัดการแอปพลิเคชัน ถอนการติดตั้งแอปพลิเคชันประเภทนี้ทั้งหมดและดูว่าสามารถแก้ไขปัญหาได้หรือไม่
โซลูชันที่ 8: การปิดใช้งานการปรับขนาดบนหน้าจอ
หากคุณใช้ Nvidia ไดรเวอร์อาจได้รับการกำหนดค่าในลักษณะที่พวกเขากำลังทำการปรับขนาดบนจอแสดงผลแทน GPU ซึ่งบางครั้งอาจทำให้เกิดข้อผิดพลาดนี้ ดังนั้นในขั้นตอนนี้เราจะเปลี่ยนการกำหนดค่านี้ ในการดำเนินการดังกล่าว:
- คลิกขวาที่ใดก็ได้บนเดสก์ท็อปของคุณแล้วเลือก “ แผงควบคุม Nvidia”
- เลือกไฟล์ “ ปรับขนาดและตำแหน่งเดสก์ท็อป” ตัวเลือก
- คลิกที่ “ดำเนินการปรับขนาด” เลื่อนลงและเลือก “จีพียู” จากรายการ
- คลิกที่ “ สมัคร” เพื่อบันทึกการเปลี่ยนแปลงของคุณ
โซลูชันที่ 9: การใช้ Alt+Tab (วิธีแก้ปัญหา)
ผู้ใช้บางคนสังเกตเห็นว่าหากพวกเขากด "Alt+Tab" เมื่อเกมกำลังโหลดแล้วกด "Alt+Tab" อีกครั้งเพื่อกลับเข้าสู่เกม เกมจะโหลดอย่างถูกต้อง ดังนั้นคุณสามารถใช้สิ่งนี้เป็นวิธีแก้ปัญหาได้ในกรณีที่ไม่สามารถแก้ไขเป็นอย่างอื่นได้
บันทึก: หากวิธีการทั้งหมดข้างต้นใช้ไม่ได้ผลตรวจสอบให้แน่ใจว่าคุณได้ถอดปลั๊กตัวควบคุมใด ๆ และตัวควบคุมทั้งหมดก่อนเริ่มเกมและเสียบปลั๊กหลังจากโหลดเกมแล้ว นอกจากนี้หากยังไม่สามารถแก้ไขได้คุณสามารถดำเนินการต่อและ ติดตั้งใหม่ ทั้งเกม ขั้นแรกให้ถอนการติดตั้งโดยใช้ Steam (หรือในเครื่องหากคุณเปิดใช้งานจากที่อื่น) และลบไฟล์ข้อมูลทั้งหมดออกจากคอมพิวเตอร์ของคุณ จากนั้นติดตั้งสำเนาใหม่จากนั้นตรวจสอบว่าปัญหาได้รับการแก้ไขหรือไม่