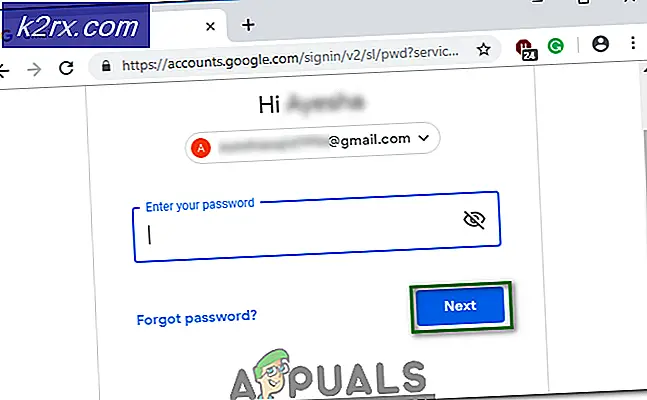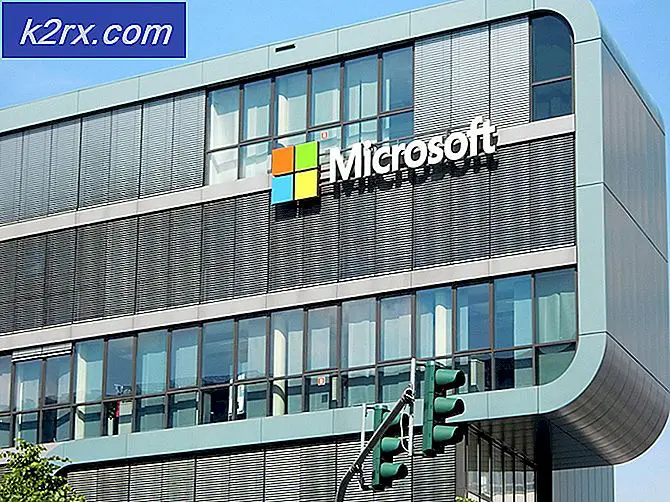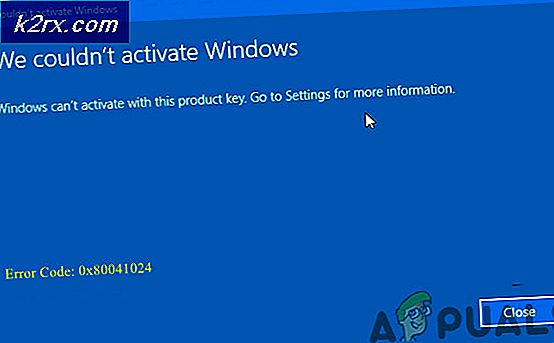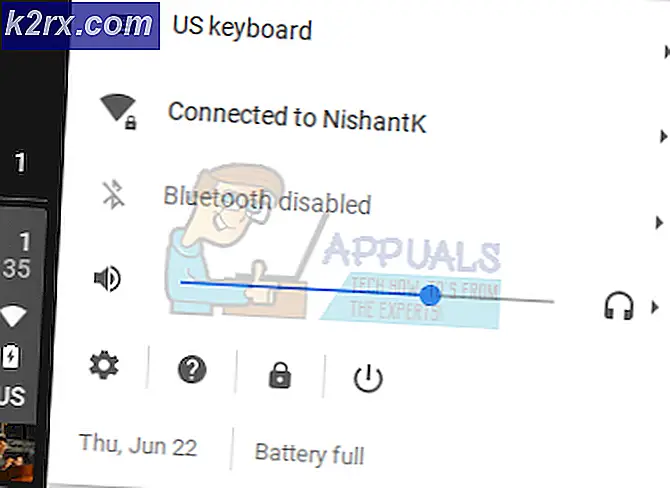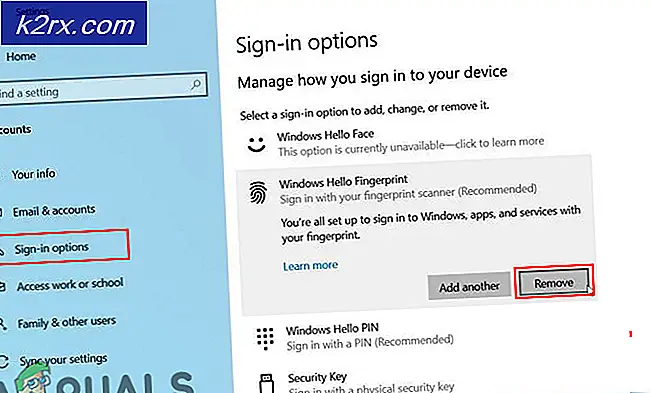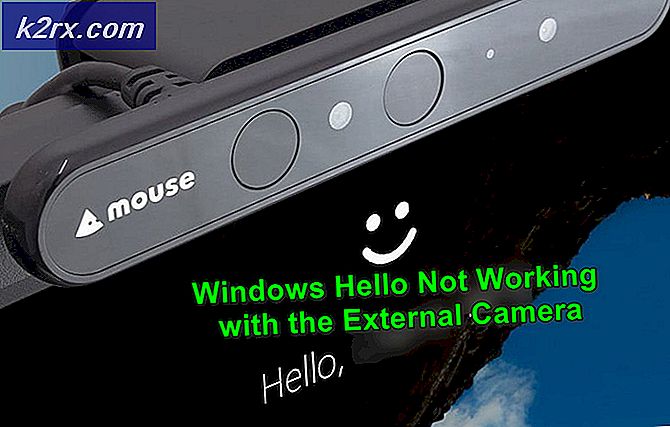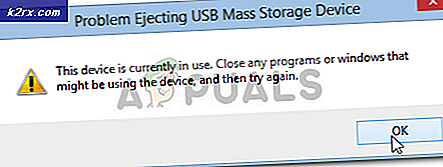วิธีการสร้าง Multiboot USB Flash โดยใช้ WinSetupFromUSB
ดิสก์ Multiboot หรือ USB เป็นสื่อที่สามารถบูตเข้าสู่ระบบปฏิบัติการหลายเครื่องและติดตั้งได้ นี่เป็นวิธีที่เหมาะสำหรับช่างเทคนิคพีซีที่กำลังดำเนินการติดตั้งอยู่ 2-3 ครั้งทุกคราว
WinSetupFromUSB เป็นโปรแกรม Windows ซึ่งจัดเตรียมแฟลช USB หรือดิสก์ถาวรสำหรับติดตั้ง Windows ตั้งแต่ 2000 / XP บูต Linux และ BSD ต่างๆรวมถึง Windows และ Linux
เราจะแสดงคู่มือการตั้งค่า USB ให้เหมาะสมกับ ISO อื่น ๆ คุณสามารถดาวน์โหลด WinSetupFromUSB ผ่านทางลิงค์นี้ได้ ซอฟต์แวร์เป็นสิ่งที่ดีและ ISOs ที่คุณสามารถเพิ่มผ่านได้จากระบบปฏิบัติการอื่น ๆ เช่นกัน เช่นการกระจาย Linux เช่น
ขั้นตอนเล็ก ๆ หนึ่งขั้นตอนก่อนที่คุณจะเริ่มโหลด ISO บน USB จะทำให้มั่นใจได้ว่ามีเนื้อที่เพียงพอในไดรฟ์เพื่อเก็บ ISO ทั้งหมดที่คุณต้องการติดตั้งไว้ เมื่อคุณแน่ใจว่ามีเนื้อที่ว่างให้ย้ายไปยังโฟลเดอร์ที่คุณดาวน์โหลดเครื่องมือ WinSetupFromUSB เป็นเครื่องมือแบบพกพาที่ไม่ต้องติดตั้งใด ๆ และคุณจะพบว่าใช้งานได้ง่ายมาก โฟลเดอร์การติดตั้งจะมีไฟล์ปฏิบัติการสองไฟล์ ถ้าคุณจะเรียกใช้โปรแกรมในสถาปัตยกรรม 64 บิตแล้วเลือกไฟล์ชื่อของมันลงท้ายด้วย x64; ถ้าคุณมีระบบปฏิบัติการ 32 บิตให้เลือกระบบปฏิบัติการอื่น เมื่อใช้เครื่องมือนี้ให้ทำตามขั้นตอนต่อไปนี้:
ที่ด้านบนของเครื่องมือคุณจะพบแถบที่ควรจะมีชื่อและคำอธิบายของไดรฟ์ USB เป้าหมาย หากไดรฟ์ถูกแทรกไว้แล้วคุณควรจะพบคำอธิบายในช่องว่าง ถ้าไม่ใส่แล้วคลิกที่ รีเฟรช และควรปรากฏขึ้น
มีช่องทำเครื่องหมาย ตัวเลือกขั้นสูง อยู่ในหน้าต่าง คลิกที่นี่
นี้ไม่ได้จริงๆทำหน้าที่เป็นช่องทำเครื่องหมายดังนั้นเมื่อหน้าต่างป๊อปอัพปรากฏขึ้นโปรดอย่ารู้สึกหลงใหลเกินไป ในหน้าต่างตัวเลือกขั้นสูงให้เลือกชื่อเมนูกำหนดเองสำหรับช่องทำเครื่องหมาย Vista / 7/8/10 / Server Source ซึ่งสามารถดูได้จากส่วน Vista / 7/8/10 / Server 2008/2012 Setup / PE การเลือกช่องทำเครื่องหมายนี้จะช่วยให้คุณสามารถป้อนชื่อโฟลเดอร์ที่คุณต้องการให้ ISO ติดตั้งได้ปิดหน้าต่าง
ตอนนี้โปรดให้ความสนใจถ้าคุณยังไม่ได้ คุณจะเพิ่ม ISO จากขั้นตอนนี้เป็นต้นไป เมื่อคุณเพิ่ม ISO ครั้งแรกให้ตรวจสอบว่ามีการเลือกช่องทำเครื่องหมาย Auto ฟอร์แมตด้วยช่องทำเครื่องหมาย FBinst ซึ่งจะช่วยให้เครื่องมือสามารถฟอร์แมตไดรฟ์เป้าหมายก่อนที่จะโยน ISO อันดับแรก นี่เป็นสิ่งที่จำเป็นเนื่องจากจะล้างข้อมูลความคลาดเคลื่อนของระบบไฟล์ที่อาจมีอยู่ในไดรฟ์
ถ้าคุณรู้ด้วยความมั่นใจว่าคุณจะบูตเครื่องคอมพิวเตอร์ภายใน UEFI โหมดแล้วคุณสามารถเลือก FAT32 มิฉะนั้นคุณก็สามารถเลือก NTFS
ตอนนี้ภายใต้หัวข้อ Add to USB disk คุณจะเลือก ISO ตัวแรกของคุณ ทำเครื่องหมายในช่องที่อยู่ด้านหลังช่องข้อความในส่วนการตั้งค่า / PE Vista / 7/8/10 / Server 2008/2012
คลิกที่ปุ่ม Browse (จุดสามจุด) ถัดจากฟิลด์และทำตามที่ ISO ตั้งอยู่
PRO TIP: หากปัญหาเกิดขึ้นกับคอมพิวเตอร์หรือแล็ปท็อป / โน้ตบุ๊คคุณควรลองใช้ซอฟต์แวร์ Reimage Plus ซึ่งสามารถสแกนที่เก็บข้อมูลและแทนที่ไฟล์ที่เสียหายได้ วิธีนี้ใช้ได้ผลในกรณีส่วนใหญ่เนื่องจากปัญหาเกิดจากความเสียหายของระบบ คุณสามารถดาวน์โหลด Reimage Plus โดยคลิกที่นี่ถ้าคุณใช้ FAT32 และถ้าไฟล์มีขนาดใหญ่เกินไประบบจะขออนุญาตให้คุณตัดไฟล์ออกเป็นสองส่วนหรือฟอร์แมต USB เป็น NTFS คลิกที่ OK
ก่อนดำเนินการต่อโปรดใช้เวลาสักครู่เพื่อตรวจสอบว่าไดรฟ์เป้าหมายเป็น USB จริงหรือไม่และ ISO ที่เพิ่มขึ้นนั้นเป็นข้อมูลที่คุณต้องการเพิ่ม ถ้าคุณได้รับการแจ้งเตือนเนื่องจากขนาดของ USB หรือเพราะคุณได้เลือกช่องทำเครื่องหมายอัตโนมัติรูปแบบแล้วไม่ต้องกังวลและเพียงดำเนินการต่อ
ขั้นตอนการจัดรูปแบบจะเริ่มขึ้นและคุณจะถูกขอให้ใส่ชื่อโฟลเดอร์ที่คุณต้องการให้ ISO ติดตั้งอยู่อย่าคิดมากเกินไปเพราะหากคุณไม่ได้ป้อนอะไรภายใน 30 วินาทีโปรแกรมติดตั้ง จะเลือกชื่อดีฟอลต์ ความยาวของชื่อสามารถมีได้ระหว่าง 1 ถึง 7 ตัวอักษร
หน้าต่างอื่นที่คล้ายกับส่วนล่าสุดจะปรากฏขึ้นพร้อมท์ให้คุณป้อนชื่อที่คุณต้องการดูในเมนูบูตสำหรับ ISO ภายใน 30 วินาทีระบบจะขอให้คุณเพิ่มชื่อที่มีอักขระตั้งแต่ 5 ถึง 35 ตัว
เมื่อป้อนแล้วเครื่องมือจะเริ่มสร้างและเพิ่มโฟลเดอร์ลงในไดรฟ์ USB คุณสามารถดูสถานะของการดำเนินการได้ในแถบสถานะของหน้าต่างที่เปิดอยู่
เมื่อติดตั้ง ISO เสร็จสมบูรณ์เครื่องมือจะแสดงหน้าต่างที่ระบุว่า งานทำ
ตอนนี้เครื่องมือควรกลับสู่สถานะเริ่มแรกแสดงหน้าต่างเริ่มต้นอีกครั้ง คุณสามารถปิดโปรแกรมได้ทันทีหรือเลือกเพิ่ม ISOs อื่น ๆ ก่อนที่คุณจะดำเนินการกับการเพิ่ม ISO หลาย ๆ แบบ (ใช้ขั้นตอนเดียวกัน) ต่อไปนี้เป็นสิ่งที่คุณต้องคำนึงถึง:
การเพิ่ม ISO เพิ่มเติมลงในดิสก์ที่มี ISO อยู่แล้วจะทำให้คุณมั่นใจได้ว่าไม่ได้เลือกช่องทำเครื่องหมาย Auto FBinst ไว้ โดยค่าเริ่มต้นระบบจะไม่เลือกช่องทำเครื่องหมายในเครื่องมือ แต่จะดีกว่าเสมอไปเพื่อความปลอดภัยมากกว่าที่จะขอโทษ การจัดรูปแบบควรดำเนินการสำหรับการเพิ่ม ISO ครั้งแรกและหากคุณทำเครื่องหมายในช่องเช็คบ็อกซ์คุณจะยังคงมี ISO เพียงอย่างเดียวเมื่อสิ้นสุดกระบวนการ: ไฟล์ที่คุณเพิ่งเพิ่ม
ทุกครั้งที่คุณเพิ่ม ISO ใหม่คุณต้องไปที่ตัวเลือกขั้นสูงและตรวจสอบให้แน่ใจว่าคุณไม่ดำเนินการต่อก่อนที่จะเปิดใช้งานชื่อเมนูที่กำหนดเองสำหรับช่องทำเครื่องหมาย Vista / 7/8/10 / เซิร์ฟเวอร์ มีความสำคัญยิ่งที่ขั้นตอนนี้ไม่ได้ถูกลืมไปมิฉะนั้นคุณจะไม่ได้รับพร้อมท์ให้เลือกชื่อโฟลเดอร์ของคุณและจะเลือกค่าเริ่มต้น
นอกเหนือจากสิ่งที่กล่าวถึงได้สองข้อนี้คุณไม่ควรประสบปัญหาใด ๆ ในขณะที่เพิ่ม ISO เป็นจำนวนมากเนื่องจาก USB ของคุณสามารถใช้เครื่องมือแบบพกพานี้ได้ดีเยี่ยม
PRO TIP: หากปัญหาเกิดขึ้นกับคอมพิวเตอร์หรือแล็ปท็อป / โน้ตบุ๊คคุณควรลองใช้ซอฟต์แวร์ Reimage Plus ซึ่งสามารถสแกนที่เก็บข้อมูลและแทนที่ไฟล์ที่เสียหายได้ วิธีนี้ใช้ได้ผลในกรณีส่วนใหญ่เนื่องจากปัญหาเกิดจากความเสียหายของระบบ คุณสามารถดาวน์โหลด Reimage Plus โดยคลิกที่นี่