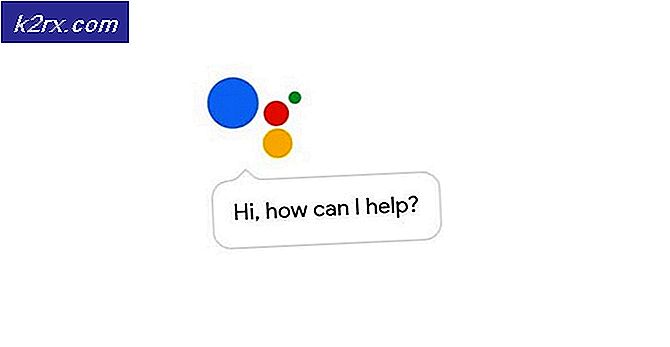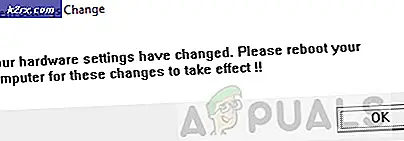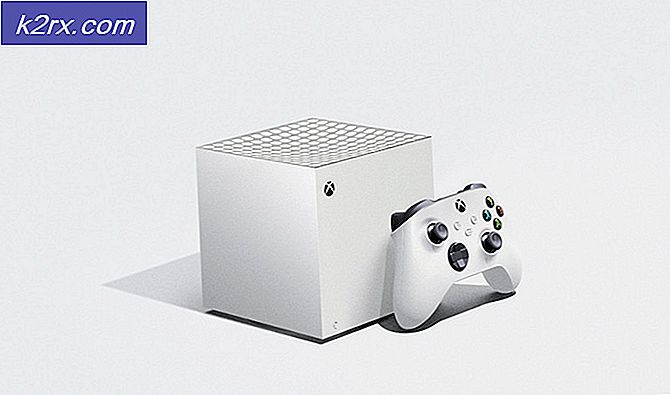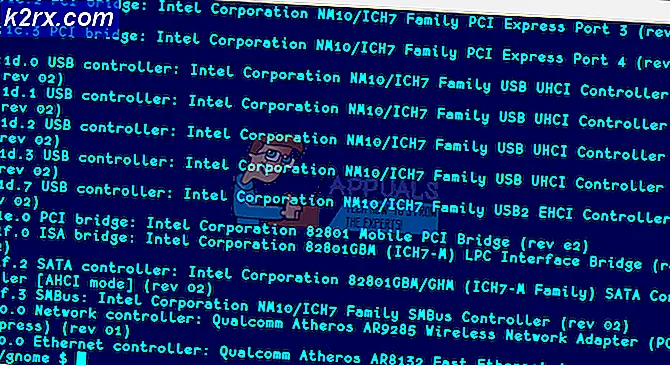แก้ไข: sec_error_expired_certificate
คุณได้รับรหัสข้อผิดพลาด sec_error_expired_certificate? ข้อผิดพลาดนี้อาจปรากฏขึ้นเมื่อคุณพยายามเชื่อมต่อกับเว็บไซต์ที่ใช้คุณลักษณะการรักษาความปลอดภัยขั้นสูงของเว็บไซต์ที่เรียกว่า SSL และไม่สามารถดำเนินการตรวจสอบความปลอดภัยที่จำเป็นได้สำเร็จ แม้ว่าปัญหานี้อาจทำให้คุณรู้สึกหงุดหงิดเมื่อคุณพยายามดำเนินการต่างๆเช่นการโหลดบัญชี Gmail หรือ Outlook ในเบราว์เซอร์เช่น Firefox หรือ Internet Explorer คุณสามารถแก้ไขได้โดยการอัปเดตการตั้งค่าความปลอดภัยสองแบบ
วิธีที่ 1: อัปเดตวันที่และเวลาของคุณ
บางครั้งรหัสข้อผิดพลาด sec_error_expired_certificate สามารถปรากฏขึ้นเมื่อคุณพยายามเชื่อมต่อกับเว็บไซต์ที่ปลอดภัยเมื่อคอมพิวเตอร์และวันที่ของคุณไม่ถูกต้อง หากคุณเชื่อว่าการตั้งค่าวันที่และเวลาไม่ถูกต้องคุณสามารถใช้วิธีที่ 1 เพื่อแก้ไขการตั้งค่าของคุณได้อย่างรวดเร็วและแก้ไขปัญหาภายในไม่กี่นาที
หากคุณพยายามอัปเดตการตั้งค่าวันที่ / เวลาหรือรู้ว่าการตั้งค่าถูกต้องและยังคงต้องรับมือกับรหัสข้อผิดพลาดโปรดทำตามขั้นตอนในวิธีที่ 2
หากต้องการอัปเดตวันที่และเวลาบนพีซีที่ใช้ Windows ให้ทำตามขั้นตอนต่อไปนี้
คลิก วันที่ / เวลา ที่มุมล่างขวาของหน้าจอ
คลิก ' การตั้งค่าวันที่และเวลา '
ขั้นแรกตรวจสอบให้แน่ใจว่าได้เปิดตัวเลือก 'ตั้งเวลาอัตโนมัติ' ไว้
ปิด คุณลักษณะ 'กำหนดเวลาโดยอัตโนมัติ'
เปลี่ยนวันที่และเวลาเป็น เวลาปัจจุบัน
เปิด คุณลักษณะ 'กำหนดเวลาโดยอัตโนมัติ'
ตรวจสอบว่าคุณได้เลือกเขตเวลาที่ถูกต้องในช่องแบบเลื่อนลงที่พร้อมใช้งาน
ควรตั้งค่าวันที่ / เวลาเพื่อให้แน่ใจว่ามีการอัปเดตอยู่เสมอ
ขณะนี้คุณสามารถเชื่อมต่อกับผู้ให้บริการอีเมลหรือเว็บไซต์ก่อนหน้าซึ่งกำลังส่งรหัสข้อผิดพลาด sec_error_expired_certificate
วิธีที่ 2: กำหนดค่า Security Settings ใหม่
เมื่อทำตามวิธีที่ 2 คุณจะสามารถกำหนดค่าการตั้งค่าความปลอดภัยอินเทอร์เน็ตของคุณใหม่ทั้งหมดเพื่อที่คุณจะสามารถแก้ไขปัญหาที่อาจเกิดขึ้นได้
ขั้นแรกคุณจะต้องรีเซ็ตการตั้งค่าความปลอดภัยทางอินเทอร์เน็ต ทำตามขั้นตอนด้านล่าง
เปิด เมนู Start
ค้นหา ' CMD '
คลิกขวาที่ CMD และคลิก ' Run as administrator '
ในหน้าต่าง CMD ใหม่ พิมพ์ regsvr32 softpub.dll แล้วกด Enter
หน้าต่างใหม่ควรปรากฏขึ้น ในหน้าต่างนี้ให้คลิกปุ่ม OK เมื่อได้รับพร้อมท์
กลับไปที่หน้าต่าง CMD และ พิมพ์ Regsvr32 Wintrust.dll แล้วกด Enter
PRO TIP: หากปัญหาเกิดขึ้นกับคอมพิวเตอร์หรือแล็ปท็อป / โน้ตบุ๊คคุณควรลองใช้ซอฟต์แวร์ Reimage Plus ซึ่งสามารถสแกนที่เก็บข้อมูลและแทนที่ไฟล์ที่เสียหายได้ วิธีนี้ใช้ได้ผลในกรณีส่วนใหญ่เนื่องจากปัญหาเกิดจากความเสียหายของระบบ คุณสามารถดาวน์โหลด Reimage Plus โดยคลิกที่นี่คลิกปุ่ม OK เมื่อได้รับพร้อมท์
กลับไปที่หน้าต่าง CMD อีกครั้งและพิมพ์ Regsvr32 Initpki.dll แล้วกด Enter
คลิกปุ่ม OK เมื่อได้รับพร้อมท์
หลังจากปฏิบัติตามขั้นตอนข้างต้นแล้วคุณจะต้องกำหนดการตั้งค่าอินเทอร์เน็ตบางส่วนและตั้งค่าเบราว์เซอร์เริ่มต้นของคุณ มีขั้นตอนมากมายในการปฏิบัติตามเพื่อให้แน่ใจว่าได้ปฏิบัติตามขั้นตอนแต่ละอย่างอย่างละเอียด ควรใช้เวลาประมาณ 3-5 นาทีเท่านั้น
เปิด เมนู Start
ค้นหา ตัวเลือกอินเทอร์เน็ต
หน้าต่างใหม่จะเปิดขึ้นมา - คลิกที่ แท็บทั่วไป
คลิก ตัวเลือกลบใต้ประวัติการเข้าชม
กด ตกลง เมื่อได้รับพร้อมท์
คลิกที่ แท็บ Advanced
คลิกปุ่ม 'รีเซ็ต'
คลิก แท็บเนื้อหา
คลิก Clear SSL State
คลิกการ รักษาความปลอดภัยแท็บ
คลิกตัวเลือก ' Trusted Sites '
คลิกปุ่ม ' ไซต์ '
ในหน้าต่างป๊อปอัปใหม่ให้ ยกเลิกการทำเครื่องหมาย ที่ ช่อง "ต้องใช้การยืนยันเซิร์ฟเวอร์"
ในฟิลด์ "เพิ่มเว็บไซต์นี้" ให้ ป้อนเว็บไซต์ที่ คุณมีปัญหาในการเชื่อมต่อและ คลิกเพิ่ม
ตอนนี้คลิก ' Close ' เพื่อปิดหน้าต่างป๊อปอัพ
ในแท็บความปลอดภัยให้คลิกช่องทำเครื่องหมาย Enable Mode ที่ป้องกัน
คลิก ' รีเซ็ตโซนทั้งหมดเป็นระดับเริ่มต้น '
คลิกแท็บ ความเป็นส่วนตัว
คลิก ปุ่มไซต์ บนแท็บความเป็นส่วนตัว
ในหน้าต่างป๊อปอัปใหม่พิมพ์เว็บไซต์ที่คุณเคยประสบปัญหาในการเชื่อมต่อและคลิก อนุญาต
ทำซ้ำตามข้างต้นสำหรับแต่ละเว็บไซต์ที่คุณมีปัญหาในการเชื่อมต่อ
คลิกตกลง เพื่อยืนยันการเปลี่ยนแปลงของคุณ
รีสตาร์ทเบราว์เซอร์อินเทอร์เน็ตของคุณและลองเชื่อมต่อกับเว็บไซต์ที่คุณมีปัญหาในการเชื่อมต่อก่อนหน้านี้
วิธีนี้จะช่วยแก้ปัญหาการเชื่อมต่อกับเว็บไซต์ที่คุณอาจเคยประสบปัญหาในการเชื่อมต่ออยู่ หากคุณยังคงประสบปัญหาอยู่อาจเป็นเพราะเว็บไซต์กำลังประสบปัญหาภายในอยู่ คุณอาจต้องการหาช่องทางการสนับสนุนหรือบัญชีสื่อสังคมออนไลน์เพื่อพิจารณาว่าปัญหาอาจอยู่ในฝั่งของพวกเขาหรือไม่ หากคุณทราบว่าเว็บไซต์ที่คุณเชื่อมต่ออยู่มีความปลอดภัยคุณสามารถเลือกที่จะไปที่เว็บไซต์ต่อได้โดยใช้ Google Chrome เมื่อเข้าสู่เว็บไซต์เลือกละเว้นความเสี่ยงด้านความปลอดภัยโดยคลิก "ตัวเลือกขั้นสูง" และคลิกดำเนินการต่อ
PRO TIP: หากปัญหาเกิดขึ้นกับคอมพิวเตอร์หรือแล็ปท็อป / โน้ตบุ๊คคุณควรลองใช้ซอฟต์แวร์ Reimage Plus ซึ่งสามารถสแกนที่เก็บข้อมูลและแทนที่ไฟล์ที่เสียหายได้ วิธีนี้ใช้ได้ผลในกรณีส่วนใหญ่เนื่องจากปัญหาเกิดจากความเสียหายของระบบ คุณสามารถดาวน์โหลด Reimage Plus โดยคลิกที่นี่