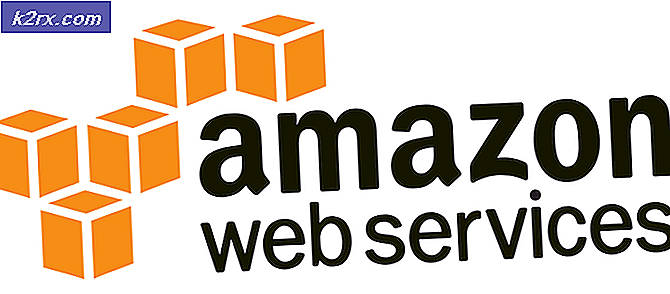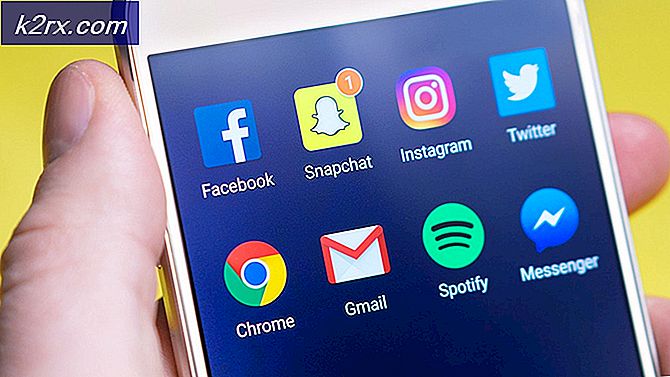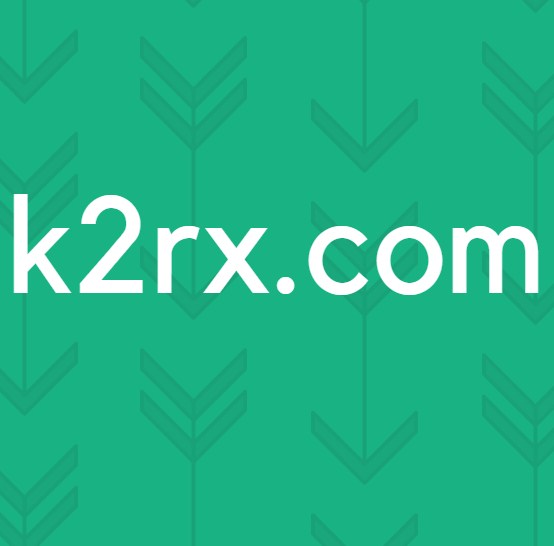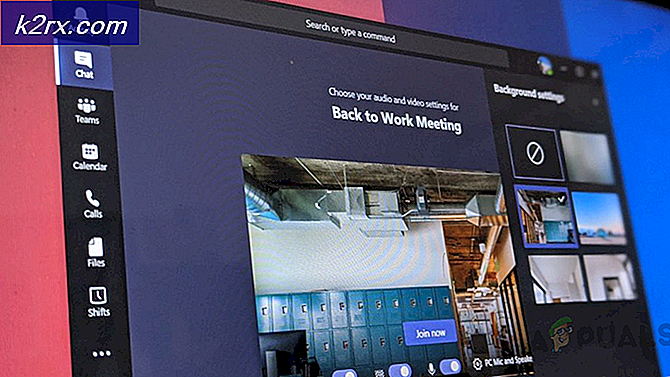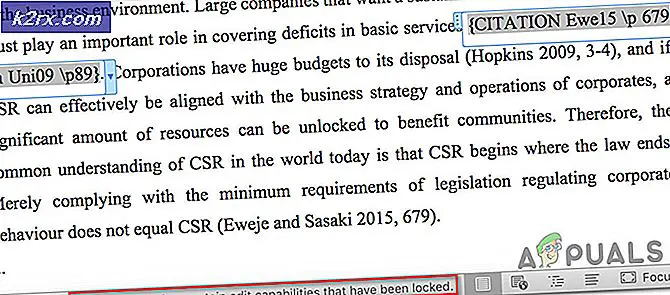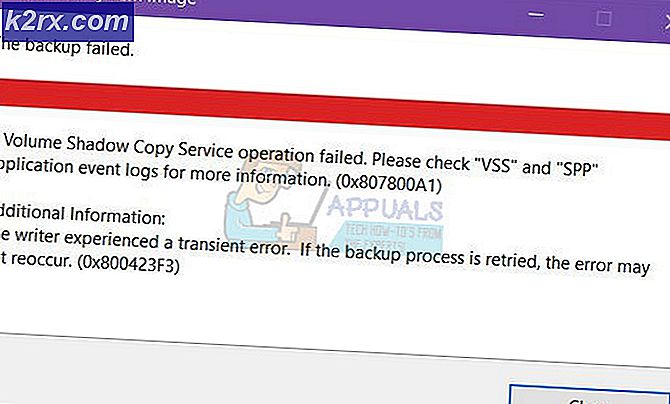วิธีแก้ไขรหัสข้อผิดพลาดการลงชื่อเข้าใช้ OneDrive 0x8004de40 บน Windows 10
หลังจากอัปเดต Windows ของ build 1703 ผู้ใช้จำนวนมากพบข้อผิดพลาด One Drive 0x8004de40 ใน Windows 10 และรายงาน ผู้ใช้เผชิญกับรหัสข้อผิดพลาดนี้พร้อมข้อความว่า “มีปัญหาในการเชื่อมต่อกับ OneDrive”ด้วยตัวเลือกลองอีกครั้ง ข้อผิดพลาดนี้บ่งชี้ว่าแอปพลิเคชันกำลังเผชิญกับความผิดปกติบางอย่างหรือมีปัญหาในการเชื่อมต่อกับ Microsoft Cloud Servers ในท้ายที่สุด การเข้าถึงแอปพลิเคชันของผู้ใช้จะถูกจำกัดและถูกบล็อก โดยส่วนใหญ่ ปัญหาการเชื่อมต่อในแอปพลิเคชันเกิดจากการเชื่อมต่ออินเทอร์เน็ตที่ไม่เสถียร แต่ในกรณีนี้ดูเหมือนว่าแอปพลิเคชันอื่น ๆ จะทำงานได้ดีกับการเชื่อมต่ออินเทอร์เน็ต OneDrive เป็นข้อยกเว้นเพียงอย่างเดียว การแจ้งเตือนข้อผิดพลาดมีดังนี้:
อะไรทำให้เกิดรหัสข้อผิดพลาดในการลงชื่อเข้าใช้ไดรฟ์เดียว 0x8004de40
เนื่องจาก OneDrive เป็นแอปพลิเคชันที่ต้องการการเข้าถึงอินเทอร์เน็ตอย่างต่อเนื่องเพื่อการเผยแพร่ข้อผิดพลาดส่วนใหญ่เกิดจากปัญหาบนอินเทอร์เน็ต รายการสาเหตุที่รายงานสำหรับข้อผิดพลาดเฉพาะของ One Drive ซึ่งได้รับการยืนยันโดยผู้ใช้และนักวิจัยของเราแสดงไว้ด้านล่าง:
- ตรวจสอบการเชื่อมต่ออินเทอร์เน็ตของคุณ: สิ่งแรกที่คุณควรตรวจสอบคือการเชื่อมต่ออินเทอร์เน็ตของคุณว่าใช้งานได้หรือไม่ หากคุณกำลังใช้อินเทอร์เน็ตด้วยสายอีเทอร์เน็ต ตรวจสอบให้แน่ใจว่าได้เสียบสายอย่างถูกต้องแล้ว หากเป็นการเชื่อมต่อแบบไร้สาย ตรวจสอบให้แน่ใจว่าเราเตอร์ใช้งานได้และทำงานได้อย่างราบรื่น หรือคุณสามารถลองรีบูตเราเตอร์ อีกวิธีในการตรวจสอบการเชื่อมต่ออินเทอร์เน็ตคือเปิดเว็บเบราว์เซอร์และเปิดสองสามหน้า หากหน้าเว็บโหลดได้สำเร็จ แสดงว่าอินเทอร์เน็ตของคุณไม่มีปัญหาใดๆ และปัญหาพื้นฐานก็คืออย่างอื่น
- อัปเดต OneDrive: คุณควรลองตรวจสอบการอัปเดตแอปด้วย เนื่องจากบางครั้งเมื่อการติดตั้งการอัปเดตรอดำเนินการ แอปจะเริ่มแสดงข้อผิดพลาด ดังนั้นลองอัปเดตแอปเป็นเวอร์ชันล่าสุด
- Windows Update: หากการติดตั้งการอัปเดต Windows อยู่ระหว่างดำเนินการ ระบบจะไม่รองรับบางแอพและโปรแกรมอีกต่อไป ดังนั้น หากการอัปเดต Windows ของคุณพร้อมใช้งานและยังไม่ได้ติดตั้ง ให้ติดตั้งโดยทำตามขั้นตอนเหล่านี้: เริ่ม > การตั้งค่า > การอัปเดตและความปลอดภัย > Windows Updates
โซลูชันที่ 1: กำหนดค่า Internet Proxy & DNS Settings
พร็อกซีเซิร์ฟเวอร์อนุญาตให้คุณข้ามข้อจำกัดบางอย่างที่ผู้ให้บริการอินเทอร์เน็ตใช้ ในขณะที่บางองค์กรใช้ข้อจำกัดเหล่านี้เพื่อตั้งค่าการเชื่อมต่อที่ปลอดภัยกับเครือข่าย อย่างไรก็ตาม บางครั้งการตั้งค่าพร็อกซีที่ไม่ถูกต้องอาจทำให้เกิดปัญหากับแอปพลิเคชัน OneDrive ซึ่งนำไปสู่ข้อผิดพลาดในการเชื่อมต่อ นอกจากนี้ Microsoft ยังกำหนด Transport Layer Protection (TLS) เพื่อให้การรับรองความถูกต้องของเซิร์ฟเวอร์แก่ลูกค้า TLS 1.0 ขึ้นไปเป็นโปรโตคอลความปลอดภัยที่ช่วยในการสร้างช่องทางการเข้ารหัสผ่านเครือข่ายคอมพิวเตอร์ตามที่กล่าวไว้ในสาเหตุ แอปพลิเคชัน OneDrive อาจทำงานไม่ถูกต้องเมื่อปิดใช้งานโปรโตคอล TLS เหล่านี้
ดังนั้น เราจำเป็นต้องปิดใช้งานการตั้งค่าพร็อกซี เปิดใช้งานโปรโตคอล TLS และกำหนดค่าการตั้งค่า DNS อย่างถูกต้องเพื่อแก้ไขปัญหา ผู้ใช้หลายคนสามารถแก้ไขปัญหาได้โดยทำตามวิธีแก้ไขปัญหานี้ ทำตามขั้นตอนที่ระบุด้านล่าง:
ปิดใช้งานการตั้งค่าพร็อกซีอินเทอร์เน็ต:
- คลิก เริ่ม, ค้นหา ตัวเลือกอินเทอร์เน็ตและเปิดมัน หน้าต่างจะปรากฏขึ้นพร้อมกับการตั้งค่าอินเทอร์เน็ตทั้งหมด เช่น ทั่วไป ขั้นสูง ความปลอดภัยและการเชื่อมต่อ ฯลฯ เพื่อให้คุณมีตัวเลือกต่างๆ ในแต่ละส่วนเพื่อกำหนดค่าการเชื่อมต่ออินเทอร์เน็ตของคุณ
- เลือก การเชื่อมต่อ แท็บ ซึ่งจะเปิดส่วนการตั้งค่าโดยเฉพาะสำหรับการเลือกเครือข่ายที่ต้องการและเหมาะสม เช่น LAN, WAN ฯลฯ ตอนนี้ คลิกที่ การตั้งค่า LAN ตัวเลือก
- ที่นี่ทำเครื่องหมาย ตรวจจับการตั้งค่าโดยอัตโนมัติ ตัวเลือกและยกเลิกการเลือกตัวเลือก ใช้พร็อกซีเซิร์ฟเวอร์สำหรับ LAN ของคุณภายใต้พร็อกซีเซิร์ฟเวอร์. การดำเนินการนี้จะปิดใช้งานหรือปิดใช้งานการตั้งค่าพร็อกซีอินเทอร์เน็ตของคุณโดยสมบูรณ์
- คลิก ตกลง และปิดหน้าต่าง
เปิดใช้งานโปรโตคอล TLS:
- กด Windows + R คีย์ร่วมกันบนแป้นพิมพ์ของคุณ จะเปิดกล่องโต้ตอบคำสั่งเรียกใช้ มันจะช่วยให้คุณเปิดไฟล์และโฟลเดอร์ เปิดโปรแกรม และเข้าถึงทรัพยากรอินเทอร์เน็ตใน Windows
- พิมพ์ inetcpl.cpl ในแถบค้นหาแล้วกด ป้อน บนแป้นพิมพ์ของคุณ จะเปิดตัวเลือกอินเทอร์เน็ตที่มีการตั้งค่าอินเทอร์เน็ตทั้งหมด เช่น ทั่วไป ขั้นสูง ความปลอดภัย และการเชื่อมต่อ ฯลฯ เพื่อให้คุณมีตัวเลือกต่างๆ ในแต่ละส่วนเพื่อกำหนดค่าการเชื่อมต่ออินเทอร์เน็ตและคุณสมบัติ
- ตอนนี้คลิกที่ ขั้นสูง แท็บ ในส่วนการตั้งค่า ให้เลื่อนลงเพื่อค้นหาตัวเลือก TLS และทำเครื่องหมาย mark TLS 1.0, ทีแอลเอส 1.1, และ TLS 1.2. คลิก สมัคร > ตกลง. สิ่งนี้จะเปิดใช้งานโปรโตคอล TLS ที่ระบุไว้ทั้งหมด ซึ่งจะช่วยให้แอปพลิเคชัน Microsoft OneDrive สามารถเชื่อมต่อกับเซิร์ฟเวอร์ของ Microsoft ได้อย่างง่ายดาย
- เริ่มต้นใหม่ พีซีของคุณ ซึ่งจะช่วยให้ Windows สามารถแยกแยะและใช้การตั้งค่าล่าสุดทั้งหมดที่ทำกับระบบได้
- เปิด วันไดรฟ์ ใบสมัคร ลองลงชื่อเข้าใช้ตอนนี้เพื่อตรวจสอบว่าปัญหาได้รับการแก้ไขหรือไม่ ในกรณีที่ไม่ใช่ สาเหตุที่อยู่เบื้องหลังข้อผิดพลาดนี้คือ “การติดตั้งที่เสียหาย” ซึ่งสามารถแก้ไขได้โดยทำตาม แนวทางที่ 2 ที่เกี่ยวข้องกับวิธีการรีเซ็ตแอปพลิเคชัน OneDrive
โซลูชันที่ 2: รีเซ็ตแอปพลิเคชัน OneDrive
ตามที่ระบุไว้ก่อนหน้านี้ในสาเหตุ การติดตั้ง OneDrive ที่เสียหายจะนำไปสู่รหัสข้อผิดพลาดของ OneDrive 0x8004de40 ไฟล์แอปพลิเคชันที่เสียหายทำให้เกิดความผิดปกติซึ่งไม่เพียง แต่หยุดการแพร่กระจายของแอปพลิเคชันเท่านั้น แต่ยังมีความเป็นไปได้สูงที่อาจทำให้ไฟล์ระบบปฏิบัติการของคุณเสียหายอีกด้วย นักวิจัยของเราแนะนำให้รีเซ็ตแอปพลิเคชัน OneDrive ซึ่งจะคืนค่ากลับเป็นสถานะเริ่มต้น แก้ไขการเปลี่ยนแปลงทั้งหมดที่เกิดขึ้นโดยผู้ใช้หรือโดยแอปพลิเคชันหรือระบบเอง วิธีนี้พิสูจน์แล้วว่าเป็นประโยชน์สำหรับผู้ใช้ออนไลน์จำนวนมาก ทำตามขั้นตอนด้านล่างเพื่อรีเซ็ตแอปพลิเคชัน OneDrive สำเร็จ:
- กด Windows + R คีย์ร่วมกันบนแป้นพิมพ์ของคุณ ซึ่งจะเปิดกล่องโต้ตอบคำสั่งเรียกใช้ จะช่วยให้คุณสามารถเปิดไฟล์และโฟลเดอร์เปิดโปรแกรมและเข้าถึงแหล่งข้อมูลอินเทอร์เน็ตใน Windows
- คัดลอกและวางคำสั่งต่อไปนี้ในแถบค้นหาแล้วกด ป้อน บนแป้นพิมพ์ของคุณ เมื่อเสร็จแล้ว โปรแกรมจะรีเซ็ตแอปพลิเคชัน OneDrive อย่างรวดเร็ว และกู้คืนกลับเป็นสถานะเริ่มต้น
%localappdata%\Microsoft\OneDrive\onedrive.exe/reset
- เริ่มต้นใหม่ พีซีของคุณ ซึ่งจะช่วยให้ Windows สามารถแยกแยะและใช้การตั้งค่าล่าสุดทั้งหมดที่ทำกับระบบได้
- เปิด วันไดรฟ์ สมัครและลองลงชื่อเข้าใช้ทันที วิธีนี้จะช่วยแก้ไขปัญหาของคุณได้ในที่สุด
บันทึก: การรีเซ็ต One Drive ไม่มีผลกับข้อมูลส่วนบุคคล แต่จะซิงโครไนซ์เฉพาะไฟล์ข้อมูลของแอปพลิเคชัน OneDrive เท่านั้น แม้ว่าแอปพลิเคชันจะลบการตั้งค่าบางอย่างของแอปพลิเคชันที่คุณอาจแก้ไขรวมถึงแคชด้วย คุณจะต้องเริ่มแอปพลิเคชันตั้งแต่เริ่มต้นหลังจากการรีเซ็ต เช่น เข้าสู่ระบบด้วยข้อมูลประจำตัวของคุณ