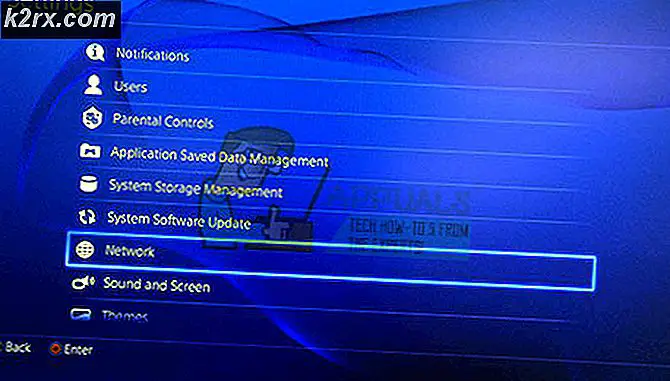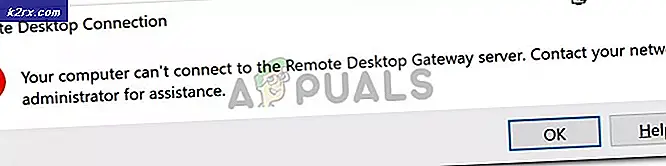วิธีการแก้ไขไดร์เวอร์แบบพกพา VirtualBox Kernel Runtime Error
VirtualBox แบบพกพาช่วยให้คุณเลียนแบบระบบคอมพิวเตอร์แบบเต็มรูปแบบภายในการติดตั้งที่มีอยู่โดยไม่ต้องติดตั้งแพ็กเกจมากมาย ในบางกรณีคุณอาจเพิ่งเปิดเครื่องรูดที่เก็บถาวรแล้วเริ่มรีด ทำให้การตั้งค่าทำได้ง่ายกว่าการทำงานกับการติดตั้งซอฟต์แวร์อย่างเต็มรูปแบบและยังช่วยให้คุณสามารถใช้ VirtualBox จำลองคอมพิวเตอร์ภายในเครื่องได้ทุกที่ที่คุณใช้งานซึ่งมีเครื่องที่ใช้ซอฟต์แวร์ระบบที่เหมาะสม
เมื่อในขณะที่คุณอาจจะจบลงด้วยความผิดพลาดของโปรแกรมควบคุมเคอร์เนลจาก Portable VirtualBox ซึ่งเกิดขึ้นเนื่องจากแพคเกจที่กำหนดค่าไม่ถูกต้อง นี้อาจจะฟังดู counterintuitive มากเพราะการติดตั้งแบบพกพานี้ไม่ควรจะยุ่งกับแพคเกจที่ทั้งหมด
แก้ไขข้อผิดพลาดเคอร์เนล VirtualBox แบบพกพา
ก่อนที่จะดำเนินการให้แน่ใจอย่างแน่นอนว่าสิ่งที่คุณกำลังติดต่อกับเป็นข้อผิดพลาดจากวิธีที่ VirtualBox โต้ตอบกับเคอร์เนลและไม่ใช่ผลของการพูดสิ่งที่ต้องทำกับลินุกซ์หรือเคอร์เนลจริงตัวเอง คุณจะได้รับข้อความแสดงข้อผิดพลาดที่ระบุว่าคุณต้องทนทุกข์ทรมานจาก VirtualBox - Runtime Error และซอฟต์แวร์ไม่สามารถเข้าถึงไดร์เวอร์เคอร์เนล! หากคุณได้รับความตื่นตระหนกอย่างแท้จริงที่หยุดระบบปฏิบัติการของคุณอยู่แล้วคุณจะจัดการกับบางอย่างที่ไม่เกี่ยวข้องกับ VirtualBox โดยสิ้นเชิง
ขึ้นอยู่กับว่าระบบปฏิบัติการของโฮสต์ของคุณคืออะไรคุณอาจต้องการใช้เครื่องมือต่างๆที่ใช้ในการตรวจสอบการบริการ คุณสามารถลองใช้ ServiWin VBoxDrv ภายใต้ Windows หรือเพียงแค่ลองด้านบนสุด htop หรือ busybox top ภายใต้ Linux ในทั้งสองกรณีคุณอาจพบว่าบริการไม่เคยหยุดหรือกลายเป็นกระบวนการผีดิบ ขั้นตอนต่อไปของคุณคือลอง PSEXECs แต่คุณจะพบว่าในกรณีส่วนใหญ่กรณีนี้ไม่ได้ทำอะไร
การลองติดตั้ง Portable VirtualBox ใหม่อาจช่วยแก้ไขสถานการณ์ได้ง่ายและง่ายมาก เพียงแค่คัดลอกไฟล์จากเมมโมรี่สติ๊ก USB หรือสื่อใด ๆ ที่คุณใช้ในการจัดเก็บไดเร็กทอรีแบบพกพาลงในไดเร็กทอรีใหม่และลองใหม่อีกครั้ง ถ้าไม่หลอกลวงแล้วคุณก็หายไปบางสิ่งบางอย่างในไดเรกทอรีเก่าของคุณและสามารถย้ายไฟล์ VXD ใด ๆ ลงในของคุณใหม่
คุณอาจพลาดอะไรบางอย่างถ้าไม่มีกระบวนการเหล่านี้ทำงานได้ดีสำหรับคุณ ในกรณีนี้คุณอาจไม่มีส่วนหัวหรือบางส่วน คุณอาจต้องการคืนค่าด้วย:
sudo apt-get ติดตั้ง dkms
sudo apt-get -y ติดตั้ง linux-headers-generic linux-headers-lbm - #. #. # - ## - ทั่วไป
แทนที่ octothorpes ด้วยตัวเลขที่ถูกต้องสำหรับส่วนหัว Linux ทั่วไปที่คุณใช้งานอยู่ ตัวเลขเหล่านี้มีการเปลี่ยนแปลงกับการอัปเดตแต่ละครั้งซึ่งสะท้อนถึงลักษณะของการอัปเกรด Linux ธรรมชาติถ้า Windows 7 x86_64 หรือบางอย่างคล้ายคลึงกันนั้นเป็นระบบปฏิบัติการโฮสต์ของคุณแล้วระบบจะไม่ทำงานแบบ natively แต่ก็คุ้มค่ากับการลองใช้งานถ้าคุณทำงานจากภายในสภาพแวดล้อมที่มีการจัดการ apt-get นอกจากนี้ยังอาจแก้ข้อผิดพลาดนี้สำหรับผู้ใช้ Microsoft Windows 10 ที่มี Ubuntu ติดตั้งอยู่ภายใน Windows ในกรณีนี้ apt-get ควรทำงานได้ดีในหลายกรณี
PRO TIP: หากปัญหาเกิดขึ้นกับคอมพิวเตอร์หรือแล็ปท็อป / โน้ตบุ๊คคุณควรลองใช้ซอฟต์แวร์ Reimage Plus ซึ่งสามารถสแกนที่เก็บข้อมูลและแทนที่ไฟล์ที่เสียหายได้ วิธีนี้ใช้ได้ผลในกรณีส่วนใหญ่เนื่องจากปัญหาเกิดจากความเสียหายของระบบ คุณสามารถดาวน์โหลด Reimage Plus โดยคลิกที่นี่ข้อผิดพลาดประเภทนี้มักเกิดจากการสูญเสียไฟล์บางไฟล์อาจเป็นเพราะการอัปเดตการอัปเดตที่ล้นหลามหรืออาจเกิดจากความเสียหายของระบบไฟล์ สิ่งเหล่านี้เกิดขึ้นเมื่อถอดอุปกรณ์ออกระหว่างเขียนระบบไฟล์ ไม่ว่ากรณีใด ๆ sudo apt-get install -reinstall linux-headers - # # # # # generic - อาจเป็นความช่วยเหลือเกี่ยวกับหมายเลขรุ่นที่ถูกต้องแทนที่สัญลักษณ์ # กับเวอร์ชันล่าสุดอีกครั้ง
คำสั่งเหล่านี้ควรจะก่อให้เกิดข้อผิดพลาดบางอย่างเช่นวลีที่พวกเขาแทนเป็น:
sudo apt-get ลบลินุกซ์ส่วนหัว - #. #. #. ##
sudo apt-get install linux-headers - #. #. #. ## - ทั่วไป
ขณะนี้อาจมีลักษณะค่อนข้างรุนแรงเนื่องจากเอาส่วนหัว Linux ที่มีอยู่และแทนที่ด้วยสำเนาใหม่ซึ่งจริงๆแล้วจะไม่ได้รับการจัดเรียงไฟล์การกำหนดค่าใด ๆ ซึ่งจะช่วยให้การติดตั้งของคุณสมบูรณ์ตลอดเวลา เพียง แต่รีเฟรชส่วนหัวที่มีอยู่แล้ว หากคุณกำลังทำงานกับคอมพิวเตอร์พกพาประเภทใด ๆ โปรดตรวจสอบว่าได้เสียบปลั๊กเครื่องชาร์จก่อนทำเช่นนี้ การสูญเสียพลังงานระหว่างการดำเนินการประเภทนี้จะทำให้ระบบไฟล์ไม่สมบูรณ์ แต่จะทำให้คุณปวดหัวได้มาก
คุณควรจะทำงานจาก Ubuntu หรือระบบที่รองรับคุณสามารถเปิดตัวจัดการแพคเกจ Synaptic ได้จากเมนู System - Administration เลือกเมนูแก้ไขแล้วเลือก Fix Broken Packages ให้ความสำคัญกับด้านล่างของหน้าต่าง นี่เป็นตำแหน่งที่แถบสถานะและนี่จะทำหน้าที่เป็นผลลัพธ์เฉพาะที่คุณได้รับเกี่ยวกับกระบวนการนี้ คุณจะไม่พบกล่องโต้ตอบใด ๆ หรือหน้าต่างป๊อปอัปที่มิฉะนั้นจะเป็นประโยชน์สำหรับคุณ
ถ้าคุณมี terminal access แล้วคุณสามารถเรียกใช้ sudo apt-get -f install เพื่อดำเนินการในลักษณะเดียวกัน ในทั้งสองกรณีนี้ควรตรวจสอบให้แน่ใจว่าคุณมีไฟล์ทั้งหมดที่คุณต้องการ ทันทีที่คุณได้ยืนยันทุกอย่างแล้วคุณควรรีบูตระบบเพื่อให้แน่ใจว่าทุกอย่างโหลดจากสำเนาล่าสุด
ตั้งแต่นี้ไม่ได้เกี่ยวข้องกับการเปลี่ยนแพคเกจส่วนหัวนี้อาจเป็นช่วงเวลาที่ดีในการอัปเกรดระบบแบบเต็มรูปแบบ คุณสามารถทำเช่นนี้ได้โดยเรียกใช้ sudo apt-get update ตามด้วย sudo apt-get upgrade เพื่อให้แน่ใจว่ามีการอัพเดตทุกแพ็กเกจที่คุณได้ติดตั้งไว้ในระบบของคุณแล้ว นี้เป็นจริงที่ดีที่จะทำเป็นระยะ ๆ เมื่อใช้ VirtualBox รุ่นใด ๆ เนื่องจากยังช่วยลดความเสี่ยงด้านความปลอดภัยใด ๆ ที่มาพร้อมกับการทำงานสองระบบปฏิบัติการร่วมกัน
เมื่อคุณมี VirtualBox Portable ทำงานได้อย่างสมบูรณ์แบบอีกครั้งคุณอาจพบว่านี่เป็นช่วงเวลาที่เหมาะสำหรับการสำรองข้อมูลไดเรกทอรีทั้งหมด คุณไม่จำเป็นต้องทำอะไรเป็นพิเศษเพื่อทำเช่นนั้นเนื่องจากเวอร์ชันพกพาไม่ได้สร้างไฟล์อื่น ๆ อีกมากมายในที่อื่น ๆ ในระบบของคุณนอกเหนือจากที่คุณติดตั้งไว้แม้ว่าคุณอาจต้องการดูในไดเรกทอรีบ้านของคุณเพื่อดูว่ามีอยู่หรือไม่ก็ตาม ไฟล์คอนฟิกูเรชันสำคัญ ๆ ในไดเรกทอรีย่อยในที่นี้ นี่ไม่ใช่ขั้นตอนที่จำเป็นเช่นกัน แต่การใช้เวลาสักครู่ในการดำเนินการนี้อาจช่วยป้องกันไม่ให้เกิดข้อผิดพลาดเคอร์เนล VirtualBox ขึ้นอีกในอนาคต
PRO TIP: หากปัญหาเกิดขึ้นกับคอมพิวเตอร์หรือแล็ปท็อป / โน้ตบุ๊คคุณควรลองใช้ซอฟต์แวร์ Reimage Plus ซึ่งสามารถสแกนที่เก็บข้อมูลและแทนที่ไฟล์ที่เสียหายได้ วิธีนี้ใช้ได้ผลในกรณีส่วนใหญ่เนื่องจากปัญหาเกิดจากความเสียหายของระบบ คุณสามารถดาวน์โหลด Reimage Plus โดยคลิกที่นี่