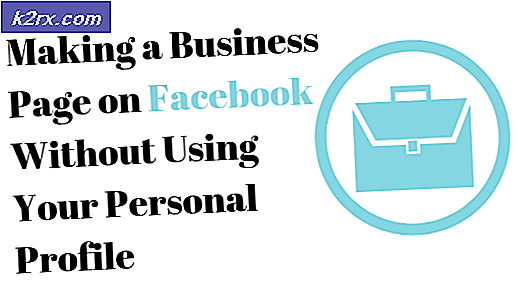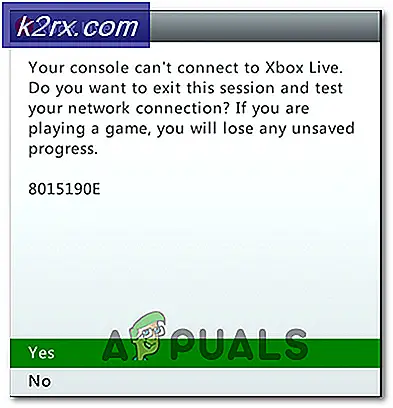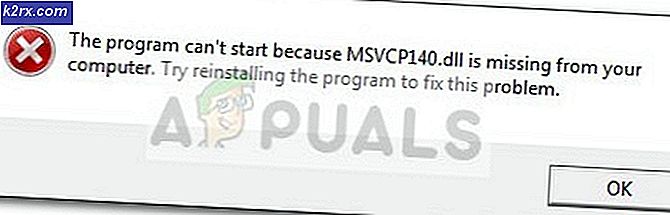แก้ไข: รหัสข้อผิดพลาด Minecraft 5
Minecraft เป็นเกมแบบ sandbox และช่วยให้ผู้เล่นสามารถสร้างลูกบาศก์ในโลกที่สร้างขึ้นด้วยโปรแกรม 3D ได้ มีกิจกรรมหลายอย่างเช่นการรวบรวมทรัพยากรงานหัตถกรรมการต่อสู้และการสำรวจ Minecraft ได้รับในอุตสาหกรรมเกมเป็นเวลาค่อนข้างนานและได้ทำรอยดิจิตอลขนาดใหญ่
แม้จะได้รับการอัปเดตบ่อยครั้งผู้ใช้จะพบข้อความแสดงข้อผิดพลาดเมื่อใดก็ตามที่พวกเขาพยายามเปิดตัว Launcher ข้อผิดพลาดนี้ค่อนข้างแพร่หลายและ Minecraft ได้เปิดตัวการปรับปรุงอย่างรวดเร็วเพื่อแก้ปัญหา อย่างไรก็ตามแม้จะมีการอัปเดตแล้วปัญหาก็ยังคงมีอยู่ในคอมพิวเตอร์จำนวนมาก นี่คือวิธีแก้ปัญหาบางอย่างที่คุณสามารถลองได้
โซลูชันที่ 1: ใช้ Minecraft เป็นผู้ดูแลระบบ
วิธีแก้ปัญหาที่ง่ายที่สุดสำหรับกรณีส่วนใหญ่คือเรียกใช้ตัวเรียกใช้งานด้วยสิทธิ์ระดับผู้ดูแลระบบ นี่เป็นการชี้ให้เห็นถึงความจริงที่ว่าระบบปฏิบัติการบล็อกการกระทำบางอย่างของ Minecraft เมื่อไม่มีความเป็นอิสระที่สมบูรณ์แบบในการดำเนินการดังกล่าว เราสามารถลองหลังและดูว่าการแก้ไขปัญหานี้สำหรับเรา
- ค้นหาตัวเปิดตัว Minecraft ในคอมพิวเตอร์ของคุณ คลิกขวาและเลือก Properties
- คลิก แท็บความเข้ากันได้ และเลือกตัวเลือก เรียกใช้โปรแกรมนี้ในฐานะผู้ดูแลระบบ กดปุ่ม Apply เพื่อบันทึกการเปลี่ยนแปลงและออก
- ตอนนี้ลองเรียกใช้แอพพลิเคชันอีกครั้งและดูว่ารหัสข้อผิดพลาด 5 หายไปหรือไม่
โซลูชันที่ 2: ดาวน์โหลด Launcher ใหม่
วิธีแก้ไขปัญหาอื่นที่เราสามารถลองก่อนที่จะใช้วิธีทางเทคนิคเพิ่มเติมก็คือการดาวน์โหลด Launcher ใหม่โดยใช้ไฟล์ข้อความ Nativelog.txt Nativelog.txt เป็นไฟล์บันทึกที่สร้างโดย Minecraft launcher ของคุณและมีอยู่ในไดเรกทอรีที่ Launcher ของคุณอยู่ ไฟล์ข้อความนี้มักจะสร้างขึ้นที่เดสก์ท็อปของคุณ
- เปิดแฟ้มข้อความ Nativelog txt และคัดลอกบรรทัดที่ลงท้ายด้วย .. minecraft.exe
- เปิดเบราว์เซอร์ของคุณใส่บรรทัดที่คัดลอกลงในแถบที่อยู่และกด Enter
- หลังจากนั้นสักครู่การดาวน์โหลดตัวเรียกใช้จะเริ่มขึ้น ตอนนี้ใช้ Launcher เพื่อเปิด Minecraft และตรวจสอบว่ารหัสข้อผิดพลาดหายไปหรือไม่
หมายเหตุ: คุณจะต้องคัดลอกตัวเรียกใช้งานไปยังไดเร็กทอรีหลักที่มีการติดตั้ง Minecraft และแทนที่ตัวเปิดที่มีอยู่แล้ว เมื่อได้รับแจ้งให้กดปุ่ม Yes เพื่อยืนยันการเปลี่ยน
โซลูชันที่ 3: เปลี่ยนชื่อไฟล์ 'temp'
หากคุณไม่พบสตริงที่กล่าวถึงในโซลูชันที่ 2 หรือไม่สามารถเริ่มการดาวน์โหลดตัวใหม่ได้เราสามารถบังคับให้คอมพิวเตอร์ดาวน์โหลดตัวเรียกใช้งานได้โดยการเปลี่ยนชื่อไฟล์ temp และใช้มันเพื่อเปิดตัว Minecraft มันเป็นบิตของความยุ่งยาก แต่จะทำงานได้หลายกรณี
- ไปที่ไดเร็กทอรี C: \ Program Files (x86) \ Minecraft \ tmp ถ้าคุณได้ติดตั้ง Minecraft ในตำแหน่งอื่นให้ไปที่นั่น
- ค้นหาไฟล์จนพบไฟล์ที่ลงท้ายด้วย . tmp เปลี่ยนชื่อเป็น exe ตอนนี้ คัดลอก ไฟล์ที่เราเพิ่งเปลี่ยนชื่อและย้อนกลับไปที่ไดเรกทอรีหนึ่งไปยัง C: \ Program Files (x86) \ Minecraft
- วาง ไฟล์ที่แก้ไขแล้วและ แทนที่ ตัวเรียกใช้งานเมื่อได้รับพร้อมท์ ตอนนี้เปิดตัว Minecraft โดยใช้ Launcher
ขั้นตอนนี้จะช่วยให้เริ่มขั้นตอนการดาวน์โหลดและหลังจากผ่านไปสักระยะหนึ่งระบบจะเปิดโดยอัตโนมัติ โปรดทราบว่าเรากำลังเปลี่ยนส่วนขยายของไฟล์จาก 'tmp' เป็น 'exe' ทำตามขั้นตอนต่อไปนี้หากคุณไม่สามารถทำได้:
- วาง Windows + E บนแป้นพิมพ์เพื่อเรียกใช้ File Explorer เลือกแท็บ มุมมอง และคลิกที่ ตัวเลือก
- เลือกแท็บ มุมมอง อีกครั้งและ ยกเลิก การเลือกตัวเลือก ซ่อนส่วนขยายสำหรับชนิดไฟล์ที่รู้จัก กดปุ่ม Apply เพื่อบันทึกการเปลี่ยนแปลงและออก
- ตอนนี้ลองเปลี่ยนชื่อไฟล์อีกครั้งเพื่อขยายส่วนขยายที่เหมาะสมและดูว่าวิธีการทำงานหรือไม่
คำแนะนำ: หากวิธีการข้างต้นไม่ทำงานตรวจสอบให้แน่ใจว่าคุณได้ติดตั้งแพทช์ / รุ่นล่าสุดของเกมไว้ในคอมพิวเตอร์ของคุณแล้ว Minecraft มีแนวโน้มที่จะเผยแพร่การอัปเดตเมื่อปัญหาเกิดขึ้นเช่นนี้
PRO TIP: หากปัญหาเกิดขึ้นกับคอมพิวเตอร์หรือแล็ปท็อป / โน้ตบุ๊คคุณควรลองใช้ซอฟต์แวร์ Reimage Plus ซึ่งสามารถสแกนที่เก็บข้อมูลและแทนที่ไฟล์ที่เสียหายได้ วิธีนี้ใช้ได้ผลในกรณีส่วนใหญ่เนื่องจากปัญหาเกิดจากความเสียหายของระบบ คุณสามารถดาวน์โหลด Reimage Plus โดยคลิกที่นี่