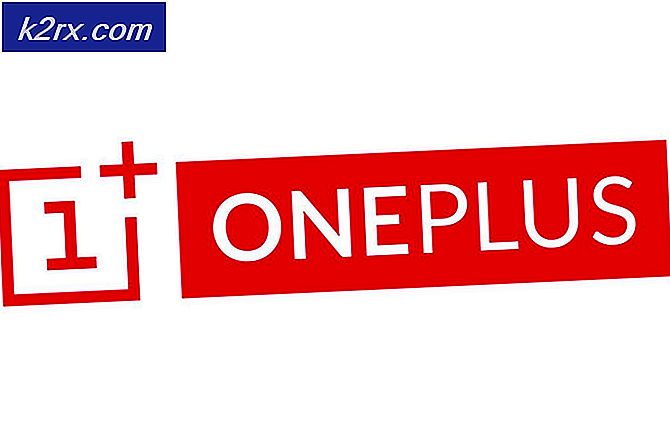วิธีแก้ไข "ข้อผิดพลาดที่เกิดขึ้นขณะต่ออายุอินเทอร์เฟซอีเธอร์เน็ต"
ผู้ใช้ Windows บางคนรายงานว่าเมื่อใดก็ตามที่พวกเขาพยายามใช้คำสั่ง ipconfig ใน Command Prompt หรือ PowerShell พวกเขาจะเห็นเครื่องหมาย "เกิดข้อผิดพลาดขณะปล่อยอินเทอร์เฟซอีเธอร์เน็ต‘ข้อผิดพลาด ในกรณีส่วนใหญ่ข้อความแสดงข้อผิดพลาดนี้จะมาพร้อมกับข้อความ "ระบบไม่พบไฟล์ที่ระบุ" หรือ "ไม่สามารถติดต่อเซิร์ฟเวอร์ DHCP ของคุณได้"
ปรากฎว่ามีหลายสถานการณ์ที่มีการจัดทำเป็นเอกสารซึ่งอาจมีส่วนรับผิดชอบต่อการปรากฏของรหัสข้อผิดพลาดนี้ ต่อไปนี้เป็นรายการสั้น ๆ ของผู้กระทำผิดที่อาจทำให้เกิดข้อผิดพลาดนี้:
ตอนนี้คุณรู้แล้วว่าผู้กระทำผิดที่อาจเกิดขึ้นทั้งหมดนี่คือรายการวิธีการที่ผู้ใช้รายอื่นที่ได้รับผลกระทบใช้เพื่อแก้ไขข้อผิดพลาดได้สำเร็จและใช้คำสั่ง ipconfig ตามปกติ:
วิธีที่ 1: ทำการรีเซ็ต Winsock
ในกรณีส่วนใหญ่ข้อผิดพลาดเฉพาะนี้จะเกิดจากความไม่สอดคล้องกันของเครือข่ายบางประเภทที่เกิดจาก TCP ไม่ดี หรือข้อมูล IP ที่สุดท้ายส่งผลต่อความเสถียรของการเชื่อมต่ออินเทอร์เน็ตของคุณ
ผู้ใช้ที่ได้รับผลกระทบหลายรายซึ่งก่อนหน้านี้กำลังเผชิญกับปัญหาเดียวกันยืนยันว่าพวกเขาสามารถแก้ไขปัญหาได้โดยทำการรีเซ็ต Winsock และแทนที่คำสั่ง ipconfig ด้วยการรีสตาร์ทเราเตอร์ด้วยตนเอง
หากคุณยังไม่ได้ลองทำตามคำแนะนำด้านล่างนี้เพื่อดำเนินการตามขั้นตอนการรีเซ็ต Winsock ผ่านทาง CMD prompt:
- กด คีย์ Windows + R เพื่อเปิดไฟล์ วิ่ง กล่องโต้ตอบ ในกล่องข้อความพิมพ์ "cmd" แล้วกด Ctrl + Shift + Enter เพื่อเปิดทางยกระดับ CMD พรอมต์ เมื่อคุณได้รับแจ้งจากไฟล์ การควบคุมบัญชีผู้ใช้ (UAC)คลิก ใช่ เพื่อให้สิทธิ์ผู้ดูแลระบบ
- ภายในพรอมต์ CMD ที่ยกระดับให้รันคำสั่งต่อไปนี้ทีละคำสั่งเพื่อกด ป้อน หลังจากแต่ละอันเพื่อรีเซ็ตข้อมูล TCP และ IP ทั้งหมดอย่างมีประสิทธิภาพซึ่งอาจทำให้เกิดเกิดข้อผิดพลาดขณะปล่อยอินเทอร์เฟซอีเธอร์เน็ต‘ข้อผิดพลาด:
nbtstat -R nbtstat -RR netsh int รีเซ็ต netsh int ip รีเซ็ต netsh winsock reset
- เมื่อทุกคำสั่งได้รับการประมวลผลสำเร็จแล้วให้ดำเนินการต่อและปิดพรอมต์ CMD ที่ยกระดับก่อนที่จะถอดปลั๊กเราเตอร์ของคุณออกจากแหล่งจ่ายไฟและรอ 1 นาทีขึ้นไปเพื่อให้ตัวเก็บประจุพลังงานระบายพลังงานออกไป
- เชื่อมต่อสายไฟของเราเตอร์ของคุณอีกครั้งและรอจนกว่าการเข้าถึงอินเทอร์เน็ตจะถูกสร้างขึ้นใหม่ก่อนที่จะลองใช้คำสั่ง ipconfig อีกครั้ง
หากคุณยังคงเห็นเหมือนเดิม ‘เกิดข้อผิดพลาดขณะปล่อยอินเทอร์เฟซอีเธอร์เน็ต‘เกิดข้อผิดพลาดเมื่อใช้คำสั่ง ipconfig ให้เลื่อนลงไปที่การแก้ไขที่เป็นไปได้ถัดไปด้านล่าง
วิธีที่ 2: การเรียกใช้ Network Adapter Troubleshooter (Windows 10 เท่านั้น)
ปรากฎว่าคุณอาจสามารถแก้ไขปัญหานี้ได้โดยเรียกใช้ไฟล์ ตัวแก้ไขปัญหาอะแดปเตอร์เครือข่าย และใช้การแก้ไขที่แนะนำ หากปัญหาเกิดจากปัญหากับอะแดปเตอร์เครือข่ายไร้สายหรือแบบใช้สายของคุณการปฏิบัติตามคำแนะนำด้านล่างนี้จะช่วยให้คุณสามารถแก้ไขปัญหาได้
หากคุณยังไม่ได้ลองทำตามคำแนะนำด้านล่างเพื่อแก้ไขปัญหา "เกิดข้อผิดพลาดขณะปล่อยอินเทอร์เฟซอีเธอร์เน็ต‘ข้อผิดพลาดผ่าน Network Adapter:
- กด คีย์ Windows + R เพื่อเปิดไฟล์ วิ่ง กล่องโต้ตอบ ภายในกล่องข้อความพิมพ์ "ms-settings: แก้ไขปัญหา‘แล้วกด ป้อน เพื่อเปิดไฟล์ แก้ไขปัญหา แท็บของ การตั้งค่า แอป
- เมื่อคุณอยู่ใน แก้ไขปัญหา เลื่อนไปที่ส่วนขวามือแล้วเลื่อนลงไปที่ค้นหาและแก้ไขปัญหาอื่น ๆมาตรา. เมื่อคุณอยู่ที่นั่นให้คลิกที่ อะแดปเตอร์เครือข่ายจากนั้นคลิกที่ เรียกใช้เครื่องมือแก้ปัญหา จากเมนูบริบทที่เพิ่งปรากฏขึ้น
- จากเมนูถัดไปใช้รายการเพื่อเลือกไฟล์ อะแดปเตอร์เครือข่าย ที่คุณใช้งานอยู่เมื่อพบปัญหาก่อนที่จะคลิก ต่อไป.
- จากนั้นรอจนกว่าการสแกนครั้งแรกจะเสร็จสมบูรณ์
- หากระบุกลยุทธ์การซ่อมแซมที่ใช้งานได้ให้คลิกที่ ใช้การแก้ไขนี้ และปฏิบัติตามคำแนะนำบนหน้าจอ (หากจำเป็น)
- เมื่อปรับใช้กลยุทธ์การซ่อมแซมสำเร็จแล้วให้รีสตาร์ทคอมพิวเตอร์และดูว่าปัญหาได้รับการแก้ไขหรือไม่เมื่อเริ่มต้นระบบครั้งถัดไป
ในกรณีที่คุณยังคงเห็น "เหมือนเดิม"เกิดข้อผิดพลาดขณะปล่อยอินเทอร์เฟซอีเธอร์เน็ต‘เกิดข้อผิดพลาดแม้ว่าจะเรียกใช้ไฟล์ อะแดปเตอร์เครือข่าย เครื่องมือแก้ปัญหาเลื่อนลงไปที่การแก้ไขถัดไป
วิธีที่ 3: การอัปเดตไดรเวอร์การ์ดเชื่อมต่อเครือข่ายของคุณ
ตามที่ปรากฎข้อผิดพลาดนี้บางครั้งเกี่ยวข้องกับไดรเวอร์อะแดปเตอร์เครือข่ายที่ล้าสมัยอย่างมากซึ่งถูกย้ายมาจากการติดตั้ง Windows รุ่นเก่า โดยทั่วไปเป็นผลมาจากการอัปเกรดจาก Windows 7 หรือ Windows 8.1 เป็น Windows 10
หากสถานการณ์นี้เป็นไปได้คุณสามารถคาดหวังได้ว่าเกิดข้อผิดพลาดขณะปล่อยอินเทอร์เฟซอีเธอร์เน็ตเกิดข้อผิดพลาดเนื่องจากคุณใช้ไดรเวอร์อะแดปเตอร์เครือข่ายที่เข้ากันไม่ได้บางส่วน ในกรณีนี้คุณสามารถแก้ไขปัญหาได้โดยใช้ Device Manager เพื่ออัปเดตไดรเวอร์ปัจจุบันของคุณให้เป็นเวอร์ชันที่เข้ากันได้อย่างสมบูรณ์
ในกรณีที่คุณกำลังมองหาคำแนะนำเฉพาะให้ทำตามขั้นตอนด้านล่างเพื่ออัปเดตไดรเวอร์อะแดปเตอร์เครือข่ายของคุณ:
- กด คีย์ Windows + R เพื่อเปิดไฟล์ วิ่ง กล่องโต้ตอบ จากนั้นพิมพ์ "devmgmt.msc‘ภายในกล่องข้อความแล้วกด ป้อน เพื่อเปิด ตัวจัดการอุปกรณ์.
บันทึก: หากคุณได้รับแจ้งจากไฟล์ UAC (การควบคุมบัญชีผู้ใช้) ให้คลิก ใช่ เพื่อให้สิทธิ์ผู้ดูแลระบบ
- เมื่อคุณอยู่ข้างใน ตัวจัดการอุปกรณ์เลื่อนลงไปที่ไฟล์ อะแดปเตอร์เครือข่าย ส่วนและขยายเมนูแบบเลื่อนลงที่เกี่ยวข้อง จากนั้นคลิกขวาที่อะแดปเตอร์เครือข่ายไร้สาย / ใช้สายของคุณแล้วคลิกที่ อัปเดตไดรเวอร์ จากเมนูบริบท
- หลังจากที่คุณไปที่หน้าจอถัดไปให้คลิกที่ค้นหาซอฟต์แวร์ไดรเวอร์ที่อัปเดตโดยอัตโนมัติจากนั้นรออย่างอดทนเพื่อดูว่าการสแกนพบอะแดปเตอร์เครือข่ายเวอร์ชันใหม่หรือไม่
- หากการสแกนสามารถระบุไดร์เวอร์เวอร์ชันใหม่ได้ให้ทำตามคำแนะนำบนหน้าจอเพื่อติดตั้งลงในคอมพิวเตอร์ของคุณและรีบูตคอมพิวเตอร์เมื่อสิ้นสุดขั้นตอนนี้
- เมื่อการเริ่มต้นครั้งถัดไปเสร็จสมบูรณ์ให้ลองใช้คำสั่ง ipconfig อื่นและดูว่าคุณยังคงได้รับข้อผิดพลาดนี้อยู่หรือไม่
หากคุณยังคงรับมือกับสิ่งเดิม ๆเกิดข้อผิดพลาดขณะปล่อยอินเทอร์เฟซอีเธอร์เน็ต"ข้อผิดพลาดเลื่อนลงไปที่การแก้ไขที่เป็นไปได้ถัดไปด้านล่าง
วิธีที่ 4: การเปิดใช้งานบริการไคลเอ็นต์ DHCP
ปรากฎว่าสาเหตุทั่วไปอีกประการหนึ่งที่ทำให้คุณต้องจมปลักอยู่กับเกิดข้อผิดพลาดขณะปล่อยอินเทอร์เฟซอีเธอร์เน็ต"ข้อผิดพลาดคืออินสแตนซ์ที่ปิดใช้งานของไฟล์ DHCP บริการลูกค้า สิ่งนี้อาจเกิดขึ้นจากการแทรกแซงของผู้ใช้ด้วยตนเองหรือหลังจากที่เครื่องมือเพิ่มประสิทธิภาพของบุคคลที่สามปิดใช้งานบริการนี้เพื่อประหยัดทรัพยากร
หากสถานการณ์นี้ใช้ได้คุณจะสามารถแก้ไขปัญหาได้โดยการเข้าถึงไฟล์ บริการ ยูทิลิตี้เพื่อเปิดใช้งานบริการไคลเอ็นต์ DHCP อีกครั้งและแก้ไขประเภทการเริ่มต้นเริ่มต้น
นี่คือคำแนะนำทีละขั้นตอนโดยย่อที่จะช่วยให้คุณทำสิ่งนี้ได้:
- กด คีย์ Windows + R เพื่อเปิดไฟล์ วิ่ง กล่องโต้ตอบ ถัดไปพิมพ์ "services.msc" ภายในกล่องข้อความแล้วกด ป้อน เพื่อเปิดไฟล์ บริการ หน้าจอ หากคุณได้รับแจ้งจากไฟล์ UAC (การควบคุมบัญชีผู้ใช้) คลิกที่หน้าจอ ใช่ เพื่อให้สิทธิ์ผู้ดูแลระบบ
- เมื่อคุณอยู่ใน บริการ เลื่อนไปที่เมนูด้านขวามือแล้วเลื่อนลงไปตามรายการบริการจนกว่าคุณจะระบุไฟล์ไคลเอ็นต์ DHCPบริการ.
- เมื่อคุณเห็นคลิกขวาแล้วเลือก คุณสมบัติ จากเมนูบริบทที่เพิ่งปรากฏขึ้น
- เมื่อคุณอยู่ใน คุณสมบัติ หน้าจอเข้าถึงไฟล์ ทั่วไป และเริ่มต้นด้วยการเปลี่ยน ประเภทการเริ่มต้น ถึง อัตโนมัติ โดยใช้เมนูแบบเลื่อนลงที่เกี่ยวข้อง
- หลังจากที่คุณเปลี่ยนพฤติกรรมเริ่มต้นเรียบร้อยแล้วให้คลิกที่ เริ่ม เพื่อเปิดใช้งานบริการอย่างมีประสิทธิภาพจากนั้นคลิกที่ สมัคร เพื่อทำการเปลี่ยนแปลงนี้อย่างถาวร
- สุดท้ายให้ทำซ้ำการกระทำที่เรียกใช้ก่อนหน้านี้ว่า "เกิดข้อผิดพลาดขณะปล่อยอินเทอร์เฟซอีเธอร์เน็ต"เกิดข้อผิดพลาดและดูว่าปัญหาได้รับการแก้ไขแล้วหรือยัง
ในกรณีที่ปัญหาเดิมยังคงเกิดขึ้นให้เลื่อนลงไปที่การแก้ไขที่เป็นไปได้ถัดไปด้านล่าง
วิธีที่ 5: การปิดใช้งาน Fast Boot (Windows 10 เท่านั้น)
ตามผู้ใช้ที่ได้รับผลกระทบบางรายอาการของปัญหานี้อาจเกิดโดยอ้อมจากลำดับการเริ่มต้นระบบ - คุณลักษณะ Fast Startup ที่มีอยู่ใน Windows 10 เป็นที่ทราบกันดีว่าทำให้เกิดปัญหาต่างๆกับส่วนประกอบที่เกี่ยวข้องกับเครือข่ายโดยเฉพาะอย่างยิ่งหากถูกระงับแทนที่จะอยู่ใกล้ - ระหว่างการเริ่มต้นระบบ
หากคุณคิดว่าการเริ่มต้นอย่างรวดเร็วอาจมีส่วนทำให้เกิดปัญหานี้คุณสามารถลองปิดการใช้งานการเริ่มต้นอย่างรวดเร็วและดูว่าจะช่วยลดการปรากฏของเกิดข้อผิดพลาดขณะปล่อยอินเทอร์เฟซอีเธอร์เน็ต‘ข้อผิดพลาด
หากคุณกำลังมองหาคำแนะนำเฉพาะในการปิดใช้งานไฟล์ เริ่มต้นอย่างรวดเร็ว บนคอมพิวเตอร์ Windows 10 ของคุณทำตามคำแนะนำด้านล่าง:
- เปิดไฟล์ วิ่ง กล่องโต้ตอบโดยการกด คีย์ Windows + R.
- จากนั้นพิมพ์ "powercfg.cpl ’ภายในกล่องข้อความแล้วกด ป้อน เพื่อเปิดไฟล์ ตัวเลือกด้านพลังงาน เมนู.
- เมื่อคุณอยู่ใน ตัวเลือกด้านพลังงาน เลื่อนไปที่ด้านซ้ายของหน้าจอแล้วคลิกที่เลือกการทำงานของปุ่มเปิด / ปิดเครื่อง
- หลังจากที่คุณอยู่ใน การตั้งค่าระบบ เริ่มต้นด้วยการคลิกที่เปลี่ยนการตั้งค่าที่ไม่สามารถใช้งานได้ในขณะนี้
บันทึก:ขั้นตอนนี้มีความสำคัญเนื่องจากจะช่วยให้คุณปิดใช้งานคุณสมบัติการเริ่มต้นอย่างรวดเร็ว - เลื่อนลงไปที่ไฟล์ ปิดตัวลง การตั้งค่าและเริ่มต้นด้วยการยกเลิกการเลือกช่องที่เกี่ยวข้องกับเปิดการเริ่มต้นอย่างรวดเร็ว
- สุดท้ายคลิกที่ บันทึกการเปลี่ยนแปลงจากนั้นรีสตาร์ทคอมพิวเตอร์และทำซ้ำการกระทำที่เคยทำให้เกิดเกิดข้อผิดพลาดขณะปล่อยอินเทอร์เฟซอีเธอร์เน็ต"เกิดข้อผิดพลาดและดูว่าปัญหาได้รับการแก้ไขแล้วหรือยัง
ในกรณีที่ปัญหาเดิมยังคงเกิดขึ้นให้เลื่อนลงไปที่การแก้ไขที่เป็นไปได้ถัดไปด้านล่าง
วิธีที่ 6: การรีเซ็ตเราเตอร์ของคุณ
ตามผู้ใช้ที่ได้รับผลกระทบปัญหานี้อาจเกี่ยวข้องกับความไม่สอดคล้องกันของเครือข่ายที่ไม่สามารถแก้ไขได้ตามอัตภาพด้วยการรีบูตเราเตอร์แบบธรรมดาหรือการรีเซ็ต Winsock
หากปัญหาเกิดจากการตั้งค่าที่บังคับใช้โดยเราเตอร์ของคุณหรือคุณเห็นข้อความแสดงข้อผิดพลาดนี้อันเป็นผลมาจากการดำเนินการของไฟร์วอลล์เราเตอร์ในตัววิธีเดียวที่จะแก้ไขปัญหานี้ได้คือทำการรีเซ็ตเราเตอร์
ผู้ใช้ที่ได้รับผลกระทบหลายรายซึ่งก่อนหน้านี้พบปัญหาเดียวกันได้ยืนยันว่าการรีเซ็ตผู้ใช้ของตนในที่สุดก็ทำให้พวกเขาสามารถกำจัด "เกิดข้อผิดพลาดขณะปล่อยอินเทอร์เฟซอีเธอร์เน็ต"ผิดพลาดอย่างถาวร
ก่อนดำเนินการตามขั้นตอนการรีเซ็ตเราเตอร์คุณต้องเข้าใจว่าการดำเนินการนี้จะคืนค่าการตั้งค่าเราเตอร์ที่บันทึกไว้ก่อนหน้านี้ข้อมูลแคชและข้อมูลที่บันทึกไว้ที่อุปกรณ์เครือข่ายของคุณเก็บไว้ได้อย่างมีประสิทธิภาพ นอกจากนี้หาก ISP ของคุณใช้ PPPoE คุณจะต้องใส่ข้อมูลรับรองเครือข่ายอีกครั้งเมื่อสิ้นสุดขั้นตอนการรีเซ็ต
หากคุณเข้าใจผลที่ตามมาและพร้อมที่จะดำเนินการตามขั้นตอนนี้ต่อไปคุณสามารถเริ่มการรีเซ็ตเราเตอร์ได้โดยค้นหาปุ่มรีเซ็ต (โดยทั่วไปจะอยู่ที่ด้านหลังของเราเตอร์ของคุณ) เมื่อคุณเห็นให้ใช้ของมีคมเช่นไขควงขนาดเล็กหรือไม้จิ้มฟันกดค้างไว้ประมาณ 10 วินาทีหรือจนกว่าคุณจะสังเกตเห็นว่า LED ทุกดวงที่ด้านหน้าจะกะพริบพร้อมกัน
เมื่อกระบวนการรีเซ็ตถูกทริกเกอร์ให้รอให้การเข้าถึงอินเทอร์เน็ตถูกสร้างขึ้นใหม่หรือทำการเชื่อมต่อ PPPoE ใหม่ด้วยตนเองหากมี
หากคุณยังคงเห็นเหมือนเดิม "เกิดข้อผิดพลาดขณะปล่อยอินเทอร์เฟซอีเธอร์เน็ต" เกิดข้อผิดพลาดแม้ว่าคุณจะรีเซ็ตเราเตอร์ของคุณแล้วให้เลื่อนลงไปที่การแก้ไขที่เป็นไปได้ถัดไปด้านล่าง
วิธีที่ 7: รีเซ็ตทุกคอมโพเนนต์ของ Windows
หากวิธีการข้างต้นไม่ได้ผลสำหรับคุณโอกาสที่คุณจะต้องรับมือกับความเสียหายของไฟล์ระบบที่อยู่เบื้องหลังซึ่งขัดขวางความสามารถของระบบปฏิบัติการในการประมวลผลคำสั่งเทอร์มินัล หากสถานการณ์นี้ใช้ได้โอกาสเดียวของคุณในการแก้ไขปัญหานี้คือการรีเซ็ตส่วนประกอบระบบปฏิบัติการที่เกี่ยวข้องทั้งหมดที่เกี่ยวข้องกับการติดตั้ง Windows ของคุณ
หากคุณยังไม่ได้ลองและตั้งใจที่จะทำต่อไปนี้เป็น 2 วิธีที่แตกต่างกันที่จะช่วยให้คุณทำสิ่งนี้ได้:
- ทำความสะอาดการติดตั้ง - นี่เป็นขั้นตอนที่ง่ายที่สุดเนื่องจากคุณสามารถเริ่มต้นได้โดยตรงจากเมนูของการติดตั้ง WIndows ของคุณโดยไม่จำเป็นต้องใช้สื่อการติดตั้งที่เข้ากันได้ แต่ข้อเสียเปรียบที่สำคัญคือถ้าคุณไม่สำรองข้อมูลล่วงหน้าคุณจะสูญเสียข้อมูลส่วนบุคคลทุกบิตจากไดรฟ์ระบบปฏิบัติการของคุณ (C: / โดยค่าเริ่มต้น)
- ซ่อมติดตั้ง - นี่ถือเป็นแนวทางที่น่าเบื่อกว่า แต่ข้อดีที่สำคัญคือคุณสามารถเก็บไฟล์ส่วนตัวแอพพลิเคชั่นเกมสื่อส่วนตัวและแม้แต่การตั้งค่าผู้ใช้บางอย่างที่เก็บไว้ในไดรฟ์ระบบปฏิบัติการของคุณ อย่างไรก็ตามคุณจะต้องใช้สื่อการติดตั้งที่เข้ากันได้กับเวอร์ชัน Windows ของคุณ