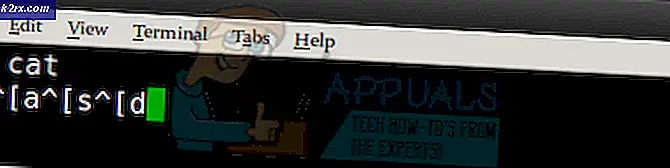วิธีแก้ไขข้อผิดพลาดไซต์ Netflix
Netflix เป็นหนึ่งในผู้ให้บริการสื่อที่ใหญ่ที่สุดและมีให้บริการในเกือบทุกประเทศ พวกเราหลายคนพึ่งพาบริการระดับพรีเมียมที่ Netflix มอบให้เพื่อความบันเทิงและการพักผ่อนของเรา อย่างไรก็ตามบ่อยครั้งที่คุณไม่ได้รับสิ่งที่ต้องการและต้องรับมือกับข้อผิดพลาดเช่น ข้อผิดพลาดของไซต์ Netflix กับ ‘เราไม่สามารถที่จะดำเนินการตามคำขอของคุณ'. ซึ่งอาจเกิดจากสิ่งต่างๆ หนึ่งในนั้นคือการเชื่อมต่อเครือข่ายของคุณพร้อมกับอุปกรณ์หรือเบราว์เซอร์ที่คุณใช้
ไม่ต้องกังวลอุปกรณ์ที่เป็นสาเหตุไม่ได้หมายความว่าคุณต้องเปลี่ยนอุปกรณ์ มันเกิดขึ้นค่อนข้างชั่วคราวและได้รับการแก้ไขในไม่ช้าผ่านทางแก้ปัญหาง่ายๆ เราจะพูดถึงพวกเขาอย่างละเอียดในบทความนี้
สาเหตุข้อผิดพลาดของไซต์ Netflix คืออะไร
ข้อผิดพลาดจะปรากฏขึ้นเมื่อคุณเยี่ยมชมเว็บไซต์เช่นไปที่หน้าเรียกดู เนื่องจากข้อผิดพลาดปรากฏขึ้นทันทีที่คุณไปที่หน้าเรียกดูสิ่งนี้ชี้ให้เห็นว่าปัญหาเกิดจากเบราว์เซอร์ที่คุณใช้หรืออุปกรณ์ที่คุณใช้เรียกดู Netflix สิ่งสำคัญคือต้องทราบว่าบางครั้งปัญหาอาจมาจากจุดสิ้นสุดของเซิร์ฟเวอร์อย่างไรก็ตามความเป็นไปได้อยู่ที่ขั้นต่ำ หากต้องการแสดงรายการความเป็นไปได้ทั้งหมดสิ่งต่อไปนี้อาจเป็นสาเหตุของปัญหา -
เมื่อคุณทราบสาเหตุของปัญหาแล้ว เราสามารถข้ามไปที่วิธีแก้ไขปัญหาสำหรับข้อความแสดงข้อผิดพลาดได้ ทำตามวิธีแก้ไขปัญหาด้านล่างเพื่อแก้ไขปัญหาของคุณ
โซลูชันที่ 1: ลงชื่อเข้าใช้โดยใช้อุปกรณ์อื่น
สิ่งแรกที่คุณต้องทำเมื่อพบข้อความแสดงข้อผิดพลาดดังกล่าวคือใช้อุปกรณ์อื่นเช่นสมาร์ทโฟนของคุณเพื่อเรียกดูเนื้อหาของ Netflix หากคุณสามารถทำได้โดยไม่มีปัญหาใด ๆ นั่นหมายความว่ามีบางอย่างในอุปกรณ์ที่คุณใช้ก่อนหน้านี้ทำให้เกิดปัญหา อาจเกิดจากแคชของเบราว์เซอร์หรือคุกกี้ของเว็บ (วิธีแก้ปัญหาด้านล่าง) ตามที่เราได้กล่าวไว้ก่อนหน้านี้
บริการพื้นหลังอาจเป็นตัวการได้ดังนั้นตรวจสอบให้แน่ใจว่าคุณใช้งานบางอย่างที่อาจทำให้เกิดปัญหาเช่น VPN หรืออะไรก็ได้
โซลูชันที่ 2: ล้างแคชเบราว์เซอร์และคุกกี้
หากคุณสามารถเรียกดู Netflix บนอุปกรณ์อื่นได้สำเร็จการล้างแคชของเบราว์เซอร์หรือคุกกี้ของเว็บอาจช่วยแก้ปัญหาของคุณได้ มิฉะนั้นให้ข้ามไปที่โซลูชัน 3 ที่ให้ไว้ด้านล่าง
Google Chrome:
ในการล้างแคชและคุกกี้ใน Google Chrome ให้ทำดังต่อไปนี้:
- เปิด Google Chrome.
- ที่ด้านขวาบนให้คลิกที่ไฟล์ มากกว่า ไอคอน (3 จุด)
- เลื่อนเคอร์เซอร์ไปที่ มากกว่า เครื่องมือ แล้วคลิก ล้างข้อมูลการท่องเว็บ.
- เลือกช่วงเวลาที่เฉพาะเจาะจง เราแนะนำ ตลอดเวลา จะปลอดภัยกว่า
- ตรวจสอบให้แน่ใจ คุกกี้และรูปภาพและไฟล์ที่แคชไว้ มีการทำเครื่องหมายในช่อง
- หากคุณไม่ต้องการลบประวัติการท่องเว็บ ให้ยกเลิกการเลือกช่องที่ระบุ
- สุดท้ายโดน ข้อมูลชัดเจน.
- รีสตาร์ทเบราว์เซอร์ของคุณ
Mozilla Firefox:
ทำตามคำแนะนำเพื่อล้างแคชและคุกกี้ใน Mozilla Firefox:
- เปิด Mozilla Firefox.
- ที่ด้านบนขวา ให้คลิกที่ มากกว่า ไอคอน (เส้นขนาน 3 เส้น)
- นำทางไปยัง ห้องสมุด > ประวัติศาสตร์ จากนั้นคลิก ล้างประวัติล่าสุด.
- ทำเครื่องหมายที่ คุ้กกี้ และ แคช กล่อง คุณสามารถยกเลิกการเลือกสิ่งอื่นได้เช่นประวัติการเข้าชมของคุณหากคุณต้องการทำเช่นนั้น
- ตี ล้างเดี๋ยวนี้.
- สุดท้ายรีสตาร์ทเบราว์เซอร์ของคุณ
โซลูชันที่ 3: ใช้เบราว์เซอร์ที่เข้ากันได้
ในการเข้าถึงเนื้อหาของ Netflix คุณจะต้องเข้าถึงไซต์โดยใช้เบราว์เซอร์ที่เข้ากันได้ หากคุณใช้เบราว์เซอร์ที่ไม่รองรับ Netflix คุณจะไม่สามารถเข้าถึงไซต์ได้ คุณสามารถไปที่นี้ หน้า เพื่อดูเบราว์เซอร์ที่เข้ากันได้และจะดาวน์โหลดได้ที่ไหน
โซลูชันที่ 4: รีสตาร์ทโมเด็มของคุณ
หากปัญหายังคงมีอยู่แม้ว่าจะลองวิธีแก้ไขปัญหาข้างต้นทั้งหมดแล้วคุณจะต้องรีสตาร์ทโมเด็มของคุณ อย่างไรก็ตามก่อนที่จะทำเช่นนั้นให้แน่ใจว่าคุณ ปิดคอมพิวเตอร์ของคุณ. เมื่อทำเสร็จแล้ว ถอดปลั๊ก ระบบของคุณโดยเฉพาะ สายอีเธอร์เน็ต และรีสตาร์ทโมเด็ม เมื่อไฟเสถียรและไฟอินเทอร์เน็ตของคุณสว่างขึ้นอีกครั้งให้เสียบสายอีเธอร์เน็ตจากนั้นเปิดคอมพิวเตอร์ ดูว่าสามารถแก้ปัญหาของคุณได้หรือไม่