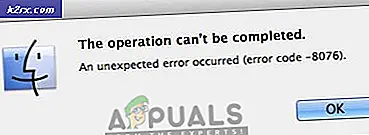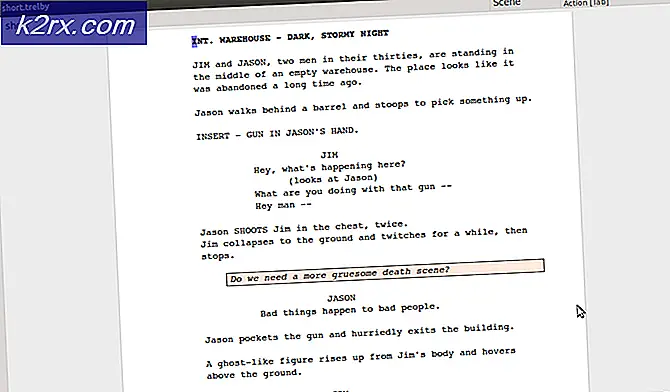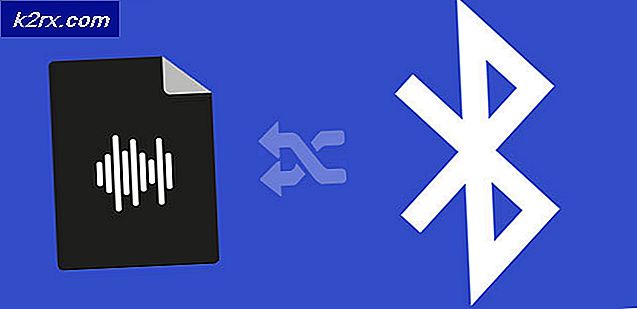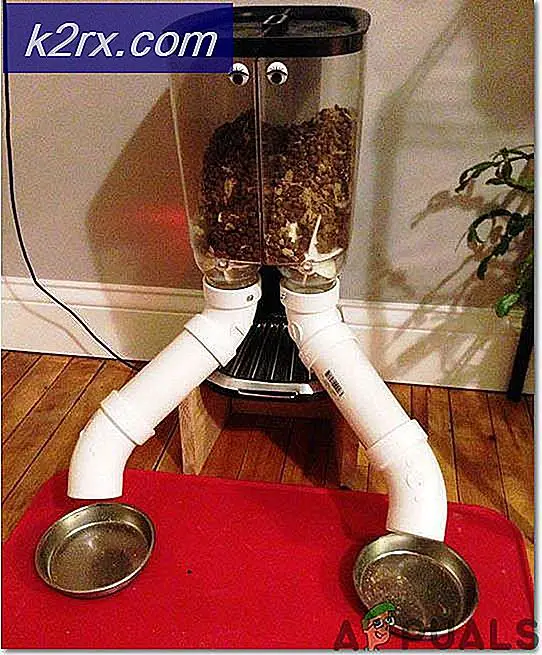แก้ไขได้: อนุญาตให้เรียกใช้ wusa.exe ได้เพียงหนึ่งอินสแตนซ์เท่านั้น
ข้อผิดพลาดในการอัพเดต Windows ประเภทนี้เกี่ยวข้องกับระบบปฏิบัติการ Windows เวอร์ชันเก่าและเป็นแบบที่พบมากที่สุดในระบบปฏิบัติการ Windows 7 การอัปเดต Windows OS เวอร์ชันเก่าเป็นเรื่องยากกว่าที่เป็นอยู่ในปัจจุบันและมีความเสี่ยงในการรับรหัสข้อผิดพลาดแบบสุ่มเสมอ
มีเพียงหนึ่งอินสแตนซ์ของ wusa.exe ที่ได้รับอนุญาตให้เรียกใช้ข้อผิดพลาดเท่านั้นที่สามารถแก้ไขได้หลายรูปแบบและเกิดขึ้นในสถานการณ์ต่างๆเช่นการอัปเดต Internet Explorer การติดตั้งการอัปเดตแบบสแตนด์อโลนด้วยตนเองเป็นต้นนั่นคือเหตุผลที่คุณต้องรักษา ติดตามวิธีการทั้งหมดและทดลองใช้โดยเร็วที่สุด
โซลูชันที่ 1: ปิดใช้งาน Antivirus สำหรับบุคคลที่สาม
เครื่องมือรักษาความปลอดภัยของบุคคลที่สามสามารถทำให้เสียความสนุกสนานและทำให้เกิดข้อผิดพลาดทุกประเภทในคอมพิวเตอร์ของผู้ใช้ ข้อผิดพลาดเหล่านี้ไม่ได้เป็นเช่นนั้น แต่เมื่อปรากฏขึ้นสาเหตุที่แท้จริงก็ยากมากที่จะหาคำตอบได้ง่าย
คุณจะต้องปิดใช้งานหรือถอนการติดตั้งเครื่องมือป้องกันไวรัสของ บริษัท อื่นก่อนที่จะเริ่มกระบวนการซึ่งจะทำให้เกิดข้อผิดพลาด ข้อผิดพลาดเกิดขึ้นส่วนใหญ่กับผู้ใช้ McAfee ตามคำแนะนำสำหรับพวกเขา ขั้นตอนคล้ายกับโปรแกรมป้องกันไวรัสอื่น
- เปิดส่วนติดต่อผู้ใช้โปรแกรมป้องกันไวรัสของ McAfee โดยการดับเบิลคลิกที่ไอคอนบนเดสก์ท็อปหรือดับเบิลคลิกที่ไอคอนในส่วนล่างขวาของแถบงานของคุณ
- จากหน้าแรกให้คลิกที่การสแกนแบบ Real-Time ภายใต้การป้องกันไวรัสและสปายแวร์ซึ่งจะเปิดหน้าต่างใหม่
- ภายใต้การสแกนแบบ Real-Time: บนหน้าจอที่ด้านบนของหน้าต่างให้คลิกที่ Turn off และเลือกระยะเวลาที่คุณต้องการให้มากที่สุดก่อนที่คุณจะคลิกปิด
- ตรวจสอบเพื่อดูว่าข้อผิดพลาดยังคงปรากฏขึ้นหรือไม่
โซลูชันที่ 2: ตรวจสอบ Task Manager ของอินสแตนซ์อื่นของ wusa.exe
เนื่องจากชื่อของรหัสข้อผิดพลาดค่อนข้างอธิบายได้ง่ายการแก้ไขที่เป็นไปได้คือการตรวจสอบว่ามีอินสแตนซ์ที่สองของ wusa.exe ทำงานหรือไม่ให้คุณดำเนินการกับการปรับปรุงที่ต้องการ วิธีนี้ไม่ค่อยประสบความสำเร็จ แต่เป็นการง่ายที่จะตรวจสอบ
- ใช้ Ctrl + Shift + Esc เพื่อหา Task Manager ขึ้นมา หรือคุณสามารถใช้ Ctrl + Alt + Del key combination และเลือก Task Manager จากเมนู คุณยังสามารถค้นหาได้ในเมนู Start
- คลิกที่รายละเอียดเพิ่มเติมเพื่อขยายตัวจัดการงานและค้นหารายการ wusa.exe ที่แสดงในรายการในแท็บกระบวนการของตัวจัดการงาน ถ้าคุณเห็นหลายรายการให้คลิกขวาที่รายการเหล่านั้นและเลือกตัวเลือกสิ้นสุดงานจากเมนูบริบทที่ปรากฏขึ้น
- คลิก Yes เพื่อข้อความที่จะแสดง: คำเตือน: การยกเลิกกระบวนการอาจทำให้เกิดผลลัพธ์ที่ไม่พึงประสงค์รวมถึงการสูญเสียข้อมูลและความไม่เสถียรของระบบ
- รีสตาร์ทเครื่องคอมพิวเตอร์และตรวจสอบดูว่าคุณสามารถดำเนินการต่อไปได้โดยไม่ได้รับข้อผิดพลาดเหมือนกันหรือไม่
วิธีที่ 3: ตรวจสอบสถานะของบริการ Windows Installer
ถ้ามีสิ่งผิดปกติเกิดขึ้นกับบริการ Windows Installer เราคาดว่าปัญหาใด ๆ ที่เกิดขึ้นจะส่งผลกระทบต่อการติดตั้งหรืออัพเดตที่เป็นไปได้ โชคดีที่คุณสามารถรีสตาร์ทหรือซ่อมแซมบริการได้โดยง่ายและนี่คือสิ่งที่ทำให้วิธีนี้ประสบความสำเร็จอย่างสูงในหมู่ผู้ใช้
PRO TIP: หากปัญหาเกิดขึ้นกับคอมพิวเตอร์หรือแล็ปท็อป / โน้ตบุ๊คคุณควรลองใช้ซอฟต์แวร์ Reimage Plus ซึ่งสามารถสแกนที่เก็บข้อมูลและแทนที่ไฟล์ที่เสียหายได้ วิธีนี้ใช้ได้ผลในกรณีส่วนใหญ่เนื่องจากปัญหาเกิดจากความเสียหายของระบบ คุณสามารถดาวน์โหลด Reimage Plus โดยคลิกที่นี่- เปิดกล่องโต้ตอบเรียกใช้โดยใช้คีย์ผสมคีย์ Windows + R พิมพ์ services.msc โดยไม่มีเครื่องหมายคำพูดในกล่องโต้ตอบ Run และคลิก OK
- ค้นหาบริการ Windows Innstaller คลิกขวาที่ไฟล์และเลือก Properties
- ตรวจสอบให้แน่ใจว่าตัวเลือกภายใต้ชนิดการเริ่มต้นในคุณสมบัติ 'บริการของ Windows Store' ถูกตั้งค่าเป็นอัตโนมัติ
- ถ้าบริการหยุดทำงาน (คุณสามารถตรวจสอบได้ว่าอยู่ถัดจากข้อความสถานะการบริการ) คุณสามารถเริ่มใช้งานได้ทันทีโดยคลิกที่ปุ่มเริ่ม (Start)
คุณอาจได้รับข้อความแสดงข้อผิดพลาดต่อไปนี้เมื่อคุณคลิกเริ่ม:
Windows ไม่สามารถเริ่มการทำงานของ Windows Installed Service บน Local Computer ข้อผิดพลาด 1079: บัญชีที่ระบุสำหรับบริการนี้แตกต่างจากบัญชีที่ระบุสำหรับบริการอื่น ๆ ที่ทำงานในกระบวนการเดียวกัน
หากเป็นเช่นนี้ให้ทำตามคำแนะนำด้านล่างเพื่อแก้ไข
- ทำตามขั้นตอนที่ 1-3 จากคำแนะนำด้านบนเพื่อเปิด Windows Update Service properties
- ไปที่แท็บล็อกอินและคลิกที่ปุ่มเบราเซอร์
- ภายใต้ป้อนชื่อวัตถุที่จะเลือกให้พิมพ์ชื่อคอมพิวเตอร์ของคุณและคลิกที่ตรวจสอบชื่อและรอให้ชื่อนั้นได้รับการตรวจสอบสิทธิ์
- คลิกตกลงเมื่อคุณเสร็จสิ้นและพิมพ์รหัสผ่านของผู้ดูแลระบบในกล่องรหัสผ่านเมื่อคุณได้รับพรอมต์ด้วย
หมายเหตุ : สิ่งที่เป็นประโยชน์อื่น ๆ ที่คุณสามารถทำได้ด้วย Windows Installer Service ก็คือการลงทะเบียนใหม่และตรวจสอบเพื่อแก้ปัญหา การดำเนินการนี้จะใช้เวลาประมาณหนึ่งนาทีและสามารถแก้ปัญหาได้จริง
- คลิกที่เมนู Start และพิมพ์คำสั่งต่อไปนี้ก่อนที่จะกด Enter เพื่อให้รัน:
% windir% \ system32 \ msiexec / unregserver
- ตอนนี้คุณต้องทำขั้นตอนเดียวกันซ้ำเพียงครั้งเดียวโดยใช้คำสั่งด้านล่าง:
% windir% \ system32 \ msiexec / regserver
- ตรวจสอบให้แน่ใจว่าคุณได้ให้สิทธิ์ผู้ดูแลระบบเมื่อได้รับพร้อมท์ให้ดำเนินการ ตรวจสอบเพื่อดูว่ามีปัญหากับ wula.exe หรือไม่
โซลูชันที่ 4: ติดตั้งการปรับปรุงด้วยตนเอง
แต่น่าเสียดายที่ดูเหมือนว่าบางครั้งวิธีเดียวที่จะแก้ปัญหานี้ได้จริงก็คือนำเรื่องต่างๆไปไว้ในมือของคุณเองและติดตั้งการอัพเดตด้วยตนเองหากกระบวนการอัตโนมัติไม่เหมาะสำหรับคุณ โชคดี! กระบวนการติดตั้งค่อนข้างซับซ้อน แต่ไม่มีอะไรที่ยุ่งยากเกินไปและคุณจะจบลงด้วยพีซีที่ได้รับการอัพเดตอย่างเต็มที่
- ไปที่หน้านี้และค้นหาการอัปเดต Stack Servicing Stack ล่าสุดสำหรับ Windows 7 เวอร์ชันของคุณเวอร์ชันปัจจุบันจะปรากฏเป็นตัวหนา ตรวจสอบว่าคุณได้ติดตั้งการอัปเดตจากบนลงล่างแล้วรอให้เสร็จสิ้น
- การอัปเดตเหล่านี้จำเป็นต้องมีหากคุณต้องการหลีกเลี่ยงการค้นหาอัปเดตใหม่ ๆ บนคอมพิวเตอร์ของคุณอย่างไม่มีที่สิ้นสุดเนื่องจากการอัปเดตเหล่านี้มีตัวแทนอัปเดตรุ่นอัปเกรดซึ่งหมายความว่าคุณจะไม่ต่อสู้กับการอัปเดตในอนาคต
- ดาวน์โหลดไฟล์ลงในคอมพิวเตอร์ปิดโปรแกรมทั้งหมดเรียกใช้ไฟล์และทำตามคำแนะนำบนหน้าจอเพื่อให้การอัปเดตสมบูรณ์ ตรวจสอบเพื่อดูว่าการค้นหาโปรแกรมปรับปรุงสำเร็จหรือไม่และข้อผิดพลาด wusa.exe ยังคงปรากฏอยู่หรือไม่
PRO TIP: หากปัญหาเกิดขึ้นกับคอมพิวเตอร์หรือแล็ปท็อป / โน้ตบุ๊คคุณควรลองใช้ซอฟต์แวร์ Reimage Plus ซึ่งสามารถสแกนที่เก็บข้อมูลและแทนที่ไฟล์ที่เสียหายได้ วิธีนี้ใช้ได้ผลในกรณีส่วนใหญ่เนื่องจากปัญหาเกิดจากความเสียหายของระบบ คุณสามารถดาวน์โหลด Reimage Plus โดยคลิกที่นี่