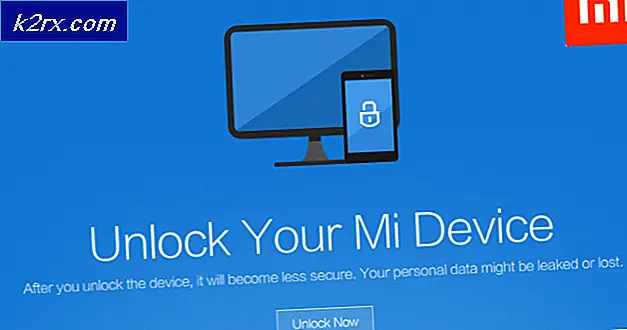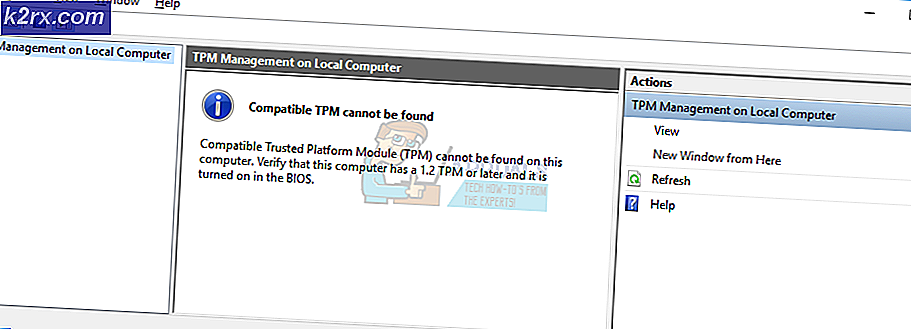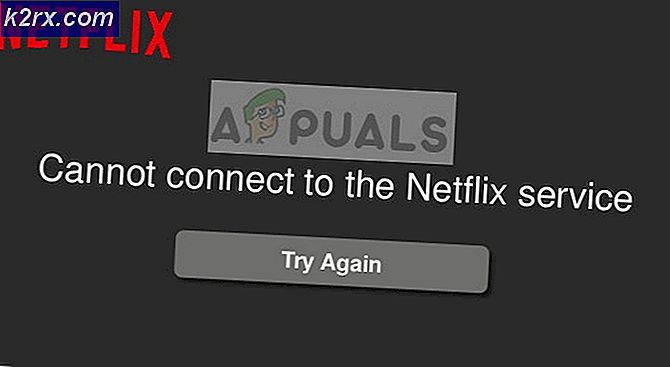วิธีการใช้ DISM เพื่อซ่อมแซม Windows 10
หากคุณเคยใช้ Windows มาเป็นเวลานานคุณอาจจำได้ว่าภาพใน Windows Vista ไม่เป็นที่พอใจในอดีตและจำเป็นต้องได้รับการซ่อมแซมบ่อยแค่ไหน แม้ว่าปัญหานี้ไม่ได้เกิดขึ้นบ่อยใน Windows 10 แต่ก็ยังคงเกิดขึ้นโดยเฉพาะอย่างยิ่งเมื่อพยายามใช้ System File Checker ( SFC ) เพื่อแก้ไขไฟล์ระบบที่แก้ไขแล้ว
โชคดีที่ Windows 10 มาพร้อมกับยูทิลิตีบรรทัดคำสั่งที่มีประโยชน์อย่างมากเรียกว่า Deployment Image Servicing and Management (DISM) โดยปกติแล้ว DISM จะใช้เมื่อคำสั่ง sfc / scannow ไม่สามารถซ่อมแซมไฟล์ระบบที่แก้ไขหรือแก้ไขได้ การดำเนินการซ่อมแซม DISM คำสั่ง Checker ของระบบ ควรใช้งานได้ดี
DISM สามารถใช้เพื่อซ่อมแซม ภาพ Windows, Windows Setup และ Windows PE เครื่องมือนี้มีมาตั้งแต่ Windows Vista SP1 แต่ตอนนี้ได้รับการติดตั้งโดยค่าเริ่มต้นใน Windows 10 และ Windows 8.1
มีสองวิธีที่เราสามารถไปรอบ ๆ การซ่อมแซมภาพด้วย DISM บน Windows 10; เราสามารถใช้ Windows PowerShell หรือใช้ Command prompt ที่ ยกระดับได้ เนื่องจากทั้ง PowerShell และ Command Prompt ต้องการคำสั่งเดียวกันนี้จึงไม่สำคัญว่าคุณเลือกโซลูชันใด แต่เพื่อประโยชน์ของความหลากหลายเราให้คำแนะนำในการใช้ทั้งสอง
วิธีที่หนึ่ง: เรียกใช้เครื่องมือ DISM / Cleanup-Image ใน Command Prompt
- ค้นหา cmd ภายในแถบค้นหาของ Windows คลิกขวาที่ command prompt และคลิกที่ Run as administrator
- แทรกคำสั่งด้านล่างเพื่อตรวจสอบว่ารูปภาพของ Windows ถูกทำเครื่องหมายโดยระบบปฏิบัติการของคุณว่าเสียหายหรือไม่ ถ้าเป็นเช่นนั้นคุณจะได้รับการยืนยันหากสามารถซ่อมแซมความเสียหายได้
Dism / ออนไลน์ / Cleanup-Image / CheckHealth
หมายเหตุ: ขั้นตอนนี้จะช่วยให้คุณประหยัดเวลาในการดูสภาพอากาศที่มีอยู่ ไม่สามารถแก้ไขปัญหาได้ แต่คุณจะได้รับความเห็นว่าควรไปตลอดกระบวนการทั้งหมดหรือไม่
- หาก CheckHealth มีสัญญาณเสียหายแสดงว่าควรสแกนไฟล์รูปภาพมากขึ้น คำสั่งด้านล่างตรวจสอบความเสียหายของคอมโพเนนต์ในการจัดเก็บและบันทึกแฟ้มใด ๆ ในแฟ้มบันทึก ถ้าคุณต้องการตรวจสอบแฟ้มบันทึกคุณสามารถค้นหาได้ใน C: \ Windows \ Logs \ CBS \ CBS.log หรือ C: \ Windows \ Logs \ DISM \ dism.log
Dism / ออนไลน์ / Cleanup-Image / ScanHealth
หมายเหตุ: ในทางตรงกันข้าม / CheckHealth / ScanHealth ไม่ทันใจและจะใช้เวลาใดก็ได้ตั้งแต่ 5 ถึง 20 นาทีเพื่อให้เสร็จสิ้น อย่าปิดบรรทัดคำสั่งถ้าหน้าจอการโหลดค้างในชั่วระยะเวลาหนึ่ง โดยปกติแล้วจะอยู่ที่ 20% เป็นเวลา 5 นาทีก่อนดำเนินการต่อ
- แทรกคำสั่งด้านล่างเพื่อสแกนภาพเพื่อความเสียหายดำเนินการซ่อมแซมโดยอัตโนมัติและบันทึกสัญญาณใด ๆ ที่เกิดความเสียหายกับล็อกไฟล์ การดำเนินการนี้อาจใช้เวลาตั้งแต่ 20 ถึง 4 ชั่วโมงขึ้นไปทั้งนี้ขึ้นอยู่กับรายละเอียดและขนาดของระบบของคุณ
Dism / Online / Cleanup- ภาพ / RestoreHealth
PRO TIP: หากปัญหาเกิดขึ้นกับคอมพิวเตอร์หรือแล็ปท็อป / โน้ตบุ๊คคุณควรลองใช้ซอฟต์แวร์ Reimage Plus ซึ่งสามารถสแกนที่เก็บข้อมูลและแทนที่ไฟล์ที่เสียหายได้ วิธีนี้ใช้ได้ผลในกรณีส่วนใหญ่เนื่องจากปัญหาเกิดจากความเสียหายของระบบ คุณสามารถดาวน์โหลด Reimage Plus โดยคลิกที่นี่
หมายเหตุ: คล้ายกับ / Scanhealth การตั้งค่าจะหยุดชะงักลงที่ 20% ในระยะหนึ่งดังนั้นอย่าปิดก่อนเวลาอันควร
แค่นั้นแหละ. ภาพ Windows 10 ของคุณควรจะทำงานในขณะนี้
วิธีที่สอง: ใช้ DISM / Cleanup-Image Tool ใน PowerShell
- ค้นหา powershell ภายในแถบค้นหาของ Windows คลิกขวาที่ Windows PowerShell และคลิกที่ Run as administrator
- แทรกคำสั่งต่อไปนี้ภายในหน้าต่าง Powershell ที่ยกระดับ:
ซ่อมแซม - WindowsImage - ออนไลน์ - ตรวจสอบสุขภาพ
หมายเหตุ: วัตถุประสงค์เพียงอย่างเดียวของคำสั่งนี้คือการตรวจสอบว่าภาพดังกล่าวได้รับความเสียหายจากระบบของคุณหรือไม่ ไม่สามารถแก้ไขปัญหาใด ๆ ได้ แต่เป็นวิธีที่รวดเร็วในการตรวจสอบว่าเกิดความเสียหายหรือไม่ ถ้าคุณต้องการตรวจสอบแฟ้มบันทึกคุณสามารถค้นหาได้ใน C: \ Windows \ Logs \ CBS \ CBS.log หรือ C: \ Windows \ Logs \ DISM \ dism.log
- คัดลอกและวางคำสั่งต่อไปนี้ภายในหน้าต่าง PowerShell ที่ยกระดับเพื่อทำการสแกนภาพเพื่อดูความเสียหาย:
ซ่อมแซม - WindowsImage - ออนไลน์ --ScanHealth
หมายเหตุ: คำสั่งนี้จะไม่แก้ไขอะไร แต่จะตรวจสอบความเสียหายและบันทึกข้อมูลใด ๆ ภายในไฟล์บันทึก
- ในพรอมต์คำสั่งที่มีการยกระดับให้คัดลอกและวางคำสั่งต่อไปนี้และกด Enter :
ซ่อม WindowsImage ออนไลน์ออนไลน์
หมายเหตุ: คำสั่งนี้จะสแกนภาพเพื่อความเสียหาย หากพบเซกเตอร์ไม่ถูกต้องเซ็ตอัพจะทำการดำเนินการซ่อมแซมโดยอัตโนมัติและบันทึกสัญญาณเสียหายใด ๆ ภายในแฟ้มบันทึก การดำเนินการอาจใช้เวลาตั้งแต่ 15 นาทีถึงสองสามชั่วโมงขึ้นอยู่กับข้อกำหนดเฉพาะของระบบของคุณ
นั่นแหล่ะภาพ Windows ของคุณควรได้รับการแก้ไข!
PRO TIP: หากปัญหาเกิดขึ้นกับคอมพิวเตอร์หรือแล็ปท็อป / โน้ตบุ๊คคุณควรลองใช้ซอฟต์แวร์ Reimage Plus ซึ่งสามารถสแกนที่เก็บข้อมูลและแทนที่ไฟล์ที่เสียหายได้ วิธีนี้ใช้ได้ผลในกรณีส่วนใหญ่เนื่องจากปัญหาเกิดจากความเสียหายของระบบ คุณสามารถดาวน์โหลด Reimage Plus โดยคลิกที่นี่