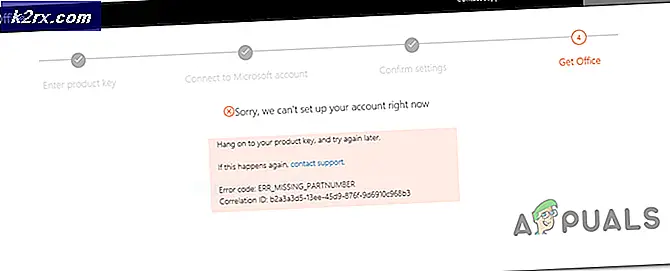วิธีเปิดใช้งานหรือปิดใช้งานต้องใช้ PIN สำหรับการจับคู่เมื่อฉายไปยังพีซีเครื่องนี้ใน Windows 10
คุณลักษณะ Projecting to PC นี้ช่วยให้ผู้ใช้สามารถใช้การเชื่อมต่อ Wi-Fi เพื่อฉายภาพจากอุปกรณ์ Windows เครื่องหนึ่งไปยังอีกเครื่องหนึ่งโดยใช้เครือข่ายไร้สาย ใช้แอพ Connect ของ Windows เพื่อฉายภาพแบบไร้สาย ผู้ใช้หลายคนที่ไม่ทราบถึงคุณลักษณะนี้จะไม่ทราบวิธีเปิดหรือปิดการตั้งค่าสำหรับคุณลักษณะนี้ เมื่อจับคู่อุปกรณ์สองเครื่องต้องใช้ PIN เพื่อเชื่อมต่อ ในบทความนี้เราจะให้วิธีการที่คุณสามารถกำหนดการตั้งค่าความต้องการ PIN สำหรับคุณลักษณะ Project ไปยังพีซีเครื่องนี้
การเปิด / ปิดการใช้งานผ่านแอพการตั้งค่า Windows
Microsoft ได้รวมตัวเลือกนี้ไว้ในแอพการตั้งค่า ผู้ใช้สามารถเปิดและปิดคุณสมบัตินี้ได้จากแอปการตั้งค่า การตั้งค่านี้จะไม่สามารถใช้งานได้หากระบบของคุณไม่รองรับฟังก์ชันไร้สายหรือหากผู้ดูแลระบบปิดการใช้งานการตั้งค่านี้ ทำตามขั้นตอนด้านล่างเพื่อเปิด / ปิดคุณสมบัติข้อกำหนด PIN สำหรับการฉายภาพไปยังพีซีเครื่องนี้:
- กด Windows และ ผม คีย์ร่วมกันเพื่อเปิดไฟล์ การตั้งค่า Windows จากนั้นเลือกไฟล์ ระบบ การตั้งค่า
- เลือก ฉายไปยังพีซีเครื่องนี้ ในบานหน้าต่างด้านซ้ายแล้วเปลี่ยน "ต้องใช้ PIN สำหรับการจับคู่" ถึง ไม่เลย. การดำเนินการนี้จะปิดใช้งานคุณสมบัติ PIN เมื่อจับคู่
- อีกสองตัวเลือกที่เหลือคือการเปิดใช้งาน PIN สำหรับการจับคู่ หากคุณเลือก ครั้งแรก จากนั้นระบบจะขอ PIN ในครั้งแรกเท่านั้นและจะไม่ หากคุณเลือก เสมอ จากนั้นมันจะถาม PIN เสมอเมื่อจับคู่
การเปิด / ปิดใช้งานผ่าน Local Group Policy Editor
อีกวิธีที่สะดวกที่สุดในการเปิดใช้งานหรือปิดใช้งาน PIN สำหรับการจับคู่คือการใช้ Local Group Policy Editor นโยบายมีอยู่แล้วสำหรับการตั้งค่าเฉพาะนี้ในตัวแก้ไขนโยบายกลุ่ม ผู้ใช้สามารถแก้ไขนโยบายเพื่อเปิดหรือปิดการตั้งค่าตามนั้นได้
อย่างไรก็ตามโปรดทราบว่าไฟล์ ตัวแก้ไขนโยบายกลุ่มภายใน มีให้บริการเฉพาะในเวอร์ชัน Windows 10 Pro, Windows 10 Education และ Windows 10 Enterprise หากคุณใช้ Windows Home เวอร์ชันให้ข้ามไปที่วิธีถัดไป
- กด Windows และ ร เข้าด้วยกันบนแป้นพิมพ์ของคุณเพื่อเปิดไฟล์ วิ่ง ไดอะล็อก ตอนนี้พิมพ์“gpedit.msc” ในกล่องแล้วกด ป้อน กุญแจเปิด ตัวแก้ไขนโยบายกลุ่มภายใน.
- ในหน้าต่าง Local Group Policy Editor ไปที่เส้นทางต่อไปนี้:
คอมพิวเตอร์ Configuration \ Administrative Templates \ Windows Components \ Connect \
- คลิกขวาที่การตั้งค่าชื่อ “ต้องใช้พินสำหรับการจับคู่” และเลือกไฟล์ แก้ไข ตัวเลือก ซึ่งจะเป็นการเปิดการตั้งค่าในหน้าต่างอื่น
- เปลี่ยนตัวเลือกการสลับจาก ไม่ได้กำหนดค่า ถึง เปิดใช้งาน จากนั้นเลือกหนึ่งในตัวเลือกต่อไปนี้ในไฟล์ หล่นลง เมนู.
- คลิกที่ สมัครจากนั้นคลิกที่ไฟล์ ตกลง เพื่อบันทึกการเปลี่ยนแปลงเหล่านี้ การกำหนดค่านโยบายจะอัปเดตโดยอัตโนมัติ
- อย่างไรก็ตามหากไม่อัปเดตการเปลี่ยนแปลงคุณสามารถเปิดไฟล์ พร้อมรับคำสั่ง ในฐานะผู้ดูแลระบบ
- พิมพ์คำสั่งต่อไปนี้ในไฟล์ พรอมต์คำสั่ง (ผู้ดูแลระบบ) เพื่อบังคับให้อัปเดตสำหรับนโยบายที่กำหนดค่าไว้ คุณสามารถทำได้โดยการรีสตาร์ทคอมพิวเตอร์
gpupdate / แรง
- คุณสามารถเปลี่ยนกลับเป็นค่าเริ่มต้นได้ตลอดเวลาโดยเปลี่ยนตัวเลือกสลับกลับเป็น ไม่ได้กำหนดค่า ในขั้นตอนที่ 4.
การเปิด / ปิดการใช้งานผ่าน Registry Editor
วิธีนี้คล้ายกับวิธี Local Group Policy Editor อย่างไรก็ตาม ในวิธีนี้ เราจะใช้ Registry Editor เพื่อเปิดใช้งานหรือปิดใช้งานการตั้งค่าข้อกำหนด PIN ซึ่งแตกต่างจากวิธีการข้างต้นวิธีนี้ต้องใช้ขั้นตอนทางเทคนิคบางอย่างจากผู้ใช้ คีย์หรือค่าบางรายการจะหายไป และผู้ใช้ต้องสร้างด้วยตนเองเพื่อกำหนดการตั้งค่า หากคุณใช้เมธอด Local Group Policy Editor แล้วค่าจะมีอยู่แล้วใน Registry Editor
- กด Windows + ร เข้าด้วยกันบนแป้นพิมพ์ของคุณเพื่อเปิดไฟล์ วิ่ง กล่องโต้ตอบ
- ตอนนี้พิมพ์“regedit” และคลิกที่ไฟล์ ตกลง เพื่อเปิด Windows Registry Editor. หากได้รับแจ้งจาก UAC (การควบคุมบัญชีผู้ใช้) จากนั้นเลือกไฟล์ ใช่ ตัวเลือก
- ก่อนที่จะทำการเปลี่ยนแปลงใหม่คุณสามารถทำได้ สร้าง ก การสำรองข้อมูลรีจิสทรี โดยคลิกที่ไฟล์ ไฟล์ และเลือก ส่งออก ตัวเลือก จากนั้นเลือกไฟล์ ชื่อ และ สถานที่ สำหรับการสำรองข้อมูลและคลิกที่ไฟล์ บันทึก ปุ่ม.
บันทึก: คุณสามารถกู้คืนรีจิสทรีได้ตลอดเวลาโดยคลิกที่ ไฟล์> นำเข้าแล้วเลือกไฟล์ ไฟล์สำรอง ที่คุณสร้างไว้ก่อนหน้านี้
- โดยใช้บานหน้าต่างด้านซ้ายของ Registry Editor นำทางไปยังเส้นทางต่อไปนี้:
HKEY_LOCAL_MACHINE \ Software \ Policies \ Microsoft \ Windows \ Connect
บันทึก: หากคีย์ Connect หายไปให้คลิกขวาที่ปุ่ม Windows และเลือกไฟล์ ใหม่> คีย์ ตัวเลือก ตั้งชื่อคีย์เป็น Connect
- คลิกขวาที่บานหน้าต่างด้านขวาของไฟล์ เชื่อมต่อ ที่สำคัญและเลือก ใหม่> ค่า DWORD (32 บิต) ตัวเลือกในการสร้างมูลค่า ตอนนี้เปลี่ยนชื่อค่าเป็น“RequirePinForPairing“.
- ดับเบิลคลิกที่ค่าเป็น เปิด แล้วเปลี่ยนข้อมูลค่าตามนั้น ข้อมูลค่า 0 สำหรับ ไม่เลย, ข้อมูลค่า 1 มีไว้สำหรับ ครั้งแรกและข้อมูลค่า 2 มีไว้สำหรับ เสมอ ตัวเลือก
- หลังจากการกำหนดค่าเสร็จสิ้นให้ปิด Registry Editor จากนั้น รีบูต ระบบของคุณเพื่อใช้การเปลี่ยนแปลงเหล่านี้
- คุณสามารถเปลี่ยนกลับเป็นการตั้งค่าเริ่มต้นได้ตลอดเวลาโดย การลบ ค่านี้จาก Registry Editor