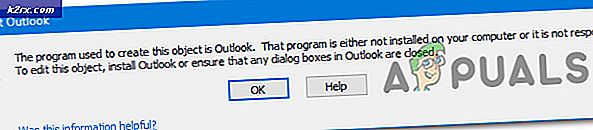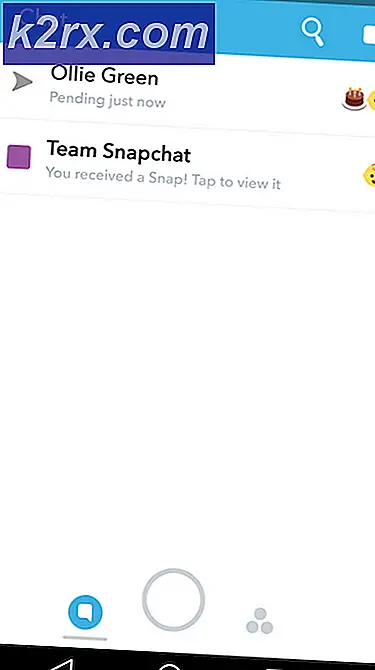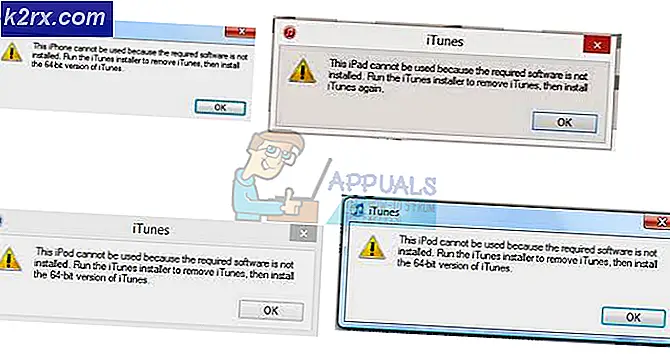การแก้ไข: คุณไม่มีสิทธิ์ในการถอนการติดตั้ง
หนึ่งในคุณสมบัติมากมายของ Windows 10 คือการควบคุมบัญชีผู้ใช้ (UAC) ซึ่งช่วยให้คุณ จำกัด ฟังก์ชันการจัดการของบัญชีบางบัญชีและป้องกันไม่ให้มัลแวร์ติดไวรัสคอมพิวเตอร์ของคุณ แม้จะ จำกัด สิทธิ์การเข้าถึงบัญชีผู้ใช้แม้ว่าคุณจะเป็นผู้ดูแลระบบก็ตาม
ในการถอนการติดตั้งหรือติดตั้งโปรแกรมบางโปรแกรมคุณจำเป็นต้องมีการเข้าถึงที่สูงขึ้น แม้ว่าคุณจะมีสิทธิ์การเข้าถึงระบบปฏิบัติการอาจส่งข้อความถึง คุณไม่สามารถถอนการติดตั้ง ได้ มีวิธีแก้ปัญหานี้มากมาย เริ่มต้นด้วยโซลูชันแรกและทำงานตามแบบของคุณตามลำดับ
วิธีที่ 1: การซ่อมแซมคีย์รีจิสทรีที่เสียหาย
รีจิสทรีเป็นฐานข้อมูลลำดับชั้นซึ่งมีข้อมูลที่สำคัญสำหรับการดำเนินงานของระบบปฏิบัติการ Windows และแอ็พพลิเคชัน / บริการที่รันอยู่ ข้อมูลมีโครงสร้างในรูปแบบต้นไม้และแต่ละโหนดที่อยู่ในนั้นเรียกว่าคีย์ แต่ละแอ็พพลิเคชันมีรายการในรีจิสทรีสำหรับระบบจะดูและใช้งานได้โดยอ้างอิงกับรีจีสทรี
มีบางกรณีที่รีจิสทรีคีย์ได้รับความเสียหายและทำให้กระบวนการถอนการติดตั้งไร้ประโยชน์ มีเครื่องมือของ Microsoft อย่างเป็นทางการซึ่งกำหนดเป้าหมายเพื่อแก้ไขคีย์รีจิสทรีที่เสียหายเหล่านี้และแก้ไขให้เหมาะสม
- ดาวน์โหลดเครื่องมือแก้ปัญหาจาก เว็บไซต์ Microsoft อย่างเป็นทางการ และบันทึกลงในตำแหน่งที่สามารถเข้าถึงได้
- เรียกใช้ เครื่องมือแก้ปัญหาโดยเปิดใช้งานและทำตามคำแนะนำบนหน้าจอ
- รีสตาร์ท คอมพิวเตอร์หลังจากขั้นตอนการแก้ปัญหาเสร็จสิ้นและตรวจสอบว่าปัญหาได้รับการแก้ไขแล้วหรือไม่
โซลูชัน 2: การปิดใช้งานการควบคุมบัญชีผู้ใช้
มีหลายกรณีที่การปิดใช้งานการควบคุมบัญชีผู้ใช้แก้ไขปัญหาสำหรับผู้ใช้ส่วนใหญ่ ปัญหานี้เกิดขึ้นเนื่องจากการควบคุมบัญชีผู้ใช้พยายาม จำกัด กิจกรรมของคุณเพื่อป้องกันคุณจากอันตราย แต่บางครั้ง UAC อาจทำให้เกิดข้อความแสดงข้อผิดพลาดเช่น "คุณไม่มีสิทธิ์ในการถอนการติดตั้ง 'แม้ว่าคุณจะเป็นผู้ดูแลระบบ แต่เพียงผู้เดียว
เราพยายามปิดใช้งาน UAC และดูว่าวิธีนี้สามารถแก้ปัญหาให้กับเราได้หรือไม่ ถ้าไม่คุณสามารถย้อนกลับการเปลี่ยนแปลงได้โดยไม่เกิดปัญหาใด ๆ
- กด Windows + S พิมพ์ ผู้ควบคุม ในกล่องโต้ตอบและเปิดการ ตั้งค่า
- เลื่อนแถบเลื่อนลงไปที่ ไม่ ต้อง แจ้ง และกด OK โปรดทราบว่าคุณอาจต้องมีสิทธิ์ของผู้ดูแลระบบเพื่อดำเนินการนี้
- รีสตาร์ท คอมพิวเตอร์หลังจากทำการเปลี่ยนแปลงและตรวจสอบว่าปัญหาในมือได้รับการแก้ไขแล้วหรือไม่
โซลูชันที่ 3: การถอนการติดตั้งโปรแกรมโดยใช้ Elevated Command Prompt
หากวิธีการข้างต้นไม่ได้ผลคุณสามารถลองถอนการติดตั้งโปรแกรมโดยใช้พรอมต์คำสั่งที่ยกระดับได้ โปรดทราบว่าคุณจะต้องมีสิทธิ์ระดับผู้ดูแลระบบในการดำเนินการแก้ไขนี้
หมายเหตุ: โปรแกรมแก้ไขรีจิสทรีเป็นเครื่องมือที่มีประสิทธิภาพมากและการเปลี่ยนคีย์ที่คุณไม่มีความคิดใด ๆ สามารถขัดขวางคอมพิวเตอร์ของคุณได้อีกและอาจทำให้ไม่สามารถใช้งานได้
- กด Windows + R พิมพ์ regedit ในกล่องโต้ตอบและกด Enter เพื่อเปิดตัวแก้ไขรีจิสทรี
- ตอนนี้ไปที่เส้นทางต่อไปนี้:
HKEY_LOCAL_MACHINE \ SOFTWARE \ Microsoft \ Windows \ CurrentVersion \ ถอนการติดตั้ง
- ทุกคีย์ในตำแหน่งนี้สอดคล้องกับแอ็พพลิเคชันเฉพาะที่ติดตั้งอยู่ในคอมพิวเตอร์ของคุณ ค้นหาโปรแกรมประยุกต์ที่คุณกำลังพยายามถอนการติดตั้งและดับเบิลคลิกที่คีย์ UninstallString
หมายเหตุ: หากคุณเป็นผู้ใช้ Windows x 64 คุณสามารถลองดูที่เส้นทางด้านล่างสำหรับรายการแอพพลิเคชัน แอปพลิเคชันบางรายการมีการระบุไว้ในเส้นทางที่กำหนดไว้ด้านบนและบางรายการมีอยู่ที่นี่
PRO TIP: หากปัญหาเกิดขึ้นกับคอมพิวเตอร์หรือแล็ปท็อป / โน้ตบุ๊คคุณควรลองใช้ซอฟต์แวร์ Reimage Plus ซึ่งสามารถสแกนที่เก็บข้อมูลและแทนที่ไฟล์ที่เสียหายได้ วิธีนี้ใช้ได้ผลในกรณีส่วนใหญ่เนื่องจากปัญหาเกิดจากความเสียหายของระบบ คุณสามารถดาวน์โหลด Reimage Plus โดยคลิกที่นี่HKEY_LOCAL_MACHINE \ SOFTWARE \ Wow6432Node \ Microsoft \ Windows \ CurrentVersion \ Uninstall
- เมื่อกล่องโต้ตอบเปิดขึ้นให้กด Ctrl + C เพื่อคัดลอกสตริง
- กด Windows + S พิมพ์ คำสั่ง ในกล่องโต้ตอบคลิกขวาที่แอพพลิเคชันแล้วเลือก Run as administrator
- เมื่ออยู่ในพรอมต์คำสั่งที่สูงขึ้นให้ วาง คำสั่งที่เราคัดลอกไว้ก่อนหน้านี้และกด Enter การถอนการติดตั้งแอพพลิเคชันจากคอมพิวเตอร์ของคุณโดยไม่มีปัญหาใด ๆ
วิธีที่ 4: การถอนการติดตั้งในเซฟโหมด
คุณสามารถลองถอนการติดตั้งแอ็พพลิเคชันในเซฟโหมดหากโซลูชันทั้งหมดข้างต้นไม่ได้ผลสำหรับคุณ ไม่มี UAC ในเซฟโหมดและสามารถใช้ถอนการติดตั้งแอ็พพลิเคชันโดยไม่มีข้อ จำกัด ใด ๆ อย่างไรก็ตาม Windows Installer / MSI ถูกปิดใช้งานในเซฟโหมดโดยค่าเริ่มต้น แอปพลิเคชันบางอย่างไม่ได้ใช้เพื่อยกเลิกการติดตั้ง แต่ผู้ที่ทำจะไม่สามารถถอนการติดตั้งได้สำเร็จ สำหรับข้อมูลนี้เราจะแก้ไขรีจิสทรีและเปิดใช้งาน Windows Installer ในเซฟโหมด
- กด Windows + R พิมพ์ regedit ในกล่องโต้ตอบและกด Enter
- ไปที่เส้นทางไฟล์ต่อไปนี้:
HKEY_LOCAL_MACHINE \ SYSTEM \ ControlSet001 \ Control \ safeboot \ น้อยที่สุด
- เมื่ออยู่ในตำแหน่งเป้าหมายคลิกขวาที่ ' Minimal' และเลือก New> Key ตั้งชื่อคีย์ใหม่เป็น MSIServer
- ดับเบิลคลิกที่ค่า ' (Default) ' และตั้งค่าข้อมูลเป็น Service กดตกลงเพื่อบันทึกการเปลี่ยนแปลงและออก
- เริ่มระบบคอมพิวเตอร์ใน Safe Mode และลองถอนการติดตั้งโปรแกรม คุณสามารถดูคู่มือที่กว้างขวางของเราเกี่ยวกับวิธีบูตเครื่องคอมพิวเตอร์ใน Safe Mode
โซลูชันที่ 5: แก้ไขสิทธิ์ของไฟล์ถอนการติดตั้ง
แต่ละไฟล์มีชุดของสิทธิ์ที่กำหนดไว้ซึ่งกำหนดวิธีการใช้แอ็พพลิเคชันและกลุ่มผู้ใช้ใดมีสิทธิ์ในการแก้ไข เราสามารถเปลี่ยนสิทธิ์ของการถอนการติดตั้งและดูว่าจะหลอกลวงหรือไม่ โปรดทราบว่าคุณจะต้องมีสิทธิ์ของผู้ดูแลระบบในการดำเนินการนี้
- ค้นหาไดเรกทอรีที่โปรแกรมถูกบันทึกไว้ คลิกขวาที่ไฟล์ปฏิบัติการที่ถอนการติดตั้งและเลือก Properties
- เลือกการ รักษาความปลอดภัย จากที่นี่คุณจะต้องได้รับสิทธิ์ทั้งหมดและเป็นเจ้าของไฟล์เพื่อให้คุณสามารถเรียกใช้ไฟล์ถอนการติดตั้งได้
- คุณสามารถไปที่คำแนะนำที่ครอบคลุมเกี่ยวกับการเป็นเจ้าของไฟล์ หลังจากที่คุณได้รับกรรมสิทธิ์เต็มแล้วให้ลองเรียกใช้โปรแกรมถอนการติดตั้งและตรวจสอบว่ามีความแตกต่างกันหรือไม่
โซลูชันที่ 6: การลบไฟล์และการถอนการติดตั้ง (รีสอร์ทล่าสุด)
หากโซลูชันข้างต้นไม่ได้พิสูจน์ว่าเป็นประโยชน์เราไม่มีทางเลือกอื่นนอกจากจะลบไฟล์ทั้งหมดโดยใช้บังคับ โปรดทราบว่าไม่มีการรับประกันว่าแอพพลิเคชันจะถูกถอนการติดตั้งอย่างสมบูรณ์ อาจมีไฟล์ที่เหลืออยู่อยู่บางส่วนโดยใช้โซลูชันนี้
- ไปที่ไดเร็กทอรีของไฟล์ที่ติดตั้งไว้ เลือกไดเร็กทอรีทั้งหมดและกด Shift-Delete การดำเนินการนี้จะลบข้อมูลทั้งหมดของไฟล์ออกอย่างถาวร ในตอนนี้ข้อมูลจะถูกนำออก แต่รายการของแอปพลิเคชันจะยังคงอยู่ในคอมพิวเตอร์
- กด Windows + R พิมพ์ appwiz cpl ในกล่องโต้ตอบและกด Enter ที่นี่โปรแกรมทั้งหมดจะถูกระบุไว้ คลิกขวาที่แอพพลิเคชันและเลือก Uninstall
- รีสตาร์ทเครื่องคอมพิวเตอร์ของคุณหลังจากถอนการติดตั้งและตรวจสอบว่าปัญหาในมือได้รับการแก้ไขหรือไม่
PRO TIP: หากปัญหาเกิดขึ้นกับคอมพิวเตอร์หรือแล็ปท็อป / โน้ตบุ๊คคุณควรลองใช้ซอฟต์แวร์ Reimage Plus ซึ่งสามารถสแกนที่เก็บข้อมูลและแทนที่ไฟล์ที่เสียหายได้ วิธีนี้ใช้ได้ผลในกรณีส่วนใหญ่เนื่องจากปัญหาเกิดจากความเสียหายของระบบ คุณสามารถดาวน์โหลด Reimage Plus โดยคลิกที่นี่