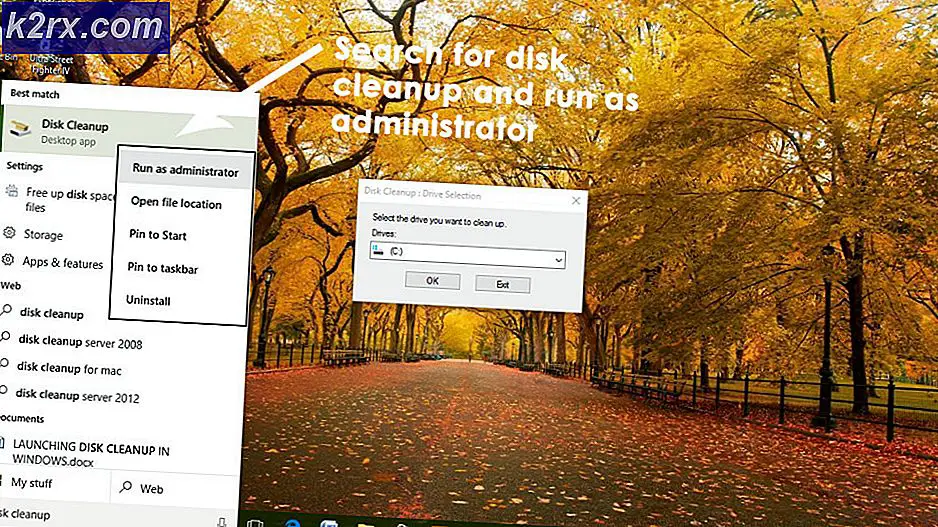แก้ไข: ไม่พบการ์ดแสดงผล
ถ้าคุณมี GPU ภายนอกอยู่แล้วคุณอาจประสบปัญหานี้ไม่ช้าก็เร็ว ปัญหาที่คุณต้องเผชิญคือการ์ดกราฟิกของคุณจะไม่ถูกตรวจจับโดยระบบ มีหลายสถานการณ์ที่คุณจะประสบปัญหานี้ ตัวอย่างเช่นคุณอาจซื้อการ์ดแสดงผลใหม่และระบบอาจตรวจพบการ์ดดังกล่าว ในกรณีอื่นการ์ดแสดงผลของคุณอาจไม่ใช่การ์ดใหม่และอาจทำงานได้ดีในวันก่อน แต่ระบบของคุณก็หยุดการตรวจสอบ วิธีที่พบมากที่สุดที่คุณจะพบเกี่ยวกับเรื่องนี้คือแอปพลิเคชันของคุณซึ่งขึ้นอยู่กับการ์ดแสดงผลจะหยุดทำงานหรือคุณจะสังเกตเห็นว่าการ์ดแสดงผลของคุณไม่ปรากฏในตัวจัดการอุปกรณ์
อาจมีเหตุผลมากมายสำหรับปัญหานี้ ปัญหาอาจเกิดจากไดรเวอร์ที่ไม่ถูกต้องหรือการตั้งค่า BIOS ไม่ถูกต้องปัญหาฮาร์ดแวร์หรือปัญหาสล็อต GPU ปัญหาอาจเกิดจากการ์ดแสดงผลที่ผิดพลาดเช่นกัน อีกเหตุผลหนึ่งสำหรับปัญหานี้อาจเป็นปัญหาเกี่ยวกับแหล่งจ่ายไฟ ดังนั้นอาจมีหลายสิ่งหลายอย่างที่ทำให้ระบบของคุณไม่สามารถตรวจจับการ์ดได้และเหตุผลเหล่านี้อาจแตกต่างกันออกไปขึ้นอยู่กับว่าคุณใช้การ์ดจอเป็นครั้งแรกหรือระบบของคุณหยุดการตรวจหาการ์ดกราฟิกจากสีน้ำเงินหรือไม่ .
วิธีที่ 1: ตรวจสอบช่องเสียบการ์ดกราฟิก
บางครั้งปัญหาอาจเป็นช่องเสียบการ์ดกราฟิก มีสล็อตบนเมนบอร์ดของคุณซึ่งคุณสามารถแทรกการ์ดแสดงผลได้ หนึ่งในช่องเสียบเหล่านี้อาจเสียหายได้ซึ่งทำให้เกิดปัญหานี้
หมายเหตุ: แม้ว่ากราฟิกการ์ดของคุณจะทำงานได้ดี แต่เราขอแนะนำให้คุณตรวจสอบสล็อต สล็อตอาจได้รับความเสียหายหรือผิดพลาดในทันทีเช่นกัน ดังนั้นแม้ว่าช่องของคุณจะดี แต่ก็ยังมีโอกาสเกิดปัญหาขึ้นเนื่องจากสล็อต GPU ของคุณ
- เปิดฝาหลังเครื่องคอมพิวเตอร์ของคุณ
- ดูเมนบอร์ดและช่องเสียบการ์ดกราฟิก เปิดเครื่องคอมพิวเตอร์และตรวจสอบว่าการ์ดแสดงผลอยู่หรือไม่เช่นพัดลมกำลังทำงานอยู่
- หากการ์ดแสดงผลไม่เปิดขึ้นปัญหาอาจเกิดจากช่องเสียบเช่นสล็อตอาจชำรุดหรือเสียหาย
- ปิดเครื่องคอมพิวเตอร์และถอดการ์ดออก ใส่การ์ดกราฟิกลงในช่องอื่นและตรวจสอบว่ามีการทำงานหรือไม่
หากการ์ดแสดงผลยังคงไม่ได้รับการตรวจพบและคุณมีสล็อตเพิ่มเติมพร้อมใช้งานแล้วลองใช้แต่ละการ์ด บางครั้งอาจมีสล็อตที่เสียหายหรือชำรุดหลายช่อง
วิธีที่ 2: ถอนการติดตั้งและติดตั้งไดรเวอร์กราฟิกใหม่
ตรวจสอบให้แน่ใจว่าได้ติดตั้งและอัปเดตไดรเวอร์การ์ดแสดงผลแล้ว หากคุณติดตั้งไดร์เวอร์แล้วคุณจะต้องติดตั้งไดรเวอร์ใหม่ (อาจจะติดตั้งใหม่) และตรวจสอบว่าการติดตั้งสามารถแก้ไขปัญหาได้หรือไม่
เรามีบทความที่จะช่วยคุณในการถอนการติดตั้งและติดตั้งไดรเวอร์กราฟิกใหม่โดยไม่ทิ้งร่องรอยของไดรเวอร์ก่อนหน้านี้ ทำความสะอาดการติดตั้งไดรเวอร์ช่วยแก้ปัญหาจำนวนมาก ศูนย์ควบคุมตัวเร่งปฏิกิริยาจึงไม่สามารถเริ่มต้นได้และทำตามคำแนะนำที่ระบุในวิธีการที่ 2 หรือวิธีที่ 3
เมื่อทำเสร็จแล้วตรวจสอบว่าสามารถแก้ปัญหาของคุณได้หรือไม่
หมายเหตุ: บทความที่เชื่อมโยงนี้มีขั้นตอนสำหรับการทำความสะอาดไดรเวอร์ AMD หากการ์ดแสดงผลของคุณเป็นของผู้ผลิตอื่นขั้นตอนอาจแตกต่างกันนิดหน่อย อย่างไรก็ตามขั้นตอนทั่วไปยังคงเหมือนกัน คุณควรไปที่เว็บไซต์ของผู้ผลิตและดาวน์โหลดไดรเวอร์ล่าสุดสำหรับรูปแบบกราฟิกการ์ดของคุณ คุณควรค้นหาโปรแกรมอรรถประโยชน์การล้างข้อมูลซึ่งจะลบแฟ้มทั้งหมดที่เกี่ยวข้องกับโปรแกรมควบคุมก่อนหน้านี้ ตอนนี้ไปที่ Safe Mode > ถอนการติดตั้งไดรฟ์เวอร์ > เรียกใช้ยูทิลิตีถอนการติดตั้ง > รีบูต > ติดตั้งไดรเวอร์ล่าสุด จากนั้นจึง ออกจาก Safe Mode
วิธีที่ 3: ตั้งค่าการ์ดแสดงผลของคุณเป็นค่าดีฟอลต์
บางครั้งปัญหาก็สามารถแก้ไขได้ง่ายโดยการตั้งค่าการ์ดแสดงผลให้เป็นกราฟิกเริ่มต้น ตัวเลือกนี้เหมาะสำหรับผู้ที่สามารถมองเห็นการ์ดแสดงผลบนแผงควบคุม NVidia ของตน (หรือแผงการ์ดกราฟิกอื่น ๆ )
หมายเหตุ: คำแนะนำด้านล่างมีไว้สำหรับการ์ดแสดงผล NVIDIA ขั้นตอนในการเปลี่ยนการ์ดแสดงผลเริ่มต้นจะแตกต่างกันไปสำหรับผู้ผลิตรายอื่น
- เปิด แผงควบคุม NVIDIA คุณสามารถคลิกขวาที่ Desktop ของคุณและเลือก NVidia Control Panel
- คลิก การตั้งค่า 3D
- เลือก จัดการการตั้งค่า 3D จากบานหน้าต่างด้านซ้าย ควรอยู่ภายใต้ การตั้งค่า 3D
- เลือกแท็บ การตั้งค่าโปรแกรม
- ตอนนี้เลือกโปรแกรมที่คุณต้องการเลือกการ์ดแสดงผลของคุณ คุณสามารถเลือกโปรแกรมจากรายการแบบหล่นลงในส่วน เลือกโปรแกรมที่จะปรับแต่ง
- เลือก ตัวประมวลผล NVIDIA ประสิทธิภาพสูง จากรายการแบบหล่นลงใน เลือก ตัวประมวลผลกราฟิกที่ต้องการ สำหรับ ส่วนของ โปรแกรมนี้
เมื่อทำเสร็จแล้วให้ปิดแผงและพยายามเรียกใช้โปรแกรมที่มีการ์ดแสดงผล NVIDIA เป็นอุปกรณ์เริ่มต้น ถ้าทำงานได้ดีแล้วคุณสามารถทำซ้ำขั้นตอนข้างต้นสำหรับแอพพลิเคชันหลักอื่น ๆ ได้
วิธีที่ 4: ตรวจสอบแหล่งจ่ายไฟ
ถ้าคุณกำลังพยายามการ์ดจอเป็นครั้งแรกและคุณแน่ใจว่าการ์ดแสดงผลของคุณดีแล้วปัญหาอาจเป็นแหล่งจ่ายไฟของคุณ หลายครั้งที่แหล่งจ่ายไฟไม่สามารถให้พลังงานเพียงพอสำหรับการ์ดแสดงผล แม้ว่าการ์ดแสดงผลของคุณน่าจะทำงานอยู่ แต่ก็ไม่ได้หมายความว่าแหล่งจ่ายไฟของคุณจะเปิดใช้งานการ์ดแสดงผลอย่างถูกต้อง
เราไม่สามารถบอกคุณถึงประสิทธิภาพของแหล่งจ่ายไฟที่คุณต้องการได้เนื่องจากขึ้นอยู่กับแหล่งจ่ายไฟและการ์ดกราฟิกของคุณ การ์ดกราฟิกบางอย่างจำเป็นต้องใช้พลังงานมากกว่าการ์ดอื่น ๆ ดังนั้นตรวจสอบการจัดอันดับพลังงานของแหล่งจ่ายไฟของคุณและตรวจสอบว่าการ์ดจอของคุณจำเป็นต้องใช้พลังงานเท่าใด ถ้าแหล่งจ่ายไฟของคุณเป็นไปตามข้อกำหนดขั้นต่ำคุณต้องได้รับแหล่งจ่ายไฟที่แตกต่างกัน เพียงตรวจสอบให้แน่ใจว่าแหล่งจ่ายไฟของคุณมีกำลังไฟจำนวนมากขึ้นกว่าพลังงานที่การ์ดแสดงผลของคุณกำหนด
ตรวจสอบให้แน่ใจว่าการ์ดแสดงผลของคุณใช้พลังงานอย่างถูกต้องและเชื่อมต่อกับสายไฟ เพียงเพราะแฟนของการ์ดกราฟิกกำลังทำงานไม่ได้หมายความว่ามีสายไฟเชื่อมต่ออย่างถูกต้อง บางครั้งการ์ดแสดงผลบางส่วนขับเคลื่อนซึ่งอาจสร้างปัญหานี้
หมายเหตุ: ตรวจสอบให้แน่ใจว่าคุณได้รับแหล่งจ่ายไฟของผู้ผลิตที่ดี เหล่านี้จะเสียค่าใช้จ่ายเพิ่มอีกนิด แต่การได้รับแหล่งจ่ายไฟของแบรนด์ที่ดีจะทำให้แน่ใจได้ว่าจะให้พลังงานที่สัญญาไว้ แบรนด์ยอดเยี่ยมบางยี่ห้อ ได้แก่ EVGA, Corsair, SeaSonic และ Cooler Master
PRO TIP: หากปัญหาเกิดขึ้นกับคอมพิวเตอร์หรือแล็ปท็อป / โน้ตบุ๊คคุณควรลองใช้ซอฟต์แวร์ Reimage Plus ซึ่งสามารถสแกนที่เก็บข้อมูลและแทนที่ไฟล์ที่เสียหายได้ วิธีนี้ใช้ได้ผลในกรณีส่วนใหญ่เนื่องจากปัญหาเกิดจากความเสียหายของระบบ คุณสามารถดาวน์โหลด Reimage Plus โดยคลิกที่นี่วิธีที่ 5: เปลี่ยนการตั้งค่า BIOS
มีการตั้งค่า BIOS ที่คุณสามารถเปลี่ยนแปลงได้ เพื่อให้มั่นใจว่าปัญหาไม่ได้เกิดจากการตั้งค่า BIOS ไม่ถูกต้อง
การตั้งค่าที่ต้องมีการเปลี่ยนแปลงรวมทั้งขั้นตอนที่จำเป็นในการเปลี่ยนการตั้งค่าเหล่านี้จะแสดงไว้ด้านล่าง
- เปิด ระบบ
- เมื่อคุณรีสตาร์ทเครื่องคอมพิวเตอร์ให้กด Esc, F8, F12 หรือ F10 เมื่อโลโก้ของผู้ผลิตปรากฏขึ้น นอกจากนี้คุณยังสามารถเลือกได้ว่าต้องการกดปุ่มใดโดยดูที่มุมของหน้าจอที่มีโลโก้ผู้ผลิตของคุณ ปุ่มเปลี่ยนจากผู้ผลิตไปเป็นผู้ผลิต
- คุณอาจอยู่ในเมนู BIOS หรือคุณอาจเห็นรายการตัวเลือก หากคุณเห็นรายการตัวเลือกควรมีตัวเลือก เมนู BIOS ในรายการนั้น คุณสามารถใช้ปุ่มลูกศรเพื่อไปยังตัวเลือกนั้นและกด Enter เพื่อเลือกเมนู BIOS
- มองหาการตั้งค่าชื่อ IGPU หรือ IGPU Multi Monitors การตั้งค่านี้โดยทั่วไปช่วยให้คุณสามารถตั้งค่าและใช้จอภาพหลายจอ ถ้าคุณใช้จอภาพเพียงตัวเดียวตรวจสอบให้แน่ใจว่าตัวเลือกนี้ถูกปิดใช้งาน
- ค้นหาการตั้งค่าที่เกี่ยวข้องกับ PCI และ PCI-E คุณควรมีตัวเลือกต่างๆเช่น PCI, Onboard, PCI-e และ PCI-e / onboard backup (ตัวเลือกอาจแตกต่างกันขึ้นอยู่กับผู้ผลิต) ลองเลือกตัวเลือกที่เกี่ยวข้องกับ PCI-e และตรวจสอบว่าสามารถแก้ไขปัญหาได้หรือไม่ หากคุณมีหลายตัวเลือกเช่นการสำรองข้อมูล PCI-e และ PCI-e / onboard จากนั้นลองเลือกทีละครั้งและตรวจสอบว่าช่วยแก้ปัญหาได้หรือไม่
วิธีที่ 6: ถอนการติดตั้ง Windows Updates
บางครั้งปัญหาเกิดขึ้นจากการปรับปรุงของ Windows มีหลายกรณีที่การปรับปรุงของ Windows แนะนำข้อผิดพลาดที่ทำให้เกิดปัญหากับไดรเวอร์และอื่น ๆ อีกหลายอย่าง ดังนั้นถ้าคุณเริ่มสังเกตเห็นปัญหาทันทีหลังจากติดตั้งการปรับปรุงของ Windows หรือคุณจำการติดตั้งการปรับปรุงของ Windows รอบเวลาที่คุณเริ่มสังเกตเห็นปัญหานี้แล้วมีโอกาสสูงที่ปัญหาอาจเกิดจากการปรับปรุง Windows
มีวิธีง่ายๆในการกำจัดการปรับปรุง Windows เป็นจริง Windows ให้คุณเลือกที่จะย้อนกลับไปที่การสร้างก่อนหน้านี้ แม้ว่าตัวเลือกนี้จะใช้งานได้ในช่วงเวลาสั้น ๆ แต่ก็คุ้มค่ากับการตรวจสอบ
ต่อไปนี้คือขั้นตอนในการย้อนกลับไปยังโครงสร้างก่อนหน้า
Windows 10
- กด ปุ่ม Windows ค้างไว้และกด I
- เลือก การปรับปรุงและการรักษาความปลอดภัย
- คลิกการ กู้คืน จากบานหน้าต่างด้านซ้าย
- คลิกที่ปุ่ม เริ่มต้นใช้งาน ในส่วน กลับไปที่เวอร์ชันก่อนหน้า หมายเหตุ: หากปุ่มนี้เป็นสีเทาแสดงว่าคุณไม่สามารถกลับไปที่เวอร์ชันก่อนหน้าได้
- ทำตามคำแนะนำบนหน้าจอและคุณควรจะดีไป
Windows 8, 8.1 และ 7
คุณสามารถใช้วิธีนี้เพื่อลบการปรับปรุง Windows 10 ด้วย
- กด ปุ่ม Windows ค้างไว้และกด R
- พิมพ์ appwiz.cpl แล้วกด Enter
- คลิก ดูการปรับปรุงที่ติดตั้ง
- ค้นหาและเลือกการปรับปรุงที่คุณเพิ่งติดตั้ง คุณสามารถดูวันที่ติดตั้งเพื่อหาการอัปเดตล่าสุด
- คลิก ถอนการติดตั้ง และทำตามคำแนะนำบนหน้าจอ
- ลบการอัปเดตอื่น ๆ จากวันเดียวกันด้วย
เมื่อทำเสร็จแล้วให้เริ่มต้นใหม่และตรวจสอบว่าสามารถแก้ปัญหาได้หรือไม่
วิธีที่ 7: เรียกคืน BIOS เป็นค่าดีฟอลต์
การคืนค่า BIOS ให้เป็นค่าดีฟอลต์ยังทำงานกับผู้ใช้จำนวนมาก เพียงแค่รีเซ็ต BIOS ให้เป็นค่าเริ่มต้นและตรวจสอบว่าสามารถแก้ปัญหาได้หรือไม่
- เปิด ระบบ
- เมื่อคุณรีสตาร์ทเครื่องคอมพิวเตอร์ให้กด Esc, F8, F12 หรือ F10 เมื่อโลโก้ของผู้ผลิตปรากฏขึ้น นอกจากนี้คุณยังสามารถเลือกได้ว่าต้องการกดปุ่มใดโดยดูที่มุมของหน้าจอที่มีโลโก้ผู้ผลิตของคุณ ปุ่มเปลี่ยนจากผู้ผลิตไปเป็นผู้ผลิต
- คุณอาจอยู่ในเมนู BIOS หรือคุณอาจเห็นรายการตัวเลือก หากคุณเห็นรายการตัวเลือกควรมีตัวเลือก เมนู BIOS ในรายการนั้น คุณสามารถใช้ปุ่มลูกศรเพื่อไปยังตัวเลือกนั้นและกด Enter เพื่อเลือกเมนู BIOS
- เมื่อคุณอยู่ในเมนู BIOS ให้มองหาตัวเลือกชื่อ Restore to defaults หรือรูปแบบของที่ อีกครั้งตัวเลือกจะแตกต่างจากผู้ผลิตเพื่อผลิต แต่คุณควรมีตัวเลือกนี้ เพียงเลือกตัวเลือกนี้และกด Enter ทำตามคำแนะนำเพิ่มเติมบนหน้าจอ
เมื่อ BIOS ของคุณถูกตั้งค่ากลับไปเป็นค่าดีฟอลต์ให้รีบูตและตรวจสอบว่าได้แก้ไขปัญหาแล้วหรือไม่
วิธีที่ 8: อัพเดตไบออส
ผู้ใช้จำนวนมากแก้ไขปัญหาโดยการอัปเดต BIOS เป็นเวอร์ชันล่าสุด การอัปเดต BIOS ของคุณเป็นเวอร์ชันล่าสุดทำให้แน่ใจได้ว่าระบบของคุณสามารถทำงานร่วมกับฮาร์ดแวร์รุ่นล่าสุดได้ มีประโยชน์มากขึ้นในการอัพเดต BIOS ของคุณซึ่งไม่สามารถครอบคลุมได้ในบทความนี้
หมายเหตุ: การ อัพเดตไบออสเป็นขั้นตอนสำคัญที่ต้องใช้ความรู้ด้านเทคนิคเล็กน้อย หากคุณไม่แน่ใจหรือยังไม่ได้อัพเดตไบออสก่อนหน้านี้เราจะแนะนำให้คุณนำคอมพิวเตอร์ของคุณไปหาผู้เชี่ยวชาญหรือผู้ที่มีประสบการณ์ในการอัพเดตไบออส ความผิดพลาดใด ๆ ในการอัปเดต BIOS อาจทำให้คอมพิวเตอร์ของคุณมีปัญหา
เรามีบทความอย่างละเอียดเกี่ยวกับการอัพเดตไบออสแล้ว บทความเหล่านี้มีคำแนะนำทีละขั้นตอนซึ่งง่ายต่อการปฏิบัติตาม โปรดอ่านบทความเหล่านี้และทำตามขั้นตอนที่ระบุไว้ในบทความเหล่านี้
อัพเดต BIOS ใน Lenovo: คลิกที่นี่
อัพเดต BIOS ใน Dell: คลิกที่นี่
อัพเดต BIOS ใน HP: คลิกที่นี่
อัพเดต BIOS บน GATEWAY: คลิกที่นี่
PRO TIP: หากปัญหาเกิดขึ้นกับคอมพิวเตอร์หรือแล็ปท็อป / โน้ตบุ๊คคุณควรลองใช้ซอฟต์แวร์ Reimage Plus ซึ่งสามารถสแกนที่เก็บข้อมูลและแทนที่ไฟล์ที่เสียหายได้ วิธีนี้ใช้ได้ผลในกรณีส่วนใหญ่เนื่องจากปัญหาเกิดจากความเสียหายของระบบ คุณสามารถดาวน์โหลด Reimage Plus โดยคลิกที่นี่