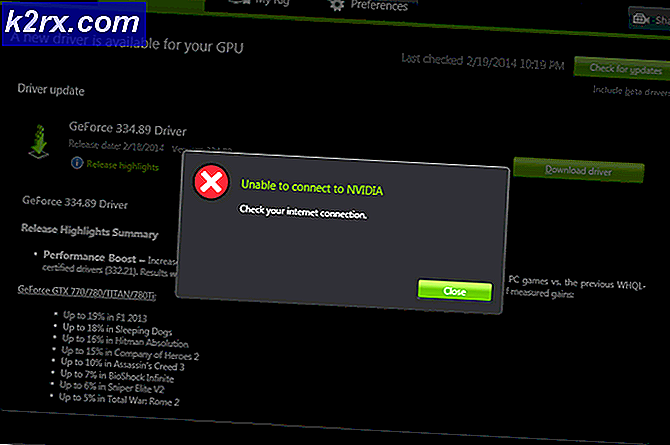วิธีปิดการใช้งานการพิมพ์ใน Microsoft Edge บน Windows 10
Microsoft Edge เป็นเว็บเบราว์เซอร์ข้ามแพลตฟอร์มที่มาพร้อมกับ Microsoft Windows 10 ซึ่งถูกสร้างขึ้นมาเพื่อแทนที่เว็บเบราว์เซอร์ Internet Explorer รุ่นเก่าสำหรับระบบปฏิบัติการ Windows คุณสมบัติการพิมพ์มีอยู่ในแอพพลิเคชั่นส่วนใหญ่ใน Windows Microsoft Edge อนุญาตให้ผู้ใช้พิมพ์หน้าเว็บไฟล์ PDF หรือเนื้อหาอื่น ๆ อย่างไรก็ตามบางองค์กรอนุญาตให้ผู้ใช้ดูเนื้อหาในเบราว์เซอร์ แต่ไม่สามารถดาวน์โหลดหรือพิมพ์ได้ ผู้ดูแลระบบสามารถปิดใช้งานคุณสมบัติการพิมพ์ใน Microsoft Edge
การปิดใช้งานการพิมพ์สำหรับ Microsoft Edge รุ่นเก่า
Legacy Microsoft Edge เป็นเบราว์เซอร์ที่ใช้ HTML ซึ่งมาเป็นเบราว์เซอร์เริ่มต้นพร้อมกับ Windows 10 มีหลาย บริษัท หรือโรงเรียนที่จะยังคงใช้ Microsoft Edge เวอร์ชันเดิม การตั้งค่านโยบายสำหรับเบราว์เซอร์นี้มีอยู่แล้วในระบบของคุณซึ่งแตกต่างจาก Microsoft Edge ใหม่
วิธีที่ 1: การใช้ Local Group Policy Editor
ตัวแก้ไขนโยบายกลุ่มเป็นคุณลักษณะของ Windows ที่ช่วยให้ผู้ใช้สามารถควบคุมสภาพแวดล้อมการทำงานของคอมพิวเตอร์ได้ Windows 10 รวมการตั้งค่านโยบายใหม่ที่สามารถเปิดหรือปิดผู้ใช้จากการพิมพ์เนื้อหาเว็บใน Microsoft Edge ข้อกำหนดสำหรับการตั้งค่าเฉพาะนี้คือ Windows 10 1809 หรือใหม่กว่า
อย่างไรก็ตามตัวแก้ไขนโยบายกลุ่มมีให้ใช้งานใน Windows 10 Pro, Enterprise และ Education Editions เท่านั้น หากคุณใช้ Windows Home Edition แล้ว ข้าม วิธีนี้และลองใช้วิธี Registry
- กด Windows และ ร เข้าด้วยกันบนแป้นพิมพ์ของคุณเพื่อเปิดไฟล์ วิ่ง กล่องคำสั่ง ตอนนี้พิมพ์“gpedit.msc” แล้วกดปุ่ม ป้อน กุญแจเปิด ตัวแก้ไขนโยบายกลุ่มภายใน.
- ในหน้าต่างนี้ไปที่พา ธ หมวดหมู่ต่อไปนี้:
ผู้ใช้ Configuration \ Administrative Templates \ Windows Components \ Microsoft Edge \
บันทึก: การตั้งค่าสามารถพบได้ในทั้งสองประเภท คุณสามารถตั้งค่าสำหรับคอมพิวเตอร์หรือผู้ใช้เฉพาะ
- ดับเบิลคลิกที่การตั้งค่าชื่อ “อนุญาตให้พิมพ์” และจะเปิดในอีกหน้าต่างหนึ่ง ตอนนี้เปลี่ยนตัวเลือกการสลับจาก ไม่ได้กำหนดค่า ถึง ปิดการใช้งาน.
- สุดท้ายคลิกที่ไฟล์ สมัคร/ตกลง เพื่อบันทึกการเปลี่ยนแปลง การดำเนินการนี้จะปิดใช้งานคุณสมบัติการพิมพ์ใน Microsoft Edge
- คุณสามารถเปิดใช้งานได้ตลอดเวลาโดยเปลี่ยนตัวเลือกสลับกลับเป็น ไม่ได้กำหนดค่า หรือ เปิดใช้งาน ในขั้นตอนที่ 3
วิธีที่ 2: การใช้ Registry Editor
Windows Registry เป็นฐานข้อมูลที่เก็บการตั้งค่าระดับต่ำทั้งหมดของระบบปฏิบัติการของคุณ นี่เป็นอีกทางเลือกหนึ่งของเมธอด Group Policy Editor ต่างจากวิธีแก้ไขนโยบายกลุ่ม ผู้ใช้ต้องใช้ขั้นตอนเพิ่มเติมสองสามขั้นตอนเพื่อสร้างคีย์/ค่าที่ขาดหายไปสำหรับการตั้งค่าเฉพาะนั้นด้วยตนเอง นี่เป็นวิธีเดียวที่ใช้ได้สำหรับผู้ใช้ Windows Home ทำตามขั้นตอนด้านล่างเพื่อปิดใช้งานคุณสมบัติการพิมพ์ใน Microsoft Edge
บันทึก: คุณสามารถสร้างข้อมูลสำรองของ Registry ของคุณก่อนที่จะทำการเปลี่ยนแปลงใหม่
- กด Windows และ ร คีย์ร่วมกันเพื่อเปิดไฟล์ วิ่ง กล่องคำสั่ง ตอนนี้พิมพ์“regedit” ในนั้นแล้วกดปุ่ม ป้อน กุญแจสำคัญในการเปิด Registry Editor. คลิกที่ ใช่ ปุ่มสำหรับ UAC (การควบคุมบัญชีผู้ใช้)
- ในหน้าต่างนี้ไปที่เส้นทางรีจิสทรีต่อไปนี้:
HKEY_CURRENT_USER \ Software \ Policies \ Microsoft \ MicrosoftEdge \ Main
บันทึก: สามารถสร้างและตั้งค่าได้ทั้งในเครื่องปัจจุบันและกลุ่มผู้ใช้ปัจจุบัน เส้นทางจะเหมือนกัน แต่รังจะแตกต่างกัน
- คลิกขวาที่บานหน้าต่างด้านขวาแล้วเลือกไฟล์ ใหม่> ค่า DWORD (32 บิต) ตัวเลือก ตั้งชื่อค่านี้ว่า“อนุญาตให้พิมพ์” และบันทึกไว้
- ตอนนี้ดับเบิลคลิกที่ค่าเพื่อเปิดจากนั้นเปลี่ยนข้อมูลค่าเป็น 0.
บันทึก: ข้อมูลค่า 1 จะ เปิดใช้งาน การพิมพ์และข้อมูลค่า 0 จะ ปิดการใช้งาน การพิมพ์ - เมื่อคุณทำตามขั้นตอนข้างต้นเสร็จแล้วให้แน่ใจว่าคุณ เริ่มต้นใหม่ ระบบของคุณเพื่อใช้การเปลี่ยนแปลง การดำเนินการนี้จะปิดใช้งานการพิมพ์ใน Microsoft Edge
- หากคุณเคยต้องการ เปิดใช้งาน การพิมพ์กลับมาอีกครั้งเพียงแค่เปลี่ยนข้อมูลค่าเป็น 1 หรือ ลบ ค่าจาก Registry
การปิดใช้งานการพิมพ์สำหรับ Microsoft Edge ใหม่
เบราว์เซอร์ Microsoft Edge ใหม่และล่าสุดนั้นใช้ Chromium เปิดตัวในเดือนมกราคม 2020 และพร้อมใช้งานสำหรับระบบปฏิบัติการใหม่ทั้งหมด อย่างไรก็ตามคุณต้องดาวน์โหลดลงในระบบของคุณเพื่อแทนที่ด้วย Legacy Microsoft Edge วิธีการที่ใช้สำหรับ Legacy Microsoft Edge จะใช้ไม่ได้กับ Microsoft Edge ใหม่
วิธีที่ 1: การใช้ Registry Editor
สำหรับเบราว์เซอร์ Microsoft Edge ใหม่สามารถใช้เมธอด Registry Editor ได้ง่ายกว่าเนื่องจากการตั้งค่านโยบายกลุ่มสำหรับสิ่งนี้อาจไม่พร้อมใช้งาน คุณไม่จำเป็นต้องดาวน์โหลดหรือติดตั้งไฟล์นโยบายสำหรับสิ่งนี้และใช้ได้กับ Windows ทุกรุ่น การกำหนดค่าที่ไม่ถูกต้องใน Registry อาจทำให้เกิดปัญหามากมายในระบบ อย่างไรก็ตามโดยทำตามขั้นตอนด้านล่างนี้อย่างระมัดระวังคุณสามารถกำหนดค่าได้โดยไม่ต้องกังวลใด ๆ
- กด Windows และ ร คีย์ผสมบนแป้นพิมพ์ของคุณเพื่อเปิดไฟล์ วิ่ง ไดอะล็อก ตอนนี้พิมพ์“regedit” แล้วกดปุ่ม ป้อน กุญแจเปิด Registry Editor. คลิกที่ ใช่ ปุ่มสำหรับ UAC พรอมต์
- ไปที่ไฟล์ ขอบ คีย์ใน Registry Editor:
HKEY_LOCAL_MACHINE \ SOFTWARE \ Policies \ Microsoft \ Edge
- ถ้า ขอบ คีย์หายไปคุณสามารถสร้างได้โดยคลิกขวาที่ไฟล์ Microsoft คีย์และเลือก ใหม่> คีย์ ตัวเลือก ตั้งชื่อคีย์ว่า“ขอบ“.
- ตอนนี้คลิกขวาที่บานหน้าต่างด้านขวาของไฟล์ ขอบ ที่สำคัญและเลือก ใหม่> ค่า DWORD (32 บิต) ตัวเลือก ตั้งชื่อค่าใหม่นี้ว่า“การพิมพ์“.
- ดับเบิลคลิกที่ค่าเพื่อเปิดและเปลี่ยนค่า ข้อมูลมูลค่า ถึง 0.
บันทึก: ข้อมูลค่า 0 ใช้สำหรับการปิดใช้งานและค่าข้อมูล 1 สำหรับการเปิดใช้งาน - สุดท้ายเมื่อคุณทำตามขั้นตอนข้างต้นเสร็จแล้วให้แน่ใจว่าคุณ เริ่มต้นใหม่ ระบบที่จะใช้การเปลี่ยนแปลงเหล่านี้ การดำเนินการนี้จะปิดใช้งานคุณสมบัติการพิมพ์ในเบราว์เซอร์ Microsoft Edge ใหม่
- คุณสามารถเสมอ เปิดใช้งาน มันกลับมาโดยง่าย การลบ ค่าที่สร้างขึ้นใหม่นี้จาก Registry คุณยังสามารถเปลี่ยนข้อมูลค่าเป็น 1 เพื่อเปิดใช้งานการพิมพ์
วิธีที่ 2: การใช้ Local Group Policy Editor
เราทุกคนทราบดีว่าการกำหนดค่าการตั้งค่าใน Group Policy Editor นั้นง่ายกว่า Registry Editor มาก อย่างไรก็ตามการตั้งค่านโยบายแบบเก่าใช้ไม่ได้กับเบราว์เซอร์ Microsoft Edge ใหม่ คุณต้องดาวน์โหลดไฟล์นโยบายล่าสุดสำหรับเบราว์เซอร์ใหม่และบันทึกลงในระบบของคุณ การดำเนินการนี้จะใช้ขั้นตอนพิเศษบางอย่างเพื่อให้งานสำเร็จเมื่อเทียบกับวิธี Registry Editor
บันทึก: หากคุณใช้ระบบปฏิบัติการ Windows Home คุณจะไม่สามารถใช้วิธีนี้กับระบบของคุณได้
- ไปที่ไซต์ Microsoft เพื่อ ดาวน์โหลด ไฟล์นโยบายสำหรับ Microsoft Edge ใหม่ คุณสามารถเลือกไฟล์ รุ่น, สร้าง, แพลตฟอร์มจากนั้นคลิกที่ไฟล์ รับไฟล์นโยบาย.
- เมื่อดาวน์โหลดไฟล์แล้วคุณสามารถทำได้ สารสกัด ไฟล์โดยใช้ไฟล์ WinRAR ดังแสดงด้านล่าง:
- ภายในโฟลเดอร์ที่ดาวน์โหลดมาให้ไปที่ "MicrosoftEdgePolicyTemplates \ windows \ admx“.
- ตอนนี้คุณต้อง สำเนา ที่“msedge.admx” และ“msedge.adml” (ภายในโฟลเดอร์ภาษา) และ วาง ไฟล์เหล่านี้ลงใน "C: \ Windows \ PolicyDefinitions“.
บันทึก: ต้องคัดลอกไฟล์ภาษาภายในโฟลเดอร์ลงในโฟลเดอร์ภาษาของคุณ
- คุณอาจต้อง เริ่มต้นใหม่ ระบบของคุณหลังจากดำเนินการนี้เนื่องจากต้องใช้เวลาสักครู่กว่าจะปรากฏในหน้าต่างตัวแก้ไขนโยบายกลุ่ม
- ตอนนี้คุณสามารถเปิดไฟล์ วิ่ง กล่องโต้ตอบโดยการกดปุ่ม Windows + R บนแป้นพิมพ์ของคุณจากนั้นเปิดไฟล์ ผู้แก้ไขนโยบายกลุ่ม โดยพิมพ์ “gpedit.msc" ในนั้น.
- ไปที่การตั้งค่านโยบายใหม่ที่คุณเพิ่งคัดลอกไปยังไฟล์ระบบของคุณ:
คอมพิวเตอร์ Configuration \ Administrative Templates \ Microsoft Edge \ Printing \
- ดับเบิลคลิกที่การตั้งค่าชื่อ“เปิดใช้งานการพิมพ์” เพื่อเปิดแล้วเปลี่ยนตัวเลือกการสลับจาก ไม่ได้กำหนดค่า ถึง ปิดการใช้งาน.
- คลิกที่ สมัคร หรือ ตกลง เพื่อบันทึกการเปลี่ยนแปลง การดำเนินการนี้จะปิดใช้งานการพิมพ์สำหรับเบราว์เซอร์ Microsoft Edge ใหม่
- คุณสามารถ เปิดใช้งาน การพิมพ์อีกครั้งโดยเปลี่ยนตัวเลือกสลับกลับเป็น ไม่ได้กำหนดค่า หรือ เปิดใช้งาน ในขั้นตอนที่ 8