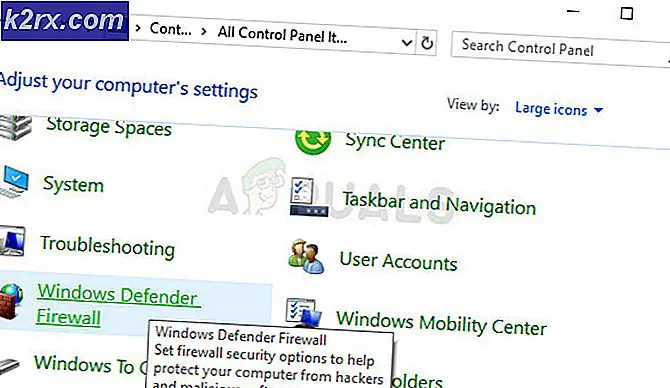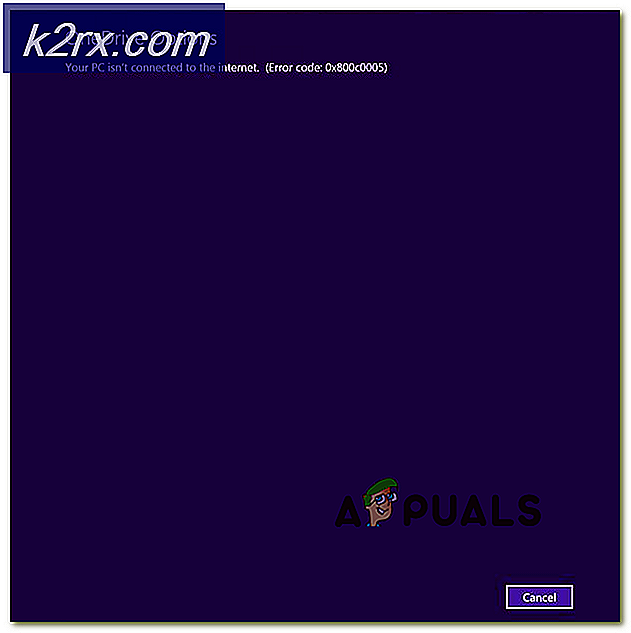วิธีปิดใช้งานตัวเลือกการรู้จำเสียงออนไลน์ใน Windows 10
Online Speech Recognition ใน Windows ใช้สำหรับการป้อนตามคำบอกเพื่อแปลงคำพูดเป็นข้อความ นอกจากนี้ยังสามารถใช้เพื่อพูดคุยกับ Cortana และแอปพลิเคชันอื่น ๆ ที่ใช้การรู้จำเสียงบนระบบคลาวด์ของ Windows หากปิดการรู้จำเสียงออนไลน์ผู้ใช้จะไม่สามารถพูดกับ Cortana หรือใช้การป้อนตามคำบอกได้ ผู้ใช้ยังคงสามารถใช้บริการเสียงพูดอื่น ๆ ที่ไม่ต้องพึ่งพาบริการบนคลาวด์ของ Windows ในบทความนี้เราจะแสดงวิธีการที่คุณสามารถเปิดใช้งานและปิดใช้งานการตั้งค่าการรู้จำเสียงออนไลน์ในระบบของคุณ
ตามค่าเริ่มต้นการตั้งค่าสำหรับการรู้จำเสียงออนไลน์จะเปิดใช้งานบน Windows 10 ผู้ใช้สามารถไปที่แอพการตั้งค่าและเปิดการรู้จำเสียงออนไลน์ได้ทุกเมื่อที่ต้องการ อย่างไรก็ตามผู้ดูแลระบบสามารถปิดใช้งาน Online Speech Recognition จากผู้ใช้รายอื่นได้ สิ่งนี้จะเป็นสีเทาของการตั้งค่าการรู้จำเสียงออนไลน์ในแอปการตั้งค่า ผู้ใช้มาตรฐานจะไม่สามารถเปิดการรู้จำเสียงออนไลน์ได้ เราจะให้ขั้นตอนในการปิดใช้งานอย่างไรก็ตามในตอนท้ายของแต่ละวิธีเราได้เพิ่มขั้นตอนการเปิดใช้งานด้วย
วิธีที่ 1: การใช้ Local Group Policy Editor
นโยบายกลุ่มเป็นคุณลักษณะของ Windows ที่สามารถใช้เพื่อกำหนดการตั้งค่าประเภทต่างๆ มากมายสำหรับระบบปฏิบัติการ การตั้งค่าเหล่านี้ใช้เพื่อกำหนดลักษณะของระบบและลักษณะการทำงานของระบบ ในวิธีนี้เรากำลังใช้การตั้งค่าเฉพาะที่จะทำให้การตั้งค่าการรู้จำเสียงออนไลน์เป็นสีเทา โดยค่าเริ่มต้นการตั้งค่าจะเปิดใช้งานและผู้ใช้สามารถเปิดหรือปิดได้ อย่างไรก็ตามโดยใช้การตั้งค่านโยบายนี้ผู้ดูแลระบบสามารถปิดการเข้าถึงการตั้งค่าการรู้จำเสียงออนไลน์สำหรับผู้ใช้รายอื่น ทำตามขั้นตอนด้านล่างเพื่อกำหนดการตั้งค่านี้:
บันทึก: หากคุณใช้ Windows 10 Home เวอร์ชันโปรดข้ามวิธีนี้ไป นั่นเป็นเพราะตัวแก้ไขนโยบายกลุ่มไม่พร้อมใช้งานสำหรับผู้ใช้ Windows 10 Home
- กด Windows + R คีย์เข้าด้วยกันบนแป้นพิมพ์ของคุณเพื่อเปิดไฟล์ วิ่ง กล่องโต้ตอบ หลังจากนั้นพิมพ์“gpedit.msc” แล้วกดปุ่ม ป้อน กุญแจเปิด ตัวแก้ไขนโยบายกลุ่มภายใน หน้าต่าง.
- ตรงไปที่เส้นทางต่อไปนี้ในไฟล์ ตัวแก้ไขนโยบายกลุ่มภายใน หน้าต่างตามที่แสดง:
คอมพิวเตอร์ Configuration \ Administrative Templates \ Control Panel \ Regional and Language Options \
- ดับเบิลคลิกที่การตั้งค่าชื่อ “อนุญาตให้ผู้ใช้เปิดใช้บริการรู้จำเสียงออนไลน์” และจะเปิดในอีกหน้าต่างหนึ่ง หากต้องการปิดใช้งานการตั้งค่าให้เปลี่ยนตัวเลือกสลับเป็น ปิดการใช้งาน.
- สุดท้ายคุณต้องคลิกที่ไฟล์ สมัคร/ตกลง เพื่อบันทึกการเปลี่ยนแปลง
- คุณสามารถ เปิดใช้งาน การตั้งค่าการรู้จำเสียงออนไลน์โดยเปลี่ยนตัวเลือกสลับเป็น ไม่ได้กำหนดค่า หรือ เปิดใช้งาน.
วิธีที่ 2: การใช้ Registry Editor
Registry Editor เป็นอีกหนึ่งเครื่องมือที่สามารถใช้ในการกำหนดการตั้งค่าสำหรับระบบปฏิบัติการ นี่เป็นวิธีอื่นในการปิดใช้งานการตั้งค่าการรู้จำเสียงออนไลน์ นี่เป็นวิธีเดียวที่ใช้ได้สำหรับผู้ใช้ Windows 10 Home จะต้องมีขั้นตอนเพิ่มเติมบางอย่างในการสร้างคีย์ / ค่าที่ขาดหายไปใน Registry อย่าลืมทำตามแต่ละขั้นตอนอย่างระมัดระวัง:
- กด Windows + R คีย์ร่วมกันเพื่อเปิดไฟล์ วิ่ง กล่องโต้ตอบ ตอนนี้พิมพ์“regedit” แล้วกดปุ่ม ป้อน กุญแจเปิด Registry Editor หน้าต่าง. ถ้าคุณได้รับ UAC (การควบคุมบัญชีผู้ใช้) จากนั้นคลิกที่ไฟล์ ใช่ ปุ่ม.
- คุณยังสามารถสร้างไฟล์ การสำรองข้อมูลรีจิสทรี ก่อนทำการเปลี่ยนแปลงใหม่ใน Registry ขั้นแรกให้คลิกที่ ไฟล์ เมนูในแถบเมนูแล้วเลือก ส่งออก ตัวเลือก ตอนนี้ ชื่อ ไฟล์และเลือกไฟล์ เส้นทาง ที่คุณต้องการบันทึก สุดท้ายคลิกที่ไฟล์ บันทึก ปุ่ม.
- ในหน้าต่าง Registry Editor ไปที่ไดเร็กทอรีต่อไปนี้ตามที่แสดง:
HKEY_LOCAL_MACHINE \ SOFTWARE \ Policies \ Microsoft \ InputPersonalization
บันทึก: ถ้า InputPersonalization คีย์หายไปคุณสามารถสร้างได้โดยคลิกขวาที่คีย์ที่มีอยู่และเลือกไฟล์ ใหม่> คีย์ ตัวเลือก
- เลือกไฟล์ InputPersonalization คลิกขวาที่บานหน้าต่างด้านขวาแล้วเลือกไฟล์ ใหม่> ค่า DWORD (32 บิต) ตัวเลือก ตั้งชื่อค่าเป็น“AllowInputการกำหนดค่าส่วนบุคคล“.
- ดับเบิลคลิกที่ AllowInputPersonalization ค่าและจะเปิดกล่องโต้ตอบเล็ก ๆ ตอนนี้หากต้องการปิดใช้งานการตั้งค่าการรู้จำเสียงออนไลน์ให้ตั้งค่าข้อมูลเป็น 0.
- หากการตั้งค่าไม่ได้นำไปใช้กับแอพการตั้งค่าทันทีคุณต้อง เริ่มต้นใหม่ คอมพิวเตอร์เพื่อใช้การเปลี่ยนแปลง
- คุณสามารถ เปิดใช้งาน มันกลับมาโดย กำลังลบ ค่าจาก Registry Editor