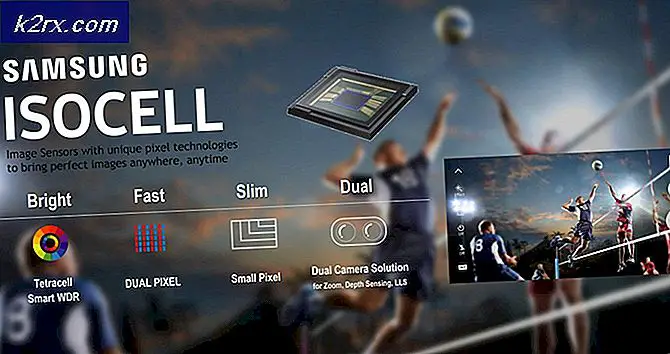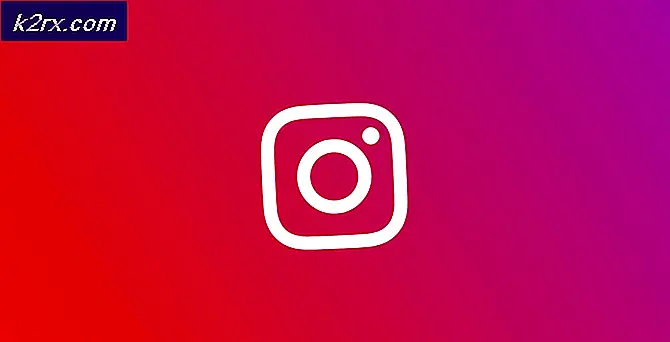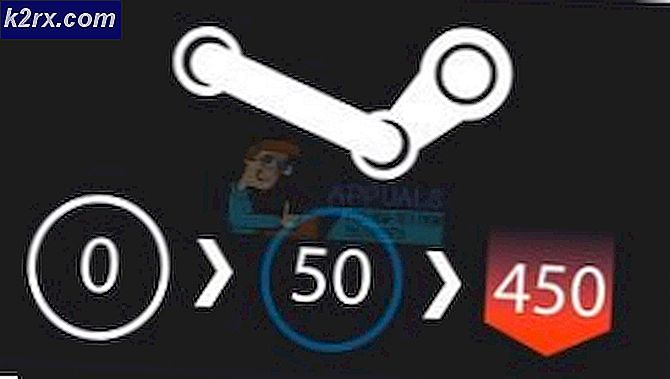วิธีการแก้ไขตารางงานเสียหายหรือเสียใน Windows 8 และ 10
Windows Task Scheduler คือแอปพลิเคชันที่ทำงานโดยอัตโนมัติซึ่งทำงานโดยอัตโนมัติเมื่อมีการใช้เงื่อนไขเฉพาะใน Windows อย่างไรก็ตามปัญหาดังกล่าวเกิดจากปัญหาโดยเฉพาะผู้ใช้ที่ใช้หรือใช้ Windows 10 สิ่งที่อาจเกิดขึ้นก็คือ Task Scheduler จะทำงานไม่สมบูรณ์ คุณจะได้รับข้อความแสดงข้อผิดพลาดเช่น Windows ไม่สามารถเรียกใช้การบำรุงรักษาอัตโนมัติงาน ******* มีโหนดที่ไม่คาดคิดภารกิจ ******* มีค่าที่จัดรูปแบบไม่ถูกต้องหรืออยู่นอกช่วง ฯลฯ และจะส่งผลต่อประสบการณ์การใช้งาน Window โดยรวมของคุณและไม่ได้เป็นไปในทางที่ดี
สถานการณ์นี้มักจะเกิดขึ้นในขณะที่ ปรับรุ่น หรือ ปรับลดรุ่น อย่างไรก็ตามผู้ใช้ที่ไม่ได้ทำอย่างใดอย่างหนึ่งไม่ได้รับการยกเว้นอย่างสมบูรณ์ เมื่อคุณปรับรุ่นจาก Windows 7, 8 หรือ 8.1 เป็น Windows 10 หรือเมื่อปรับลดรุ่นจาก Windows 10 ลงในรุ่นใดรุ่นหนึ่งที่กล่าวมาแล้วปัญหานี้เป็นเรื่องปกติธรรมดากว่าที่ Microsoft จะต้องยอมรับและพวกเขายังไม่ได้ทำอะไรมากนัก เพื่อแก้ไข
อย่างไรก็ตามมีสองสิ่งที่คุณสามารถลองด้วยตัวเองและพวกเขาทั้งหมดได้รับรายงานการทำงานและแก้ไข Windows Task Scheduler เสีย พวกเขาทั้งหมดค่อนข้างง่ายที่จะเข้าใจและต้องการและต้องน้อยหรือไม่มีความรู้ทางเทคนิคเพื่อให้ได้รับในพวกเขา
วิธีที่ 1: ใช้รูปภาพ System Restore
วิธีนี้ไม่ใช่สำหรับทุกคน - ต้องการให้คุณมีภาพ System Restore ที่ใช้งานได้เต็มรูปแบบและในเวลาที่ไม่มีปัญหากับ Task Scheduler ควรใช้ระบบปฏิบัติการที่คุณใช้หมายความว่าหากคุณอัปเกรดเป็น Windows 10 แล้วกลับไปที่ Windows 7 และคุณมีปัญหานี้ภาพควรมาจากก่อนอัปเกรดเป็น Windows 10 ส่วนใหญ่ คนควรมีนี้เนื่องจากการสร้างจุดคืนค่าก่อนที่คุณจะอัปเกรดเป็นข้อควรระวังทั่วไป
- กดปุ่ม Windows บนแป้นพิมพ์หรือกด Start และพิมพ์ restore เปิดการ สร้างจุดคืนค่า
- ในแท็บ System Protection ให้คลิกที่ System Restore ตอนนี้คุณควรจะอยู่ในตัวช่วยสร้างการคืนค่าระบบ
- คลิก ถัดไป และคุณควรจะได้รับรายการของจุดคืนค่าที่มีอยู่ทั้งหมด คนที่เหมาะอย่างที่กล่าวมาก่อนหน้านี้ควรมีสิทธิ์ก่อนการอัปเกรดและคุณควรรู้ทุกสิ่งที่กำลังทำงานอยู่ ณ จุดนั้น
- นี้เป็นทางเลือก - คุณอาจคลิก สแกนหาโปรแกรมที่ได้รับผลกระทบ เพื่อดูว่าซอฟต์แวร์ชิ้นใดจะได้รับผลกระทบกับการคืนค่า
- ปฏิบัติตามด้วยตัวช่วยสร้างและ Windows ควรรีสตาร์ทเครื่องคอมพิวเตอร์ของคุณซึ่งจะเริ่มกระบวนการคืนค่า อย่าขัดจังหวะการกระทำนี้อาจทำให้คุณได้รับความเดือดร้อนมากยิ่งขึ้นดังนั้นหากคุณใช้แล็ปท็อปโปรดตรวจสอบว่าคุณได้เสียบปลั๊กแล้วจึงไม่สามารถปิดเองได้ในระหว่างกระบวนการนี้
- เมื่อเสร็จสิ้นทุกอย่างคุณควรใช้ Windows ของคุณตรงกับที่คุณมีในขณะที่สร้างจุดคืนค่า
วิธีที่ 2: ตรวจสอบการตั้งค่าโซนเวลา
ถึงแม้จะไม่คาดคิดการมีเขตเวลาที่ตั้งไว้อย่างไม่ถูกต้องอาจทำให้เกิดปัญหาหลายอย่างจากระบบปฏิบัติการที่กล่าวมาข้างต้นกับ Task Scheduler ไม่สามารถใช้งาน Windows Updates ฯลฯ ได้อย่างไรก็ตามสามารถแก้ไขได้อย่างง่ายดาย
PRO TIP: หากปัญหาเกิดขึ้นกับคอมพิวเตอร์หรือแล็ปท็อป / โน้ตบุ๊คคุณควรลองใช้ซอฟต์แวร์ Reimage Plus ซึ่งสามารถสแกนที่เก็บข้อมูลและแทนที่ไฟล์ที่เสียหายได้ วิธีนี้ใช้ได้ผลในกรณีส่วนใหญ่เนื่องจากปัญหาเกิดจากความเสียหายของระบบ คุณสามารถดาวน์โหลด Reimage Plus โดยคลิกที่นี่- กดปุ่ม Windows บนแป้นพิมพ์และพิมพ์ Date and Time จากนั้นเปิดผลการค้นหา
- ในหน้าต่างที่เปิดขึ้นคุณจะเห็น วันที่เวลา และ เขตเวลา ตรวจสอบว่าได้รับการตั้งค่าอย่างถูกต้องแล้ว
- หากเป็นเช่นนั้นคุณกำลังประสบปัญหานี้อีกครั้งคุณสามารถลอง เปลี่ยนเขตเวลา และตั้งค่าเป็น สหรัฐฯ ปัญหานี้ได้แก้ไขปัญหา Task Scheduler มากกว่าหนึ่งครั้ง
วิธีที่ 3: ใช้ Windows Update
เนื่องจากปัญหานี้ได้ปรากฏขึ้นหลายครั้งกว่าที่คาดไว้ของ Microsoft พวกเขาจึงได้ออกการปรับปรุงบางอย่างที่สัญญาว่าจะแก้ไขปัญหาดังกล่าวและพวกเขามักใช้งานได้
- กดปุ่ม Windows บนแป้นพิมพ์และพิมพ์ใน ตรวจสอบการอัปเดต เปิดผลการค้นหาและคุณควรอยู่ภายในเมนู Windows Update มันแตกต่างกันไปสำหรับรุ่นต่างๆของระบบปฏิบัติการ แต่กระบวนการนี้มากหรือน้อยเหมือนกัน
- กด ตรวจหาการอัปเดต และปล่อยให้ Windows ทำสิ่งต่างๆ การดำเนินการนี้อาจใช้เวลาสักครู่ขึ้นอยู่กับคอมพิวเตอร์และการเชื่อมต่ออินเทอร์เน็ต แต่อย่าขัดจังหวะ
- หากมีการอัปเดตให้บริการ Windows จะตรวจพบและดาวน์โหลดและอาจแก้ไขปัญหาของคุณ
วิธีที่ 4: ใช้งานการซ่อมแซม
ถ้าทั้งหมดอื่นไม่แม้ว่าจะไม่ควรมีโปรแกรมที่สร้างขึ้นโดยพนักงานของ Microsoft ซึ่งจะหมายถึงการค้นพบและแก้ไขปัญหาใด ๆ ที่อาจเกิดขึ้น Windows Tasks หรือที่เรียกว่า งานซ่อม คุณสามารถดาวน์โหลดได้ ที่นี่ ขั้นตอนการติดตั้งทำได้ง่ายเพียงแค่ไปที่โฟลเดอร์ ดาวน์โหลด ของคุณและ ดับเบิลคลิก ที่ไฟล์ปฏิบัติการจากนั้นปฏิบัติตามวิซาร์ด เมื่อติดตั้งแล้วคุณสามารถเปิดใช้งานได้และจะแก้ไขปัญหาเกี่ยวกับ Task Scheduler ของคุณ
ปัญหานี้เป็นหนึ่งในหลายกรณีที่ Microsoft มองข้ามระบบปฏิบัติการของตน แต่มีโซลูชันมากกว่าหนึ่งโซลูชันสำหรับทุกคนที่มีอยู่ ลองใช้วิธีการข้างต้น - หนึ่งในนั้นไม่ต้องสงสัยจะแก้ไข Windows Task Scheduler ของคุณ
PRO TIP: หากปัญหาเกิดขึ้นกับคอมพิวเตอร์หรือแล็ปท็อป / โน้ตบุ๊คคุณควรลองใช้ซอฟต์แวร์ Reimage Plus ซึ่งสามารถสแกนที่เก็บข้อมูลและแทนที่ไฟล์ที่เสียหายได้ วิธีนี้ใช้ได้ผลในกรณีส่วนใหญ่เนื่องจากปัญหาเกิดจากความเสียหายของระบบ คุณสามารถดาวน์โหลด Reimage Plus โดยคลิกที่นี่