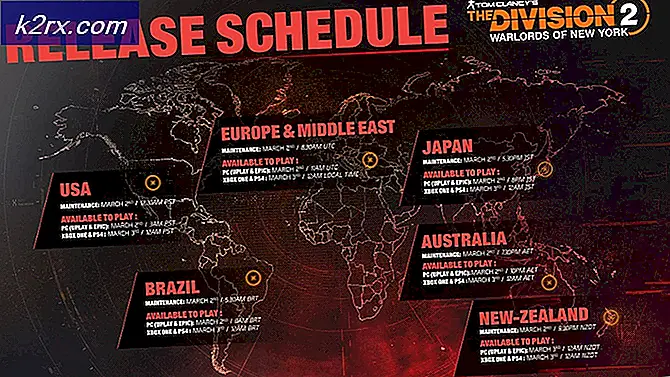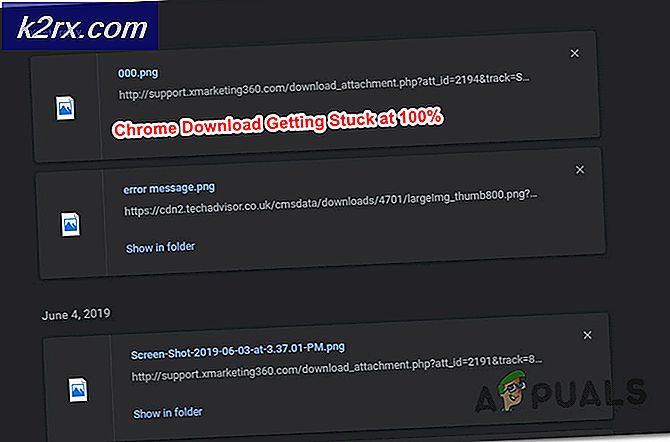แก้ไข: ข้อผิดพลาดของแอปพลิเคชัน Overwatch.exe
Overwatch เป็นเกมยิงมุมมองบุคคลที่หนึ่งซึ่งพัฒนาและเผยแพร่โดย Blizzard Entertainment เกมดังกล่าวเปิดตัวทั่วโลกในเดือนพฤษภาคมปี 2016 มีผู้เล่นเข้าร่วม 10 ล้านคนในโอเพ่นเบต้าและมีผู้ใช้ 40 ล้านคนหลังจากเวลา 2 ปี เกมดังกล่าวได้รับความนิยมอย่างกว้างขวางในด้านการเข้าถึงและการดึงดูดใจที่หลากหลายของตัวละครฮีโร่
อย่างไรก็ตาม เมื่อเร็ว ๆ นี้มีรายงานจำนวนมากเกี่ยวกับเกมที่หยุดทำงานเนื่องจากข้อผิดพลาดของแอปพลิเคชัน เกมขัดข้องขณะเล่นและบางครั้งแม้ในระหว่างการเปิดตัวและแสดงข้อความ “แอปพลิเคชันไม่สามารถเริ่มทำงานได้อย่างถูกต้อง (0xc0000005) คลิกตกลงเพื่อปิดแอปพลิเคชัน“. ในบทความนี้ เราจะแจ้งให้คุณทราบเกี่ยวกับสาเหตุบางประการที่ข้อผิดพลาดนี้สามารถเรียกใช้งานได้ และให้แนวทางแก้ไขที่เป็นไปได้แก่คุณเพื่อให้แน่ใจว่าสามารถขจัดปัญหาได้อย่างสมบูรณ์
อะไรเป็นสาเหตุของข้อผิดพลาดของแอปพลิเคชัน Overwatch
สาเหตุของข้อผิดพลาดไม่เฉพาะเจาะจงและอาจเกิดขึ้นได้เนื่องจากสาเหตุหลายประการ ได้แก่ :
เมื่อคุณมีความเข้าใจพื้นฐานเกี่ยวกับธรรมชาติของปัญหาแล้ว เราจะดำเนินการแก้ไขต่อไป
โซลูชันที่ 1: การลบแคชเกม
เกมและแอพพลิเคชั่นเก็บแคชเพื่อลดเวลาในการโหลด อย่างไรก็ตาม เมื่อเวลาผ่านไปแคชนี้อาจเสียหายได้ และทำให้เกิดปัญหากับการเปิดตัวแอปพลิเคชันอย่างเหมาะสม แคชนี้ถูกสร้างขึ้นใหม่โดยอัตโนมัติโดยเกมหากถูกลบ ดังนั้นในขั้นตอนนี้ เราจะลบแคชเพื่อให้แน่ใจว่าจะไม่ก่อให้เกิดปัญหา สำหรับสิ่งนี้:
- เปิด งาน ผู้จัดการ โดยกด “Ctrl + Shift + Esc”
- คลิกที่ "มากกว่า รายละเอียด” เพื่อเปิด aรายละเอียด รุ่น ของโปรแกรม
- ในกระบวนการ แท็บ, ถ้า “ตัวแทน.exe” หรือ “Blizzard อัพเดท ลูกค้า” กำลังเรียกใช้ เลือกและกดจบกระบวนการ ปุ่มที่ด้านล่างของโปรแกรม
- ตอนนี้กดWindowskey+R เพื่อเปิด “วิ่ง พร้อมท์“
- พิมพ์ “%ข้อมูลโปรแกรม%” ในนั้นแล้วกดป้อน.
- ลบ “Blizzard Entertainment” ภายในไดเร็กทอรี
- เริ่มต้นใหม่ Blizzard ลูกค้า, วิ่ง เกม และตรวจสอบเพื่อดูว่าปัญหาได้รับการแก้ไขแล้วหรือไม่
โซลูชันที่ 2: การตรวจสอบไฟล์เกม
ในบางกรณี เกมหยุดทำงานเนื่องจากไฟล์หายไปเนื่องจากต้องมีไฟล์ทั้งหมดเพื่อให้ทำงานได้อย่างถูกต้อง ในไคลเอนต์พายุหิมะ เราสามารถตรวจสอบความสมบูรณ์ของไฟล์เกมได้ หากพบว่าไฟล์ใดหายไปโดยไคลเอ็นต์ ไฟล์จะถูกแทนที่โดยอัตโนมัติ ดังนั้น ในขั้นตอนนี้ เราจะทำการซ่อมแซมไฟล์เกมผ่านไคลเอนต์ Blizzard ซึ่ง:
- เริ่ม Blizzard ลูกค้า และคลิกที่ “เกม”
- จากขวา บานหน้าต่าง คลิกที่Overwatch ไอคอน
- คลิกที่ "ตัวเลือก” ปุ่มด้านบนซ้าย ด้าน.
- เลือก “สแกน และ ซ่อมแซม” จากรายการตัวเลือกที่มี
- คลิก บน "เริ่ม สแกน” เมื่อข้อความแจ้งให้คุณทราบ
- ขึ้นอยู่กับพีซีของคุณ การดำเนินการนี้อาจใช้เวลาสักครู่ ให้รอตัวเรียกใช้งาน ถึงเสร็จสิ้น กระบวนการ
- เมื่อเสร็จแล้วให้ลอง “วิ่ง” ของคุณเกม และตรวจดูว่ามีข้อผิดพลาดหรือไม่ยังคงมีอยู่.
แนวทางที่ 3: การลบเครื่องมือ Battle.net
บางครั้งไฟล์ battle.net ของ Blizzard อาจล้าสมัยเสียหายหรือหายไปจึงทำให้เกิดปัญหากับไคลเอนต์ Blizzard ในขั้นตอนนี้ เราจะทำการลบไฟล์ battle.net ซึ่งจะถูกดาวน์โหลดโดยอัตโนมัติโดยไคลเอนต์ blizzard ดังนั้น ไฟล์จะได้รับการต่ออายุ สำหรับการที่:
- เปิด งาน ผู้จัดการ โดยถือ“Ctrl+Shift+Esc”
- คลิก บน "รายละเอียดเพิ่มเติม” เพื่อเปิดรายละเอียดรายละเอียดของโปรแกรม
- ในกระบวนการ แท็บ ถ้า “ตัวแทน.exe” หรือ “ไคลเอนต์อัปเดต Blizzard” กำลังเรียกใช้ เลือกและกดสิ้นสุดกระบวนการ ปุ่มที่ด้านล่างของโปรแกรม
- ตอนนี้กดคีย์ Windows + R เพื่อเปิด “วิ่ง พร้อมท์”
- พิมพ์ “C:\ProgramData\” ในช่องเปิดและกด “ป้อน”
- ลบ การต่อสู้.สุทธิ โฟลเดอร์ภายในไดเรกทอรี
- วิ่ง Blizzard ลูกค้า และตรวจดูว่ามีปัญหาหรือไม่ยังคงมีอยู่.
แนวทางที่ 4: การอัพเดตไดรเวอร์การ์ดแสดงผล
หากไดรเวอร์การ์ดแสดงผลล้าสมัย อาจทำให้เกิดปัญหากับเกมได้ เนื่องจาก Overwatch ต้องการไดรเวอร์กราฟิกเวอร์ชันล่าสุดเพื่อให้ทำงานได้อย่างถูกต้อง ดังนั้น ในขั้นตอนนี้ เราจะอัปเดตไดรเวอร์การ์ดแสดงผลเป็นเวอร์ชันล่าสุด
สำหรับผู้ใช้ Nvidia:
- คลิกที่ค้นหา บาร์ ทางด้านซ้ายมือของไฟล์แถบงาน
- พิมพ์Geforce ประสบการณ์ แล้วกดป้อน
- คลิกที่ไอคอนแรกเพื่อเปิดใบสมัคร
- หลังจากลงนาม ในคลิกที่ "ไดรเวอร์” ตัวเลือกด้านบนซ้าย.
- ในแท็บนั้น คลิกที่ปุ่ม “ตรวจสอบ สำหรับการอัปเดต” ตัวเลือกด้านบนขวา
- หลังจากนั้นแอปพลิเคชันจะตรวจสอบ หากมีการอัปเดตใหม่
- หากมีการอัปเดต ปุ่ม "ดาวน์โหลด" จะปรากฏขึ้น
- เมื่อคุณคลิกที่ไดรเวอร์จะเริ่มดาวน์โหลด
- หลังจากดาวน์โหลดไดรเวอร์แล้ว แอปพลิเคชันจะให้ตัวเลือกสำหรับการติดตั้งแบบ "ด่วน" หรือ "กำหนดเอง"
- คลิกที่ตัวเลือกการติดตั้ง "ด่วน" และไดรเวอร์จะถูกติดตั้งโดยอัตโนมัติ
หลังจากการติดตั้งเสร็จสิ้น ให้รันเกมและตรวจดูว่าปัญหายังคงมีอยู่หรือไม่
สำหรับผู้ใช้ AMD:
- ขวา–คลิก บนเดสก์ทอป และเลือกAMD Radeon การตั้งค่า
- ในการตั้งค่า, คลิกที่อัพเดท ด้านล่างขวา มุม
- คลิกที่ "ตรวจสอบสำหรับการอัพเดต”
- หากมีการอัปเดตใหม่ aใหม่ ตัวเลือกจะปรากฏขึ้น
- คลิกที่ตัวเลือกและเลือกอัพเดท
- AMD ตัวติดตั้ง จะเริ่มให้คลิกที่อัพเกรดเมื่อโปรแกรมติดตั้งแจ้งให้คุณ
- โปรแกรมติดตั้งจะเตรียมแพ็คเกจให้พร้อมตรวจสอบ กล่องทั้งหมดและคลิกที่ติดตั้ง
- ตอนนี้จะดาวน์โหลด ไดรเวอร์ใหม่และติดตั้งโดยอัตโนมัติ
- รีสตาร์ทเครื่องคอมพิวเตอร์และลองเปิดเกม
แนวทางที่ 5: การเรียกใช้คลีนบูต
ในบางกรณี พบว่าบริการและแอปพลิเคชั่นบางอย่างที่เปิดใช้งานโดยอัตโนมัติในพื้นหลังนั้นรบกวนองค์ประกอบบางอย่างของเกมและทำให้เกิดปัญหา ดังนั้น ในขั้นตอนนี้ เราจะทำการรีบูตเครื่องคอมพิวเตอร์โดยไม่มีบริการพื้นหลังหรือแอปพลิเคชันที่ทำงานอยู่
- เข้าสู่ระบบคอมพิวเตอร์ในฐานะ an ผู้ดูแลระบบ.
- คลิกที่ Windows แถบค้นหา, พิมพ์ “msconfig” และกด Enter
- คลิกที่ "บริการ” และ ตรวจสอบ “ซ่อนบริการของ Microsoft ทั้งหมด” กล่อง
- ตอนนี้คลิกที่ “ปิดการใช้งานทั้งหมด” เพื่อปิดการใช้งานบริการของบุคคลที่สามทั้งหมดไม่ให้ทำงานในพื้นหลัง
- ตอนนี้คลิกขวาที่ “แถบงาน” และเลือกตัวจัดการงาน
- คลิกที่ สตาร์ทอัพ และตรวจสอบให้แน่ใจว่าแอปพลิเคชันทั้งหมดเป็น พิการ.
- ตอนนี้ รีบูต คอมพิวเตอร์ของคุณ
- วิ่ง เกมและ ตรวจสอบ เพื่อดูว่าผิดพลาดหรือไม่ ยังคงมีอยู่.
โซลูชันที่ 6: การปิดใช้งาน Anti-Virus
หากคุณมี Antivirus ติดตั้งอยู่ในระบบของคุณ อาจเป็นไปได้ว่าโปรแกรมดังกล่าวอาจรบกวนการทำงานที่สำคัญ องค์ประกอบ ของเกมและดังนั้น ป้องกัน จากการทำงานอย่างถูกต้อง ดังนั้นจึงเป็น แนะนำ นั่นคุณ ปิดการใช้งาน แอนติไวรัส ก่อนจะพยายาม วิ่ง เกมแล้วตรวจสอบดูว่า ผิดพลาด ยังคงมีอยู่