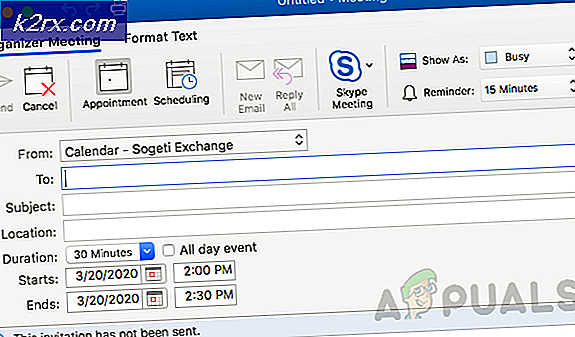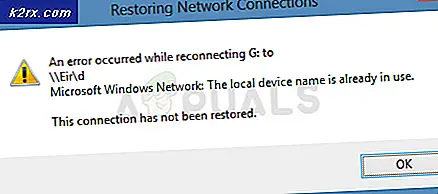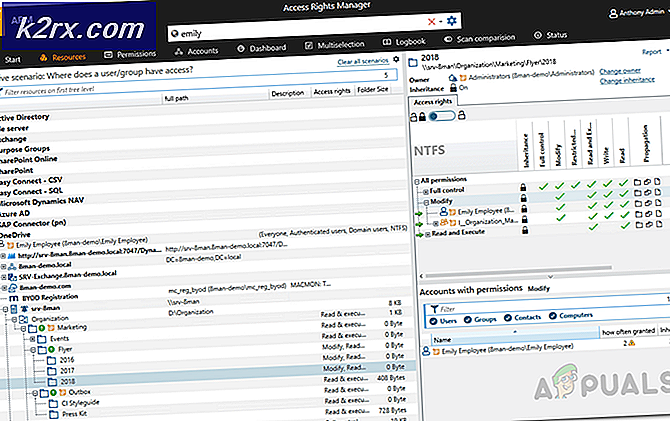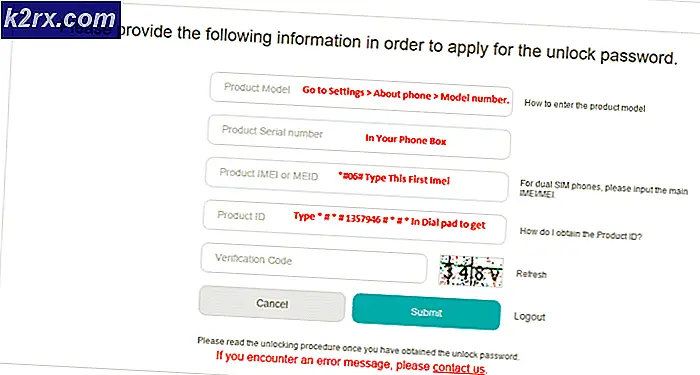จะแก้ไขข้อผิดพลาดในการซิงค์ข้อมูล Cloud Storage ใน Origin ได้อย่างไร
ปัญหาการซิงค์กับข้อผิดพลาดของข้อมูลที่เก็บข้อมูลบนคลาวด์ Origin อาจเกิดขึ้นเนื่องจาก Windows และไดรเวอร์ระบบที่ล้าสมัยปัญหา DNS หรือการติดตั้งไคลเอนต์เกม / Origin เสียหาย ข้อผิดพลาดนี้สามารถเกิดขึ้นได้กับเกมใด ๆ ในไคลเอนต์ Origin พร้อมข้อความ“เกิดข้อผิดพลาดในการซิงค์ข้อมูล Cloud Storage ข้อมูลที่เก็บข้อมูลบนคลาวด์ล่าสุดของคุณอาจไม่พร้อมใช้งาน"บางครั้งผู้ใช้สามารถคลิกและเล่นได้โดยใช้ปุ่มเล่นต่อไปในขณะที่ผู้ใช้บางรายจะได้รับตัวเลือกให้ลองซิงค์ใหม่
ข้อผิดพลาดนี้แพร่หลายมากในไคลเอนต์ Origin และมักเกิดจากปัญหาเล็กน้อยในการกำหนดค่าแอปพลิเคชันหรือโมดูลระบบเช่นเครือข่าย ต่อไปนี้เป็นวิธีแก้ปัญหาทั่วไปที่ควรลองก่อนลองใช้วิธีแก้ปัญหาทางเทคนิคเพิ่มเติม:
- เปิดใหม่ แหล่งกำเนิด ลูกค้า
- ตรวจสอบให้แน่ใจว่าคุณมีไฟล์ บัญชี EA ที่ใช้งานอยู่.
- เริ่มต้นใหม่ ของคุณ ระบบ และ อุปกรณ์เครือข่าย (เราเตอร์ ฯลฯ )
- ตรวจสอบให้แน่ใจว่าคุณมีไฟล์ ทำงาน และ มั่นคง อินเทอร์เน็ต การเชื่อมต่อ. จะเป็นความคิดที่ดีที่จะใช้การเชื่อมต่อแบบมีสายเมื่อเทียบกับ Wi-Fi
- ตรวจสอบ @EAHelp บน Twitter สำหรับเซิร์ฟเวอร์ที่หยุดทำงาน คุณยังสามารถตรวจสอบสถานะของเซิร์ฟเวอร์ผ่านตัวตรวจจับการลง
- ตรวจสอบให้แน่ใจว่าคุณกำลังใช้ไฟล์ เวอร์ชันอัปเดต ของ แหล่งกำเนิด ลูกค้า
โซลูชันที่ 1: เปลี่ยนไคลเอนต์ Origin เป็นออฟไลน์แล้วกลับออนไลน์
ข้อผิดพลาดในการซิงค์ที่เก็บข้อมูลบนคลาวด์อาจเกิดจากความผิดพลาดในการสื่อสารชั่วคราวระหว่างไคลเอนต์ Origin และเซิร์ฟเวอร์ ในกรณีนี้การเปลี่ยนไคลเอนต์ Origin เป็นออฟไลน์แล้วเปลี่ยนกลับเป็นออนไลน์อาจช่วยแก้ปัญหาได้
- เปิด ไคลเอนต์ Origin
- จากนั้นในเมนู Origin ให้คลิกที่ ออฟไลน์.
- ตอนนี้ ย้อนกลับ ไปที่สถานะออนไลน์และตรวจสอบว่าตอนนี้ใช้งานได้ดีหรือไม่
โซลูชันที่ 2: เรียกใช้ Origin Client ในฐานะผู้ดูแลระบบ
ในการดำเนินการบางอย่างไคลเอนต์ Origin ของคุณต้องการการเข้าถึงทรัพยากรระบบบางอย่าง หากทรัพยากรใด ๆ เหล่านี้ได้รับการคุ้มครองโดยสิทธิ์ของผู้ดูแลระบบและไคลเอนต์เกมของคุณไม่มีทรัพยากรเหล่านี้อาจส่งผลให้เกิดปัญหาในการซิงค์ในปัจจุบัน ในกรณีนั้นการเปิดไคลเอนต์ Origin ด้วยสิทธิ์ระดับผู้ดูแลระบบอาจช่วยแก้ปัญหาได้
- ออก ไคลเอนต์ Origin และฆ่ากระบวนการที่เกี่ยวข้องทั้งหมดผ่านตัวจัดการงาน
- บนเดสก์ท็อปของคุณ คลิกขวา บน แหล่งกำเนิด ไอคอนไคลเอนต์จากนั้นคลิกที่ เรียกใช้ในฐานะผู้ดูแลระบบ.
- คลิกที่ ใช่หาก UAC แจ้ง
- ตอนนี้เปิดเกมที่มีปัญหาและตรวจสอบว่าทำงานได้ดีหรือไม่
โซลูชันที่ 3: ปิดการใช้งานโปรแกรมป้องกันไวรัส / ไฟร์วอลล์ของคุณ
แอปพลิเคชันป้องกันไวรัสและไฟร์วอลล์ของคุณเป็นพันธมิตรที่น่าเชื่อถือที่สุดในการดูแลระบบและข้อมูลของคุณให้ปลอดภัย แต่แอปพลิเคชันเหล่านี้สามารถปิดกั้นการเข้าถึงทรัพยากรของระบบและเครือข่ายบางอย่างและทำให้เกิดปัญหาดังกล่าวได้ ในกรณีนั้นให้เพิ่มข้อยกเว้นสำหรับไคลเอนต์เกม / Origin ในการตั้งค่าป้องกันไวรัส / ไฟร์วอลล์หรือปิดใช้งานชั่วคราว
คำเตือน: ดำเนินการด้วยความเสี่ยงของคุณเองเนื่องจากการปิดใช้งานโปรแกรมป้องกันไวรัส / ไฟร์วอลล์อาจทำให้ระบบของคุณเสี่ยงต่อภัยคุกคามต่างๆเช่นไวรัสมัลแวร์ ฯลฯ
- ออก ไคลเอนต์เกมและ Origin
- ปิดการใช้งานโปรแกรมป้องกันไวรัสของคุณ
- เปิดไฟร์วอลล์ของคุณ
- ตอนนี้ เปิด ไคลเอนต์ Origin และเกมเพื่อตรวจสอบว่าไม่มีข้อผิดพลาดในการซิงค์ที่เก็บข้อมูลบนคลาวด์หรือไม่
- หากเป็นเช่นนั้นให้เพิ่มข้อยกเว้นสำหรับไคลเอนต์เกม / Origin ในการตั้งค่าของโปรแกรมป้องกันไวรัส / ไฟร์วอลล์
- หลังจากนั้น อย่าลืมเปิดโปรแกรมป้องกันไวรัส/ไฟร์วอลล์อีกครั้ง
โซลูชันที่ 4: เปลี่ยนเครือข่ายของคุณ
ISP ใช้โปรโตคอลและเทคนิคต่างๆ เพื่อควบคุมการรับส่งข้อมูลและรักษาความปลอดภัยให้กับผู้ใช้ แต่ในระหว่างขั้นตอนนี้ ISP บางครั้งบล็อกการเข้าถึงทรัพยากรเครือข่ายที่สำคัญสำหรับไคลเอนต์เกม / Origin จึงทำให้เกิดปัญหา หากต้องการแยกแยะให้เปลี่ยนเครือข่ายของคุณชั่วคราว
- เปลี่ยน เครือข่ายของคุณ หากไม่มีเครือข่ายอื่นคุณสามารถใช้ไคลเอนต์ VPN หรือฮอตสปอตมือถือได้
- ตอนนี้เปิดเกมและตรวจสอบว่าไม่มีข้อผิดพลาดในการซิงค์ที่เก็บข้อมูลบนคลาวด์หรือไม่
โซลูชันที่ 5: อัปเดต Windows และไดรเวอร์ระบบ
Windows และไดรเวอร์ระบบที่ล้าสมัยทำให้ระบบของคุณมีแนวโน้มที่จะเกิดปัญหามากมาย สิ่งเดียวกันนี้อาจเป็นสาเหตุของข้อผิดพลาดในการซิงค์ปัจจุบัน ที่นี่การอัปเดต Windows และไดรเวอร์ระบบ (โดยเฉพาะไดรเวอร์กราฟิก) อาจช่วยแก้ปัญหาได้
- กด Windows คีย์และพิมพ์ การอัปเดต. จากนั้นในผลการค้นหาที่ปรากฏขึ้นให้คลิกที่ ตรวจสอบสำหรับการอัพเดต.
- ตอนนี้คลิกที่ไฟล์ ตรวจสอบสำหรับการอัพเดต ในหน้าต่างอัพเดต
- หากมีการอัปเดตใด ๆ ดาวน์โหลด และ ติดตั้ง ทั้งหมดนั้น.
- ตอนนี้ดาวน์โหลด Windows Update Assistant
- แล้ว เปิด ไฟล์ที่ดาวน์โหลดมาและปฏิบัติตามคำแนะนำบนหน้าจอเพื่อเสร็จสิ้นกระบวนการอัปเดต
- มันจะเป็นความคิดที่ดีที่จะ ตรวจสอบเว็บไซต์ของผู้ผลิต สำหรับการอัปเดต
- หลังจากเสร็จสิ้นกระบวนการอัปเดตให้เปิดไคลเอนต์ / เกม Origin และตรวจสอบว่าทำงานได้ดีหรือไม่
โซลูชันที่ 6: ลบโฟลเดอร์ชั่วคราว
แน่นอนเปิด การกำหนดค่า และแคช ข้อมูล สำหรับแอปพลิเคชันทั้งหมดจะถูกเก็บไว้ในโฟลเดอร์ temp โฟลเดอร์ temp ช่วยระบบปฏิบัติการในการเพิ่มประสิทธิภาพสิ่งต่างๆ หากเนื้อหาของโฟลเดอร์ temp เสียหายหรือมีรายการที่ขัดแย้งกันอาจส่งผลให้เกิดข้อผิดพลาดในการซิงค์ที่เก็บข้อมูลบนคลาวด์ ในกรณีนี้การลบเนื้อหาของโฟลเดอร์ชั่วคราวอาจช่วยแก้ปัญหาได้ ไม่ต้องกังวล ข้อมูลของคุณจะไม่ได้รับอันตรายและเนื้อหาจะถูกสร้างขึ้นใหม่โดยอัตโนมัติเมื่อเวลาผ่านไป
- ออก ไคลเอนต์ / เกม Origin และฆ่ากระบวนการทำงานทั้งหมดผ่าน Task Manager
- เปิดตัว วิ่ง กล่องคำสั่งโดยกด Windows + R
- จากนั้นในกล่องคำสั่งเรียกใช้พิมพ์%อุณหภูมิ% และกด Enter
- ตอนนี้ เลือก และ ลบเนื้อหาทั้งหมด ของโฟลเดอร์ temp
- จากนั้นเปิดไคลเอนต์ / เกม Origin อีกครั้งและตรวจสอบว่าทำงานได้ดีหรือไม่
โซลูชันที่ 7: ล้างบูตระบบของคุณ
ข้อผิดพลาดในการซิงค์ที่เก็บข้อมูลบนคลาวด์อาจเกิดจากแอปพลิเคชันบางอย่างที่ขัดแย้งกับการทำงานของไคลเอนต์เกม / Origin แอปพลิเคชันที่มีปัญหาสามารถพบได้โดยการบูตระบบใหม่ทั้งหมด
- คลีนบูตระบบของคุณ
- ตอนนี้ เปิด ไคลเอนต์ / เกม Origin ที่มีสิทธิ์ระดับผู้ดูแลระบบและตรวจสอบว่าทำงานได้ดีหรือไม่
- หากเป็นเช่นนั้นให้ลองค้นหาแอปพลิเคชันที่มีปัญหาโดยการเพิ่มแอปพลิเคชัน / ไดรเวอร์ทีละรายการเพื่อล้างการเลือกบูตและตรวจสอบ
โซลูชันที่ 8: ล้างแคชของ Origin
แอปพลิเคชันเกือบทั้งหมดเก็บข้อมูลบางอย่างเป็นไฟล์ แคช เพื่อเพิ่มความเร็วในการโหลดและประสบการณ์การใช้งานที่ดีขึ้น เช่นเดียวกันกับไคลเอนต์ Origin หากแคชของ Origin เสียหายอาจทำให้เกิดข้อผิดพลาดในการซิงค์ระหว่างการสนทนา ในกรณีนั้นการล้างแคช (ยกเว้น LocalContent) อาจช่วยแก้ปัญหาได้
- เลิก เริ่มต้นไคลเอนต์ / เกมและฆ่ากระบวนการทำงานทั้งหมดผ่านตัวจัดการงาน
- เปิดตัว วิ่ง กล่องคำสั่งโดยการกด Windows+R กุญแจ
- ตอนนี้ชนิด คำสั่งต่อไปนี้ในกล่องคำสั่งเรียกใช้
%ข้อมูลโปรแกรม%
และกด Enter
- ในโฟลเดอร์ ProgramData ค้นหาและเปิดไฟล์ แหล่งกำเนิด โฟลเดอร์.
- ตอนนี้ค้นหาไฟล์ เนื้อหาท้องถิ่น โฟลเดอร์นี้ควร ไม่ ถูกลบ
- แล้ว ลบเนื้อหาทั้งหมด ของโฟลเดอร์ Origin (ยกเว้นโฟลเดอร์ LocalContent)
- อีกครั้ง เปิด วิ่ง กล่องคำสั่งโดยกด Windows+R
- ตอนนี้ชนิด คำสั่งต่อไปนี้ในกล่องคำสั่งเรียกใช้
%ข้อมูลแอพ%
และกด Enter
- ตอนนี้อยู่ในโฟลเดอร์ Roaming ให้ค้นหาและ ลบ แหล่งกำเนิด โฟลเดอร์
- ในแถบที่อยู่ของโฟลเดอร์ Roaming ให้คลิกที่คำว่า ข้อมูลแอพ.
- ตอนนี้อยู่ในโฟลเดอร์ AppData หา และ เปิด โฟลเดอร์ในเครื่อง
- จากนั้นในโฟลเดอร์ Local หา และ ลบ โฟลเดอร์ต้นทาง.
- ตอนนี้ เริ่มต้นใหม่ ระบบของคุณ
- หลังจากที่ระบบของคุณเปิดเครื่องแล้ว เปิด ไคลเอนต์ / เกม Origin และตรวจสอบว่าทำงานได้ดีหรือไม่
แนวทางที่ 9: ล้าง DNS Cache
ฐานข้อมูลชั่วคราวของกิจกรรมอินเทอร์เน็ตล่าสุดทั้งหมดจะถูกดูแลโดยระบบของคุณในรูปแบบของ DNS cache ระบบของคุณใช้ฐานข้อมูลนี้เพื่อโหลดเว็บไซต์ที่เยี่ยมชมเมื่อเร็ว ๆ นี้ ช่วยประหยัดเวลาและทรัพยากรเมื่อเทียบกับการค้นหาเว็บไซต์ผ่านเซิร์ฟเวอร์ DNS หากแคชนี้มีรายการที่ขัดแย้งกันหรือเสียหายอาจทำให้เกิดปัญหาการสื่อสารสำหรับไคลเอนต์ Origin และส่งผลให้เกิดข้อผิดพลาดในการซิงค์ปัจจุบัน ในกรณีนี้การล้างแคช DNS และการต่ออายุที่อยู่ IP อาจช่วยแก้ปัญหาได้
- ออก ไคลเอนต์ / เกม Origin และฆ่ากระบวนการทำงานทั้งหมดผ่าน Task Manager
- กด Windows คีย์และพิมพ์ พร้อมรับคำสั่ง. จากนั้นในผลการค้นหาที่แสดงให้คลิกขวาที่ไฟล์ พร้อมรับคำสั่ง จากนั้นในเมนูย่อยให้คลิกที่ เรียกใช้ในฐานะผู้ดูแลระบบ.
- ประเภท คำสั่งต่อไปนี้ในพรอมต์คำสั่งและกดปุ่ม Enter หลังจากแต่ละคำสั่ง
ipconfig /flushdns ipconfig / ปล่อย ipconfig / ต่ออายุ
- ตอนนี้ เริ่มต้นใหม่ พีซีของคุณ
- แล้ว เปิด ไคลเอนต์ / เกม Origin และตรวจสอบว่าไม่มีข้อผิดพลาดในการซิงค์หรือไม่
โซลูชันที่ 10: เปลี่ยนเซิร์ฟเวอร์ DNS
ระบบชื่อโดเมน (DNS) จะแปลงชื่อเว็บไซต์เป็นที่อยู่ IP ที่เป็นตัวเลข เพื่อจุดประสงค์นี้ DNS จะค้นหาข้อมูลบนระบบของเซิร์ฟเวอร์ DNS ทางอินเทอร์เน็ต หากเซิร์ฟเวอร์ DNS ของคุณมีปัญหาในการแก้ไขชื่อเว็บไซต์อาจส่งผลให้เกิดข้อผิดพลาดในการซิงค์ที่เก็บข้อมูลบนคลาวด์ ในกรณีนั้นการเปลี่ยนเซิร์ฟเวอร์ DNS ของคุณอาจช่วยแก้ปัญหาได้
- ออก ไคลเอนต์ / เกม Origin และฆ่ากระบวนการที่เกี่ยวข้องทั้งหมดผ่านตัวจัดการงาน
- เปลี่ยน DNS ของคุณ โดยทำตามคำแนะนำเกี่ยวกับ How to Change DNS ใน Windows 10
- สำหรับ Internet Protocol เวอร์ชัน 6 (TCP / IPv6) ใช้ที่อยู่เซิร์ฟเวอร์ DNS ต่อไปนี้:
เซิร์ฟเวอร์ DNS ที่ต้องการ: 2001: 4860: 4860 :: 8888 เซิร์ฟเวอร์ DNS สำรอง: 2001:4860:4860::8844
- จากนั้นเปิดไคลเอนต์ / เกม Origin และตรวจสอบว่าไม่มีข้อผิดพลาดที่เก็บข้อมูลบนคลาวด์หรือไม่
โซลูชันที่ 11: รีเซ็ตไฟล์โฮสต์
เจ้าภาพ Windows ใช้ไฟล์เพื่อแมปที่อยู่ IP กับโดเมน สามารถใช้เพื่อบล็อกการเข้าถึงโดเมน หากมีการแมปเว็บไซต์ในไฟล์โฮสต์เซิร์ฟเวอร์ DNS จะไม่ถูกสอบถามเพื่อแก้ปัญหาชื่อโดเมน หากรายการเกี่ยวกับไคลเอนต์ Origin ถูกกำหนดค่าอย่างไม่ถูกต้องในไฟล์โฮสต์อาจทำให้เกิดข้อผิดพลาดในการซิงค์ที่เก็บข้อมูลบนคลาวด์ในปัจจุบัน ในกรณีนั้นการรีเซ็ตไฟล์ Hosts เป็นค่าเริ่มต้นอาจช่วยแก้ปัญหาได้ คุณจะต้องมีสิทธิ์ระดับผู้ดูแลระบบเพื่อแก้ไขไฟล์โฮสต์
- กด Windows คีย์และพิมพ์ แผ่นจดบันทึก. จากนั้นในผลการค้นหาที่แสดงให้คลิกขวาที่ แผ่นจดบันทึก จากนั้นคลิกที่ เรียกใช้ในฐานะผู้ดูแลระบบ.
- หาก UAC แจ้งให้คลิกที่ ตกลง.
- บนแถบเมนูของ Notepad คลิกที่ ไฟล์ จากนั้นในเมนูที่ปรากฏขึ้นให้คลิกที่ เปิด.
- ตอนนี้ คัดลอกและวาง เส้นทางต่อไปนี้ในแถบที่อยู่”
% WinDir% \ System32 \ Drivers \ Etc
จากนั้นกดปุ่ม ป้อน ปุ่ม.
- ตอนนี้เปลี่ยน ประเภทไฟล์ จาก เอกสารข้อความ (* .txt) ถึง เอกสารทั้งหมด (*.*).
- แล้ว เลือก ไฟล์โฮสต์ และคลิกที่ เปิด.
- ตอนนี้เลือกและ ลบ เนื้อหาทั้งหมด ของไฟล์โฮสต์
- แล้ว คัดลอกและวาง ข้อความต่อไปนี้ลงในไฟล์ Hosts (นี่คือการกำหนดค่าไฟล์ Hosts เริ่มต้นของ Microsoft):
# ลิขสิทธิ์ (c) 1993-2009 Microsoft Corp. # # นี่คือไฟล์ HOSTS ตัวอย่างที่ใช้โดย Microsoft TCP / IP สำหรับ Windows # # ไฟล์นี้มีการแมปที่อยู่ IP กับชื่อโฮสต์ แต่ละ # รายการควรเก็บไว้ในแต่ละบรรทัด ที่อยู่ IP ควร # อยู่ในคอลัมน์แรกตามด้วยชื่อโฮสต์ที่เกี่ยวข้อง # ที่อยู่ IP และชื่อโฮสต์ควรคั่นด้วยช่องว่าง # ช่องว่างอย่างน้อยหนึ่งช่อง # # นอกจากนี้ความคิดเห็น (เช่นนี้) อาจถูกแทรกใน # บรรทัดหรือตามชื่อเครื่องที่แสดงด้วยสัญลักษณ์ '#' # # ตัวอย่างเช่น # # 102.54.94.97 rhino.acme.com # เซิร์ฟเวอร์ต้นทาง # 38.25.63.10 x.acme.com # x ไคลเอนต์โฮสต์ # การแก้ปัญหาชื่อ localhost ถูกจัดการภายใน DNS เอง # 127.0.0.1 localhost # :: 1 localhost
- ตอนนี้ ทางออก แผ่นจดบันทึกหลัง ประหยัด การเปลี่ยนแปลง.
- แล้ว เปิดใหม่ ไคลเอนต์ / เกม Origin และตรวจสอบว่าไม่มีข้อผิดพลาดในการซิงค์หรือไม่
โซลูชันที่ 12: สแกนและซ่อมแซมเกม
ข้อผิดพลาดในการซิงค์ที่เก็บข้อมูลบนคลาวด์อาจเป็นผลมาจากไฟล์เกมที่เสียหาย / หายไปของเกมที่มีปัญหา ในกรณีนี้การใช้ฟังก์ชันการซ่อมแซมในตัวไคลเอนต์ของ Origin อาจช่วยแก้ปัญหาได้
- เปิดตัว แหล่งกำเนิด ลูกค้า
- จากนั้นคลิกที่ คลังเกมของฉัน.
- ในคลังเกม คลิกขวา ในเกมที่มีปัญหาและคลิกที่ ซ่อมแซม.
- หลังจากเสร็จสิ้นกระบวนการซ่อมแซม ให้เปิดเกมและตรวจสอบว่าทำงานได้ดีหรือไม่
โซลูชันที่ 13: ติดตั้งเกมที่มีปัญหาและไคลเอนต์ Origin อีกครั้ง
ข้อผิดพลาดในการซิงค์ที่เก็บข้อมูลบนคลาวด์อาจเกิดจากการติดตั้งเกมที่มีปัญหาหรือไคลเอนต์ Origin ที่เสียหาย ในกรณีนั้นการติดตั้งเกมใหม่และหากปัญหายังคงมีอยู่การติดตั้งไคลเอนต์ Origin ใหม่อาจช่วยแก้ปัญหาได้ แต่ก่อนที่จะดำเนินการต่อลองติดตั้ง mods ใหม่และตรวจสอบว่าสามารถแก้ปัญหาได้หรือไม่ หากไม่เป็นเช่นนั้นให้ดำเนินการติดตั้งใหม่
- เปิดแหล่งกำเนิด ไคลเอนต์และไปที่ ของฉัน ห้องสมุดเกม.
- จากนั้นคลิกขวาที่ไฟล์ เกม ไอคอนที่คุณต้องการลบ
- ในเมนูที่แสดง ให้คลิกที่ ถอนการติดตั้ง.
- ติดตาม พร้อมท์บนหน้าจอเพื่อสิ้นสุดกระบวนการถอนการติดตั้ง
- หลังจากเสร็จสิ้นกระบวนการถอนการติดตั้ง ทางออก ไคลเอนต์ Origin และ เริ่มต้นใหม่ ระบบของคุณ
- หลังจากระบบของคุณเปิดแล้วให้เปิดไคลเอนต์ Origin และ ติดตั้งใหม่ เกมที่มีปัญหา
- จากนั้นตรวจสอบว่าไม่มีข้อผิดพลาดในการซิงค์ที่เก็บข้อมูลบนคลาวด์หรือไม่
ถ้าไม่เช่นนั้นคุณควรถอนการติดตั้งไคลเอนต์ Origin
- ถอนการติดตั้ง เกมที่มีปัญหาตามที่กล่าวไว้ข้างต้น
- กด Windows คีย์และพิมพ์ แผงควบคุม. จากนั้นในผลการค้นหาที่แสดงให้คลิกที่ไฟล์ แผงควบคุม.
- ภายใต้โปรแกรมคลิกที่ ถอนการติดตั้งโปรแกรม.
- จากนั้นในรายการแอปพลิเคชันที่ติดตั้ง ให้ค้นหาและคลิกขวาที่ on ไคลเอนต์ต้นทาง.
- ตอนนี้คลิกที่ ถอนการติดตั้ง. จะมีข้อความแจ้งว่าเกม EA อาจไม่สามารถใช้งานได้
- คลิกที่ ถอนการติดตั้ง.
- ตอนนี้ ติดตาม ข้อความแจ้งบนหน้าจอเพื่อเสร็จสิ้นกระบวนการถอนการติดตั้ง
- เมื่อถอนการติดตั้ง Origin แล้ว เริ่มต้นใหม่ ระบบของคุณ
- จากนั้นดาวน์โหลดไคลเอนต์ Origin เวอร์ชันล่าสุดจากเว็บไซต์อย่างเป็นทางการ
- ตอนนี้ เปิด ไฟล์ที่ดาวน์โหลดพร้อมสิทธิ์ของผู้ดูแลระบบและกรอก การติดตั้ง ของไคลเอนต์ Origin
- แล้ว ติดตั้งใหม่ เกมที่มีปัญหาและตรวจสอบว่าทำงานได้ดีหรือไม่
โซลูชันที่ 14: ใช้ตัวเลือกกู้คืนบันทึก
หากไม่มีสิ่งใดช่วยคุณได้จนถึงตอนนี้ก็ถึงเวลาเขียนทับการบันทึกเกมที่มีปัญหาด้วยการสำรองข้อมูลในเครื่อง คำเตือน: สิ่งนี้จะเขียนทับข้อมูลบนคลาวด์ของคุณซึ่งจะไม่สามารถกู้คืนได้และความคืบหน้าทั้งหมดจะหายไป นอกจากนี้เกมที่มีการบันทึกบนคลาวด์สามารถกู้คืนเป็นเวอร์ชันท้องถิ่นได้
- เปิดตัว แหล่งกำเนิด ไคลเอนต์ที่มีสิทธิ์ของผู้ดูแลระบบ
- ในหน้าต่าง Origin ไปที่ ของฉัน ห้องสมุดเกม.
- ตอนนี้คลิกขวาที่เกมที่มีปัญหาแล้วคลิกที่ไฟล์ คุณสมบัติของเกม.
- จากนั้นคลิกที่ไฟล์ คลาวด์บันทึก.
- ตอนนี้คลิกที่ กู้คืนบันทึก
- จากนั้นจะแสดงข้อความแจ้งว่า“ คุณกำลังเปลี่ยนกลับไปใช้ไฟล์บันทึกที่จัดเก็บไว้ในเครื่อง…” จากนั้นคลิก ตกลง เพื่อดำเนินการบันทึกในเครื่องของคุณ
โบนัส: ใช้ Origin Error Reporter
หากคุณยังคงมีปัญหากับเกมคุณควรยื่นรายงานข้อผิดพลาดกับ Origin โดยไปที่ "Help -> Origin Error Reporter” และขอให้พวกเขาตรวจสอบโปรไฟล์ของคุณ (ซึ่งน่าจะเสียหายมากที่สุด) อธิบายปัญหาพร้อมรายละเอียดทั้งหมดและขั้นตอนในการแก้ไขปัญหา