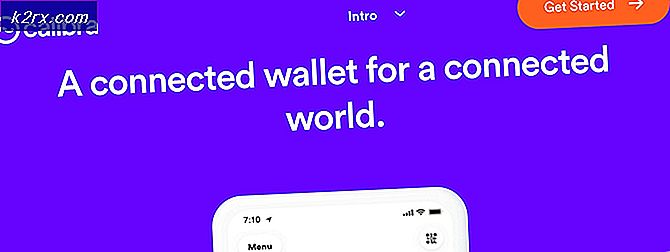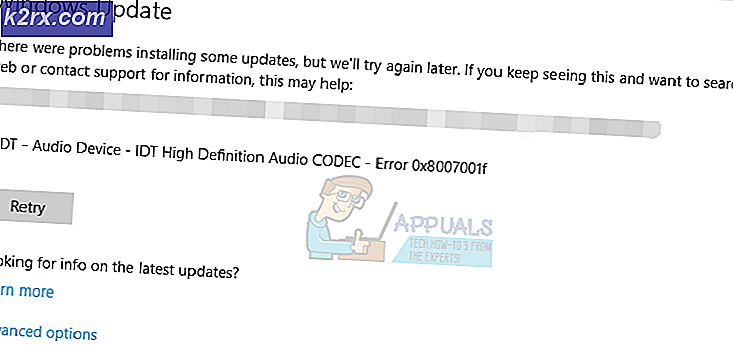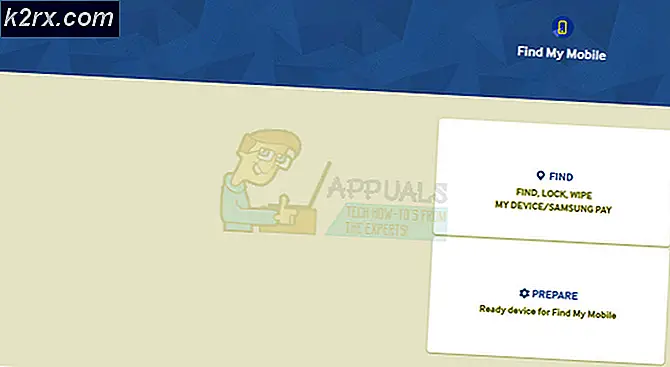ไม่สามารถโหลดไฟล์การแปลทับซ้อนในการแก้ไข Steam
Windows บางรุ่นกำลังพบกับไฟล์ "ไม่สามารถโหลดไฟล์การแปลภาพซ้อนทับ" เกิดข้อผิดพลาดเมื่อใดก็ตามที่พยายามเปิด Steam ตามอัตภาพ ปัญหานี้มีรายงานว่าเกิดขึ้นใน Windows 7, Windows 8.1 และ Windows 10
ปรากฎว่ามีสาเหตุหลายประการที่อาจทำให้เกิดข้อความแสดงข้อผิดพลาดนี้กับ Steam นี่คือรายชื่อผู้ก่อเหตุที่อาจเกิดขึ้นโดยย่อ:
วิธีที่ 1: การลบไฟล์ clientregistry.blob จากโฟลเดอร์ Steam
หากคุณใช้ Steam รุ่นเก่าสำหรับกิจกรรมบางอย่าง (เช่นการใช้งานเกมเวอร์ชันดัดแปลง) อาจเป็นไปได้ที่จะเห็นไฟล์ "ไม่สามารถโหลดไฟล์การแปลภาพซ้อนทับ"เกิดข้อผิดพลาดเนื่องจากข้อมูลเสียหายบางส่วนที่จัดเก็บโดยไฟล์ clientregistry.blob ไฟล์.
บันทึก: โปรดทราบว่าหากคุณใช้ Steam เวอร์ชันล่าสุดการติดตั้ง Steam ของคุณจะไม่มีไฟล์ clientregistry.blob ไฟล์.
อย่างไรก็ตามหากคุณใช้ Steam เวอร์ชันเก่าคุณสามารถลบไฟล์นี้เพื่อบังคับให้ไคลเอนต์ Steam รีเฟรชไฟล์ temp ส่วนใหญ่ที่อาจทำให้เกิดปัญหานี้
หากคุณไม่ทราบวิธีดำเนินการให้ทำตามคำแนะนำด้านล่าง:
- เปิดยูทิลิตี้ File Explorer ของคุณและไปที่ตำแหน่งรูทที่คุณติดตั้ง Steam โดยค่าเริ่มต้นตำแหน่งนั้นคือ:
C: \ Program Files \ Steam
บันทึก: หากคุณติดตั้ง Steam ในตำแหน่งที่กำหนดเองให้ไปที่นั่นแทน
- เมื่อคุณอยู่ในโฟลเดอร์รากของ steam แล้วให้คลิกขวาที่ไฟล์ clientregistry.blob ไฟล์และเลือก ลบ จากเมนูบริบทที่เพิ่งปรากฏ
- เมื่อลบไฟล์สำเร็จแล้วให้รีสตาร์ทคอมพิวเตอร์และพยายามเปิด Steam เมื่อการเริ่มต้นครั้งถัดไปเสร็จสมบูรณ์
หากปัญหาเดิมยังคงเกิดขึ้นให้เลื่อนลงไปที่การแก้ไขที่เป็นไปได้ถัดไปด้านล่าง
วิธีที่ 2: เปิด Steam ในฐานะผู้ดูแลระบบ
ปัญหาที่อาจเกิดขึ้นอีกประการหนึ่งที่อาจทำให้เกิดไม่สามารถโหลดไฟล์การแปลซ้อนทับ‘ข้อผิดพลาดคือปัญหาการอนุญาตที่ทำให้ Steam ไม่สามารถอัปเดตตัวเองหรือใช้การอ้างอิงบางอย่าง
ผู้ใช้ที่ได้รับผลกระทบหลายรายที่ประสบปัญหาเดียวกันได้ยืนยันว่าในที่สุดพวกเขาก็สามารถแก้ไขปัญหาได้โดยบังคับให้ Steam เปิดด้วยสิทธิ์ของผู้ดูแลระบบ
ในการดำเนินการนี้ให้คลิกขวาที่หน้าหลัก อบไอน้ำ ทางลัดปฏิบัติการหรือเดสก์ท็อปและเลือก เรียกใช้ในฐานะผู้ดูแลระบบ จากเมนูบริบทที่เพิ่งปรากฏ
หากสิ่งนี้ทำให้คุณสามารถเปิดไอน้ำได้โดยไม่ต้องเจอกับ ‘ไม่สามารถโหลดไฟล์การแปลซ้อนทับ"ข้อผิดพลาดคุณควรทำให้พฤติกรรมนี้เป็นค่าเริ่มต้นเพื่อหลีกเลี่ยงการปรากฏตัวของปัญหาเดียวกันในอนาคต นี่คือคำแนะนำโดยย่อที่จะแนะนำคุณตลอดขั้นตอนการดำเนินการนี้:
- เริ่มต้นด้วยการตรวจสอบให้แน่ใจว่า Steam ปิดสนิทและไม่มีกระบวนการเบื้องหลังทำงานอยู่เบื้องหลัง
- จากนั้นไปข้างหน้าและเปิด My Computer หรือ File Explorer และไปที่ตำแหน่งที่คุณติดตั้ง Steam โดยค่าเริ่มต้นคุณจะพบการติดตั้ง Steam ของคุณที่นี่:
C: \ Program Files (x86) \ Steam
- เมื่อคุณอยู่ในตำแหน่งที่ถูกต้องแล้วให้คลิกขวาที่ Steam.exe และคลิกที่ คุณสมบัติ จากเมนูบริบทที่เพิ่งปรากฏ
- หลังจากที่คุณอยู่ในหน้าจอคุณสมบัติให้ไปข้างหน้าและเข้าถึงไฟล์ความเข้ากันได้แท็บจากเมนู Ribbon ที่ด้านบนจากนั้นเลื่อนลงไปที่เมนูการตั้งค่าแล้วเลือกช่องที่เกี่ยวข้องเรียกใช้โปรแกรมนี้ในฐานะผู้ดูแลระบบ
- สุดท้ายกด สมัคร เพื่อทำการเปลี่ยนแปลงอย่างถาวรและเปิด Steam ตามปกติ
ในกรณีที่บังคับให้เข้าถึงผู้ดูแลระบบบน Steam ไม่ได้ทำเคล็ดลับให้คุณเลื่อนลงไปที่การแก้ไขที่เป็นไปได้ถัดไปด้านล่าง
วิธีที่ 3: Whitelisting Steam ใน Windows Firewall (ถ้ามี)
ตามผู้ใช้ที่ได้รับผลกระทบคุณสามารถคาดหวังที่จะเห็นไม่สามารถโหลดไฟล์การแปลซ้อนทับเกิดข้อผิดพลาดเนื่องจากการตั้งค่าความปลอดภัยบางอย่างที่บังคับใช้โดย Windows Firewall ของคุณ ในบางสถานการณ์คุณอาจสังเกตเห็นว่าชุดรักษาความปลอดภัยในตัวของคุณบางครั้งจะตัดสินใจกักบริเวณเกมปฏิบัติการที่ถูกต้องตามกฎหมายและบล็อก Steam ไม่ให้สื่อสารกับเซิร์ฟเวอร์หลัก
บันทึก: ปัญหาเดียวกันนี้อาจเกิดขึ้นกับไฟร์วอลล์ของ บริษัท อื่นที่เทียบเท่า
อย่างไรก็ตามในคู่มือนี้เราจะเน้นไปที่กรณีที่ไฟร์วอลล์ Windows ทำให้เกิดข้อผิดพลาดเนื่องจากผลบวกที่ผิดพลาด หากคุณพบว่าตัวเองอยู่ในสถานการณ์นี้ให้ทำตามคำแนะนำด้านล่างเพื่อสร้างกฎการอนุญาตพิเศษสำหรับ Windows Firewall ของคุณเพื่อให้แน่ใจว่า Steam ไม่ได้รับการป้องกันจากการสื่อสารกับเซิร์ฟเวอร์หลัก
ต่อไปนี้คือสิ่งที่คุณต้องทำเพื่อเพิ่มไฟล์ปฏิบัติการของ Steam โฟลเดอร์ดาวน์โหลดและพอร์ตที่ใช้ในการดาวน์โหลดและติดตั้งอัปเดต:
- กด คีย์ Windows + R เพื่อเปิดไฟล์ วิ่ง กล่องโต้ตอบ ภายในกล่องข้อความเรียกใช้พิมพ์ "ควบคุม firewall.cpl‘แล้วกด ป้อน เพื่อเปิดไฟล์ ไฟร์วอลล์หน้าต่าง หน้าต่าง.
- เมื่อคุณอยู่ในเมนูหลักของ Windows Defender Firewall ให้เข้าไปที่เมนูทางด้านซ้ายมือจากนั้นคลิกที่อนุญาตแอปหรือคุณสมบัติผ่านไฟร์วอลล์ Windows Defender
- เมื่อคุณอยู่ใน แอพที่อนุญาต เริ่มต้นด้วยการคลิกที่เปลี่ยนการตั้งค่าปุ่ม. เมื่อคุณเห็นไฟล์ UAC (การควบคุมบัญชีผู้ใช้) ให้คลิก ใช่ เพื่อให้สิทธิ์ผู้ดูแลระบบ
- ตอนนี้ที่ แอพที่อนุญาต เมนูสามารถแก้ไขได้ไปที่ด้านล่างโดยตรงอนุญาตแอปอื่นและคลิกที่เบราว์เซอร์เพื่อไปยังตำแหน่งที่สามารถเรียกใช้งาน Steam หลักของคุณได้ โดยค่าเริ่มต้นตำแหน่งนั้นคือ:
C: \ Program Files \ Steam \ bin
- เมื่อคุณจัดการเพื่อแยกไฟล์ปฏิบัติการ Steam หลักให้ค้นหารายการภายในรายการ แอปที่อนุญาตs และคุณสมบัติต่างๆและตรวจสอบให้แน่ใจว่าทั้ง เอกชน และ สาธารณะ มีการทำเครื่องหมายในช่อง
- ถัดไปคุณสามารถปิดไฟล์ แอพที่อนุญาต หน้าต่างและปฏิบัติตามคำแนะนำในขั้นตอนที่ 1 เพื่อกลับไปที่เมนูไฟร์วอลล์เริ่มต้น
- เมื่อคุณกลับไปที่เมนูเริ่มต้นให้คลิกที่ ตั้งค่าขั้นสูง (จากเมนูทางด้านซ้าย) แล้วคลิก ใช่ เมื่อได้รับแจ้งจากไฟล์ UAC (การควบคุมบัญชีผู้ใช้) พรอมต์
- ถัดไปจากไฟล์ ตั้งค่าขั้นสูง คลิกที่เมนู กฎใหม่ จากเมนูด้านซ้ายมือที่เชื่อมโยงกับ กฎขาเข้า
- กับ กฎขาเข้า เลือกแท็บคลิกที่ กฎใหม่ จากเมนูทางด้านซ้ายมือแล้วคลิก ต่อไป ที่พรอมต์แรก
- ถัดไปจากไฟล์ กฎขาเข้าใหม่ หน้าต่างเลือกพอร์ตภายใต้ ประเภทกฎ แล้วคลิก ต่อไป.
- ในพรอมต์ถัดไปให้เลือก TCP จากรายการตัวเลือกที่มีจากนั้นเปิดใช้งาน พอร์ตท้องถิ่นเฉพาะ สลับ
- เมื่อคุณไปที่เมนูที่ถูกต้องตรวจสอบให้แน่ใจว่าได้ใส่พอร์ต Steam ต่อไปนี้เพื่อป้องกันไม่ให้ถูกบล็อก:
27015--27030 27036 27015
- จากนั้นเพิ่มกฎอื่นสำหรับ UDP จากนั้นเลือกพอร์ตท้องถิ่นเฉพาะอีกครั้งและวางสิ่งต่อไปนี้ในช่องป้อนข้อมูล:
27015--27030 27000--27100 27031-2703 4380 27015 3478 4379 4380
- เมื่อทุกพอร์ตใช้โดย อบไอน้ำ ถูกเพิ่มลงในรายการข้อยกเว้นคลิกที่ ต่อไป เพื่อเข้าสู่การกระทำโดยตรง พร้อมท์ จากนั้นคลิกที่ อนุญาตการเชื่อมต่อ และกดปุ่มถัดไปอีกครั้ง
- สุดท้ายตั้งชื่อกฎที่คุณกำหนดและคลิกที่เสร็จสิ้นเพื่อบันทึกการเปลี่ยนแปลงก่อนที่จะเปิด Steam อีกครั้งและดูว่าปัญหาได้รับการแก้ไขแล้วหรือไม่
หากปัญหาเดิมยังคงเกิดขึ้นให้เลื่อนลงไปที่การแก้ไขที่เป็นไปได้ถัดไปด้านล่าง
วิธีที่ 4: การติดตั้ง Steam ใหม่
หากวิธีการข้างต้นไม่ได้ผลสำหรับคุณโอกาสที่คุณจะต้องรับมือกับความเสียหายของไฟล์ระบบบางประเภทที่ทำให้แอปพลิเคชันทำงานไม่ได้ หากสถานการณ์นี้ใช้ได้สิ่งเดียวที่คุณทำได้คือถอนการติดตั้ง Steam พร้อมกับส่วนประกอบที่เกี่ยวข้องทั้งหมดก่อนที่จะติดตั้งเวอร์ชันล่าสุดใหม่ผ่านช่องทางการ
หากคุณไม่ได้พยายามแก้ไข "ไม่สามารถโหลดไฟล์การแปลซ้อนทับ'เกิดข้อผิดพลาดจากการติดตั้ง Steam ใหม่พร้อมกับส่วนประกอบที่เกี่ยวข้องทั้งหมดให้ทำตามคำแนะนำด้านล่างเพื่อดำเนินการ:
- กด คีย์ Windows + R เพื่อเปิดไฟล์ วิ่ง กล่องโต้ตอบ ถัดไปพิมพ์ "appwiz.cpl" ภายในกล่องข้อความแล้วกด ป้อน เพื่อเปิดไฟล์ แอพและคุณสมบัติหน้าต่าง.
บันทึก: หากคุณได้รับแจ้งจากไฟล์ UAC (การควบคุมบัญชีผู้ใช้)คลิก ใช่ เพื่อให้สิทธิ์ผู้ดูแลระบบ
- เมื่อคุณอยู่ในแอพและคุณสมบัติเมนูเลื่อนลงไปตามรายการแอพพลิเคชั่นที่ติดตั้งและค้นหาการติดตั้ง Steam ของคุณ
- หลังจากที่คุณจัดการเพื่อค้นหารายการที่เกี่ยวข้องกับ Steam แล้วให้คลิกขวาที่รายการนั้นแล้วเลือก ถอนการติดตั้ง จากเมนูบริบท
บันทึก: หากคุณติดตั้งโหมดสแตนด์อโลนหรือแอพพลิเคชั่นอื่น ๆ ที่ขึ้นอยู่กับ Steam ให้ถอนการติดตั้งด้วย
- เมื่อคุณอยู่ในหน้าจอการถอนการติดตั้งให้ทำตามคำแนะนำบนหน้าจอเพื่อทำการถอนการติดตั้งให้เสร็จสิ้นจากนั้นรีบูตพีซีของคุณและรอให้การเริ่มต้นครั้งถัดไปเสร็จสิ้น
- หลังจากคอมพิวเตอร์ของคุณบูตสำรองแล้วให้เปิดเบราว์เซอร์เริ่มต้นและไปที่ไฟล์ หน้าดาวน์โหลดอย่างเป็นทางการของ Steam และดาวน์โหลดเวอร์ชันล่าสุดที่เข้ากันได้ตามเวอร์ชัน Windows ของคุณ
- เมื่อดาวน์โหลดตัวติดตั้งเสร็จแล้วให้ดับเบิลคลิกที่ไฟล์และทำตามคำแนะนำบนหน้าจอเพื่อทำการติดตั้ง Steam เวอร์ชันล่าสุดให้เสร็จสิ้น
- หลังจากการติดตั้งเสร็จสมบูรณ์ให้เปิด Steam ตามอัตภาพและดูว่าปัญหาได้รับการแก้ไขแล้วหรือไม่