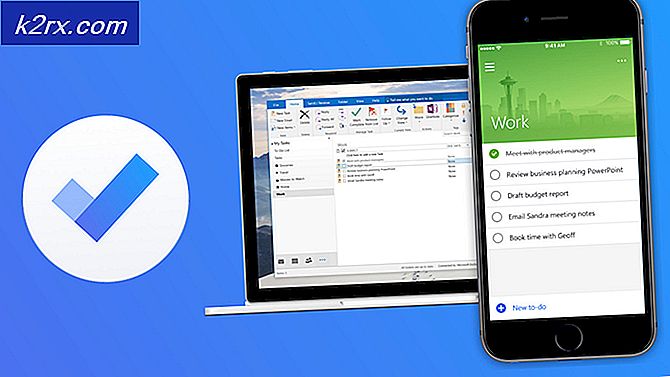รหัสผ่านป้องกันสกรีนเซฟเวอร์ใน Windows 10 ได้อย่างไร?
สกรีนเซฟเวอร์เป็นโปรแกรมที่เรียกใช้รูปภาพหรือรูปแบบที่เคลื่อนไหวบนหน้าจอมอนิเตอร์หลังจากที่ผู้ใช้ไม่ได้ใช้งานบนพีซีในช่วงระยะเวลาหนึ่ง ใช้เพื่อป้องกันความเสียหายของจอภาพรุ่นเก่า นอกจากนี้ยังมีตัวเลือกที่แสดงหน้าจอการเข้าสู่ระบบเมื่อกลับมาทำงานของสกรีนเซฟเวอร์ ผู้ใช้บางรายอาจต้องการล็อกระบบเมื่อไม่อยู่ในช่วงเวลาหนึ่ง มันจะแสดงสกรีนเซฟเวอร์และหลังจากนั้นไม่กี่วินาทีมันจะล็อคคอมพิวเตอร์ ในบทความนี้เราจะนำเสนอวิธีการบางอย่างที่คุณสามารถเปิดใช้งานและปิดใช้งานการป้องกันด้วยรหัสผ่านสกรีนเซฟเวอร์ได้
วิธีที่ 1: การใช้การตั้งค่าสกรีนเซฟเวอร์
นี่เป็นวิธีการทั่วไปและเป็นวิธีเริ่มต้นสำหรับการเปิดใช้งานการป้องกันสกรีนเซฟเวอร์ ตัวเลือกสามารถพบได้ในการตั้งค่าสกรีนเซฟเวอร์ใน Windows สิ่งนี้จะใช้ได้เมื่อผู้ใช้ตั้งค่าสกรีนเซฟเวอร์ หน้าจอจะไม่ล็อกเมื่อผู้ใช้เลื่อนเมาส์ทันทีหลังจากที่สกรีนเซฟเวอร์เริ่มทำงาน ใช้เวลาสองสามวินาทีก่อนที่หน้าจอจะล็อคในระบบของคุณ ตรวจสอบขั้นตอนด้านล่างเพื่อตั้งค่าการป้องกันด้วยรหัสผ่านสกรีนเซฟเวอร์:
- ถือ Windows และกด ผม เพื่อเปิด Windows การตั้งค่า แอป ตอนนี้คลิกที่ไฟล์ การปรับเปลี่ยนในแบบของคุณ การตั้งค่า
- ในบานหน้าต่างด้านซ้ายคลิกที่ไฟล์ ล็อกหน้าจอ แล้วเลื่อนลงไปด้านล่าง ตอนนี้คลิกที่ไฟล์ การตั้งค่าโปรแกรมรักษาหน้าจอ ตัวเลือก
- ตอนนี้คุณสามารถตั้งค่าสกรีนเซฟเวอร์และเลือก "ในการดำเนินการต่อแสดงหน้าจอการเข้าสู่ระบบ” ตัวเลือก คุณสามารถ เปิดใช้งาน และ ปิดการใช้งาน การป้องกันสกรีนเซฟเวอร์จากที่นี่
วิธีที่ 2: การใช้ Local Group Policy Editor
นโยบายกลุ่มเป็นคุณลักษณะของ Windows ที่มีการตั้งค่าประเภทต่างๆสำหรับระบบปฏิบัติการของคุณ ด้วยการใช้ตัวแก้ไขนโยบายกลุ่มคุณสามารถเปิดและปิดการป้องกันด้วยรหัสผ่านสกรีนเซฟเวอร์ได้ นอกจากนี้กล่องกาเครื่องหมายจะเป็นสีเทาดังนั้นผู้ใช้มาตรฐานจะไม่สามารถเปลี่ยนแปลงได้หากไม่มีสิทธิ์ของผู้ดูแลระบบ
หากระบบของคุณใช้ระบบปฏิบัติการ Windows Home แสดงว่า ข้าม วิธีนี้และลองใช้วิธีอื่น อย่างไรก็ตามหากระบบของคุณมีตัวแก้ไขนโยบายกลุ่มอยู่แล้วให้ทำตามขั้นตอนด้านล่าง:
- กด Windows + R คีย์เข้าด้วยกันบนแป้นพิมพ์ของคุณเพื่อเปิดไฟล์ วิ่ง ไดอะล็อก ตอนนี้คุณต้องพิมพ์“gpedit.msc” แล้วกดปุ่ม ป้อน หรือคลิกที่ไฟล์ ตกลง ปุ่ม. ตัวแก้ไขนโยบายกลุ่มภายใน หน้าต่างจะเปิดขึ้นในระบบของคุณ
- ในหน้าต่าง Local Group Policy Editor ไปที่เส้นทางต่อไปนี้:
User Configuration \ Administrative Templates \ Control Panel \ Personalization \
- คลิกสองครั้งที่นโยบายชื่อ“รหัสผ่านป้องกันโปรแกรมรักษาหน้าจอ"และจะเปิดขึ้นอีกหน้าต่าง จากนั้นเปลี่ยนตัวเลือกการสลับเป็น เปิดใช้งาน ดังที่แสดงในภาพหน้าจอ
บันทึก: คุณสามารถปิดใช้งานและทำให้การตั้งค่าการป้องกันรหัสผ่านเป็นสีเทาได้โดยเลือกไฟล์ ปิดการใช้งาน ตัวเลือก
- หลังจากนั้นคลิกที่ไฟล์ สมัคร และ ตกลง ปุ่มเพื่อบันทึกการเปลี่ยนแปลงเหล่านี้
- โดยส่วนใหญ่นโยบายกลุ่มจะอัปเดตการเปลี่ยนแปลงโดยอัตโนมัติ ถ้าไม่เช่นนั้นคุณต้องบังคับให้อัปเดตสำหรับนโยบายกลุ่ม
- ค้นหา พร้อมรับคำสั่ง ในคุณสมบัติการค้นหาของ Windows และเรียกใช้ในฐานะผู้ดูแลระบบ ตอนนี้พิมพ์คำสั่งต่อไปนี้ใน Command Prompt (Admin) แล้วกดปุ่ม ป้อน กุญแจสำคัญในการเรียกใช้ ซึ่งสามารถทำได้ง่ายๆ รีสตาร์ท ระบบ.
gpupdate / แรง
- คุณสามารถเปลี่ยนกลับไปใช้ค่าเริ่มต้นได้โดยเปลี่ยนตัวเลือกสลับเป็น ไม่ได้กำหนดค่า ในขั้นตอนที่ 3
วิธีที่ 3: การใช้ Registry Editor
อีกวิธีหนึ่งในการกำหนดค่าและทำให้การตั้งค่าการป้องกันรหัสผ่านสกรีนเซฟเวอร์เป็นสีเทาคือการใช้ Registry Editor Windows Registry เป็นฐานข้อมูลที่เก็บข้อมูลทั้งหมดเกี่ยวกับระบบปฏิบัติการและแอปพลิเคชัน หากคุณใช้เมธอด Group Policy Editor อยู่แล้ว Registry จะถูกกำหนดค่าโดยอัตโนมัติสำหรับการตั้งค่าเดียวกัน อย่างไรก็ตามหากคุณใช้วิธีนี้โดยตรงคุณต้องกำหนดค่าด้วยตนเอง จะมีคีย์และค่าบางอย่างที่ขาดหายไปเพื่อกำหนดการตั้งค่า
เราได้จัดเตรียมขั้นตอนสำหรับการสร้าง Registry Backup ไว้ในขั้นตอนด้านล่าง คุณสามารถเลือกที่จะสร้างข้อมูลสำรองหรือข้ามการสร้างข้อมูลสำรองขึ้นอยู่กับคุณ
- เปิด วิ่ง ไดอะล็อกบ็อกซ์โดยกดปุ่ม Windows และ ร คีย์ร่วมกันบนแป้นพิมพ์ของคุณ จากนั้นคุณต้องพิมพ์“regedit” ในกล่องแล้วกดปุ่ม ป้อน หรือคลิกที่ไฟล์ ตกลง เพื่อเปิด Registry Editor. หากคุณได้รับไฟล์ UAC (การควบคุมบัญชีผู้ใช้) จากนั้นคลิกที่ไฟล์ ใช่ ปุ่ม.
- ในการสร้างไฟล์ การสำรองข้อมูลรีจิสทรี ก่อนทำการเปลี่ยนแปลงใหม่ให้คลิกที่ ไฟล์ เมนูและเลือก ส่งออก ตัวเลือกในเมนูบริบท ตั้ง ชื่อ และ เส้นทาง สำหรับไฟล์ สุดท้ายคลิกที่ไฟล์ บันทึก เพื่อทำขั้นตอนการสำรองข้อมูล Registry ให้เสร็จสมบูรณ์
บันทึก: ในการกู้คืนข้อมูลสำรองของรีจิสทรีคุณสามารถคลิกที่ไฟล์ ไฟล์ เมนูและเลือก นำเข้า ตัวเลือก ตอนนี้เพียงแค่เลือกไฟล์สำรองที่คุณเพิ่งสร้างขึ้น
- ตรงไปที่ตำแหน่งต่อไปนี้ในหน้าต่าง Registry Editor:
HKEY_CURRENT_USER \ Software \ Policies \ Microsoft \ Windows \ Control Panel \ Desktop
บันทึก: ถ้า เดสก์ทอป คีย์หายไปเพียงคลิกขวาที่ไฟล์ แผงควบคุม คีย์และเลือกไฟล์ ใหม่> คีย์ ตัวเลือก จากนั้นตั้งชื่อคีย์ที่สร้างขึ้นใหม่ว่า“เดสก์ทอป“.
- คลิกขวาที่บานหน้าต่างด้านขวาของไฟล์ เดสก์ทอป คีย์และเลือกไฟล์ ใหม่> ค่าสตริง ตัวเลือก จากนั้นเปลี่ยนชื่อค่าเป็น“ScreenSaverIsSecure” และบันทึกไว้
- ดับเบิลคลิกที่ไฟล์ ScreenSaverIsSecure ค่าและจะเปิดกล่องโต้ตอบเล็ก ๆ ตอนนี้เปลี่ยนข้อมูลค่าเป็น 1 เพื่อเปิดใช้งานการป้องกันสกรีนเซฟเวอร์
บันทึก: หากต้องการปิดใช้งานการป้องกันและตัวเลือกสีเทาให้ตั้งค่าข้อมูลเป็น 0.
- สุดท้ายปิดหน้าต่าง Registry Editor และ เริ่มต้นใหม่ ระบบที่จะใช้การเปลี่ยนแปลงใหม่เหล่านี้
- คุณสามารถเปลี่ยนกลับไปใช้ค่าเริ่มต้นได้ตลอดเวลาโดย การลบ ค่าจาก Registry Editor