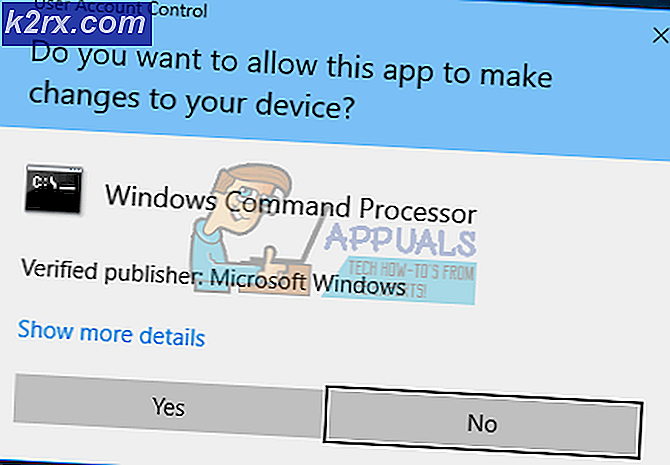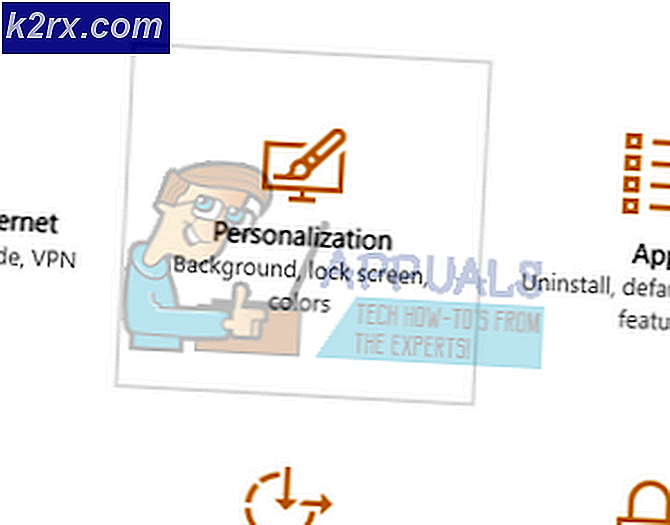จะคัดลอกย้ายหรือแชร์อินสแตนซ์ Amazon EC2 ไปยังบัญชี Amazon อื่นได้อย่างไร
หากคุณเป็น Cloud Professional ที่จัดการบัญชี AWS หลายบัญชีคุณอาจต้องย้ายอินสแตนซ์ Amazon EC2 ที่มีอยู่จากบัญชีหนึ่งไปยังบัญชี AWS อื่น ด้วยวิธีการทำงานของ AWS IaaS คุณไม่จำเป็นต้องสร้างอินสแตนซ์ EC2 ใหม่ตั้งแต่ต้น แต่คุณสามารถสร้างอิมเมจ AMI ตามอินสแตนซ์ EC2 ที่มีอยู่และย้ายไปยังบัญชี AWS ที่เหมาะสมได้ หนึ่งในคำขอที่คล้ายกันที่คุณอาจพบคือการย้ายอินสแตนซ์ Amazon EC2 ของคุณไปยังกลุ่มความปลอดภัยโซนความพร้อมใช้งานหรือภูมิภาคต่างๆ
วันนี้เราจะแนะนำคุณเกี่ยวกับขั้นตอนการถ่ายโอนอินสแตนซ์ Amazon EC2 จากบัญชีหนึ่งไปยังบัญชี AWS อื่น อินสแตนซ์คือ t2.micro และโฮสต์อยู่ใน AWS แฟรงค์เฟิร์ต. เราจะคงการตั้งค่าอินสแตนซ์เดิมไว้ แต่ในกรณีที่คุณต้องการกำหนดค่าเพิ่มเติมคุณสามารถทำได้ตามความต้องการของคุณ
ขั้นตอนที่ 1: ส่งออกอินสแตนซ์ Amazon EC2 จากบัญชี Amazon ต้นทาง
ในขั้นตอนแรกเราจะสร้าง AMI ภาพ โดยใช้อินสแตนซ์ Amazon EC2 ที่มีอยู่จากนั้นเราจะให้สิทธิ์เข้าถึงบัญชี AWS อื่นและส่งออกคู่คีย์เพื่อให้สามารถเข้าสู่อินสแตนซ์ Amazon EC2 ที่ย้ายได้
- เข้าสู่ระบบ AWS Management Console. คลิกที่ บริการ จากนั้นคลิกที่ EC2
- คลิกที่ กำลังรันอินสแตนซ์ แล้ว คลิกขวา บนอินสแตนซ์ Amazon EC2 แล้วคลิก รูปภาพ> สร้างภาพ
- กำหนดชื่อภาพและคำอธิบายภาพจากนั้นคลิกที่ สร้างภาพ เพื่อสร้าง AMI เพิ่มเติมที่คุณสามารถเลือกได้ ไม่มีการรีบูต. เมื่อเปิดใช้งาน Amazon EC2 จะไม่ปิดอินสแตนซ์ก่อนสร้างอิมเมจ เมื่อใช้อ็อพชันนี้จะไม่สามารถรับประกันความสมบูรณ์ของระบบไฟล์บนอิมเมจที่สร้างขึ้น
- สร้างคำขอรูปภาพที่ได้รับ จะใช้เวลาสักครู่ก่อนที่จะสร้างและพร้อมใช้งาน คลิกที่ ดูภาพที่รอดำเนินการ ami-xxxxxxxxx.
คุณสามารถเข้าถึง AMI ได้โดยคลิกที่ รูปภาพ> AMI ทางด้านซ้ายของหน้าต่าง
- เมื่อพร้อมใช้งานให้คลิกขวาที่ภาพ AMI จากนั้นคลิก แก้ไขสิทธิ์ภาพ
- ภายใต้ แก้ไขสิทธิ์ภาพ เลือกประเภทรูปภาพ (สาธารณะหรือส่วนตัว) พิมพ์หมายเลขบัญชี AWS จากนั้นเลือก เพิ่มสิทธิ์ "สร้างระดับเสียง" ให้กับสแนปชอตที่เกี่ยวข้องต่อไปนี้เมื่อสร้างสิทธิ์ ในกรณีของเราเราจะเลือกภาพส่วนตัว
หมายเลขบัญชี AWS (หรือที่เรียกว่ารหัสบัญชี) สามารถพบได้หากคุณคลิกที่โปรไฟล์ของคุณที่ด้านขวาบนจากนั้นคลิกที่ บัญชีของฉัน.
- คลิกที่ เพิ่มสิทธิ์ จากนั้นคลิกที่ บันทึก. ภาพ AMI ของคุณแชร์กับบัญชี AWS อื่นสำเร็จแล้ว
คุณจะได้รับอีเมลพร้อมการยืนยันจาก AWS ว่าการตรวจสอบความถูกต้องของคุณสำเร็จแล้ว
ส่งออกคีย์สาธารณะจากคู่คีย์ที่มีอยู่
ตอนนี้เราจะส่งออกคีย์สาธารณะจากคู่คีย์ที่มีอยู่ของคุณเพื่อให้คุณสามารถเชื่อมต่อกับอินสแตนซ์ Amazon EC2 ที่ย้ายได้ ในการดำเนินการนี้คุณจะต้องเข้าถึงคู่คีย์ส่วนตัวของคุณ ขั้นตอนนี้สามารถทำได้บนเครื่อง Windows โดยใช้ PuTTY PuTTY เป็นไคลเอนต์ SSH และ telnet ซึ่งพัฒนาโดย Simon Tatham สำหรับแพลตฟอร์ม Windows
- เปิดไฟล์ อินเทอร์เน็ตเบราว์เซอร์ และดาวน์โหลด PUTTY จากลิงค์นี้
- คลิกที่ เริ่ม และค้นหา PuTTYGen และเรียกใช้
- คลิกที่ โหลด. เพิ่มคู่คีย์ส่วนตัวของคุณ (* .pem) อย่างที่คุณเห็นคีย์ถูกนำเข้าเรียบร้อยแล้ว กรุณาคลิกที่ตกลงและคัดลอกคีย์จากฟิลด์ คีย์สาธารณะสำหรับวางลงในไฟล์ OpenSSH Authorized_keys. เราจะต้องใช้คีย์นี้ในขั้นตอนที่ 2
ขั้นตอนที่ 2: นำเข้าอินสแตนซ์ Amazon EC2 เพื่อกำหนดเป้าหมายบัญชี Amazon
ในขั้นตอนที่สองเราจะเปิดอินสแตนซ์ Amazon EC2 จากอิมเมจ AMI ที่แชร์จากนั้นเราจะนำเข้าคีย์สาธารณะเพื่อเข้าสู่ระบบเครื่อง Windows
- เข้าสู่ระบบ AWS Management Console
- คลิกที่ บริการ แล้วเปิด EC2. จากนั้นคลิกที่ คู่คีย์
- คลิกที่ การดำเนินการ แล้ว นำเข้าคู่คีย์
- ป้อน ชื่อคู่คีย์และเพิ่มคีย์สาธารณะที่คุณคัดลอกในขั้นตอนก่อนหน้า
- คลิกที่ นำเข้าคู่คีย์ จากนั้นคลิกที่ ภาพ> AMI ทางด้านซ้ายของหน้าต่าง
- เลือก ภาพส่วนตัว เพื่อเข้าถึงภาพ AMI ที่แชร์
- คลิกขวา บน AMI Image และคลิกที่ เปิด
- เลือกประเภทอินสแตนซ์แล้วคลิก ต่อไป: กำหนดค่ารายละเอียดอินสแตนซ์. เราควรเลือกประเภทอินสแตนซ์เดียวกันกับในบัญชี AWS ต้นทาง ในกรณีของเราเราจะเลือก t2.micro (Variable ECUs, 1 vCPUs, 2.5 GHz, Intel Xeon Family, 1 GiB memory, EBS only)
- กำหนดค่ารายละเอียดอินสแตนซ์ เพื่อให้เหมาะกับความต้องการของคุณแล้วคลิก ตรวจสอบและเปิดตัว. เราขอแนะนำให้เปิดใช้งานการป้องกันการยกเลิก คุณสามารถป้องกันไม่ให้อินสแตนซ์ถูกยกเลิกโดยไม่ได้ตั้งใจ เมื่อเปิดใช้งานแล้วคุณจะไม่สามารถยุติอินสแตนซ์นี้ผ่านทาง API หรือ AWS Management Console ได้จนกว่าจะปิดใช้งานการป้องกันการสิ้นสุด
- โปรดตรวจสอบรายละเอียดการเปิดตัวอินสแตนซ์ของคุณแล้วคลิก เปิด. คุณสามารถกลับไปแก้ไขการเปลี่ยนแปลงของแต่ละส่วนได้
- เลือกคู่คีย์ที่นำเข้าโดยคลิกที่เลือกคู่คีย์ที่มีอยู่แล้วเลือกคู่คีย์
- เลือก ฉันรับทราบว่าฉันสามารถเข้าถึงไฟล์คีย์ส่วนตัวที่เลือก (KeyPair.pem) และหากไม่มีไฟล์นี้ฉันจะไม่สามารถลงชื่อเข้าใช้อินสแตนซ์ของฉันได้ แล้วคลิก เปิดตัวอินสแตนซ์.
- ตอนนี้อินสแตนซ์ของคุณกำลังเปิดตัว คลิกที่ ดูการเปิดตัว.
- โปรดรอสักครู่จนกว่าอินสแตนซ์ของคุณจะเริ่มต้นสำเร็จ
- คลิกขวา บนภาพแล้วเลือก เชื่อมต่อ

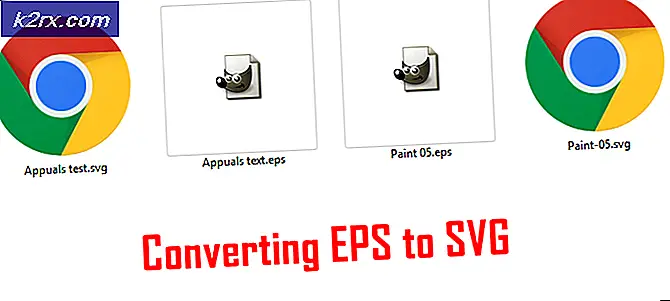
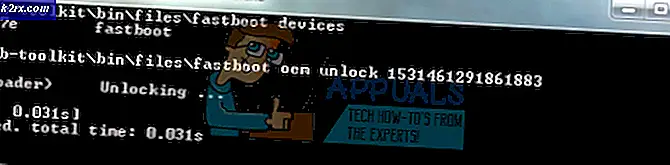


![ติดตั้ง KB4515384 เพื่อแก้ไขปัญหาการควบคุม CPU ใน Windows 10 เวอร์ชัน 1903 [ลิงก์ดาวน์โหลดโดยตรง]](http://k2rx.com/img/104399/install-kb4515384-to-fix-cpu-throttling-issue-in-windows-10-version-1903-direct-download-links-104399.jpg)