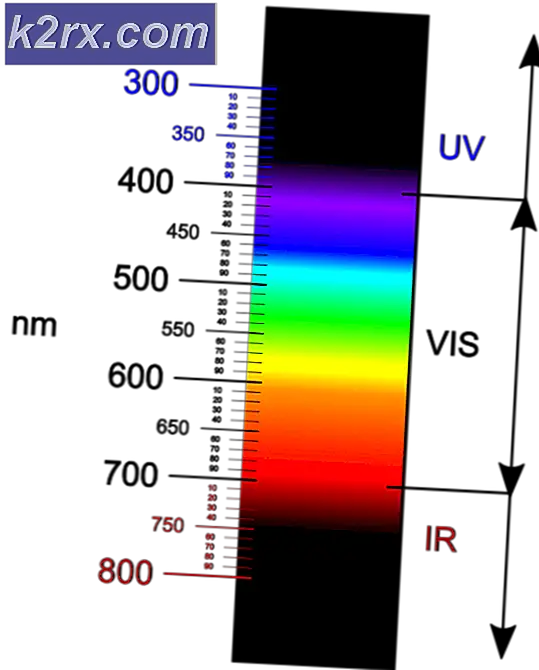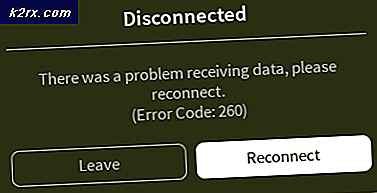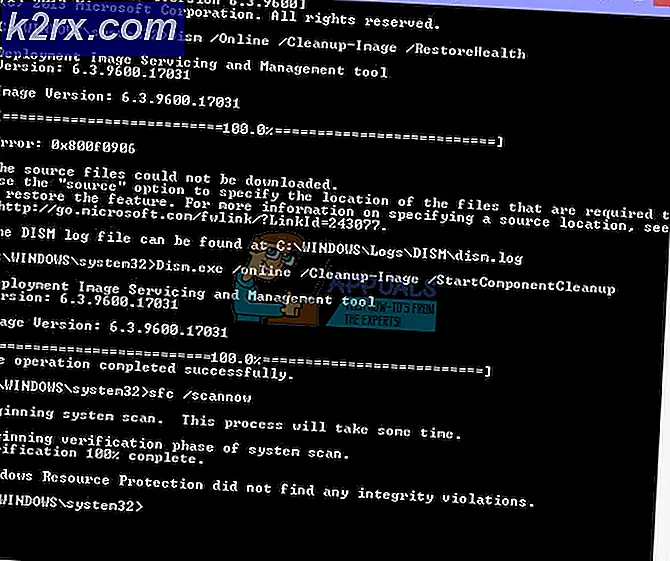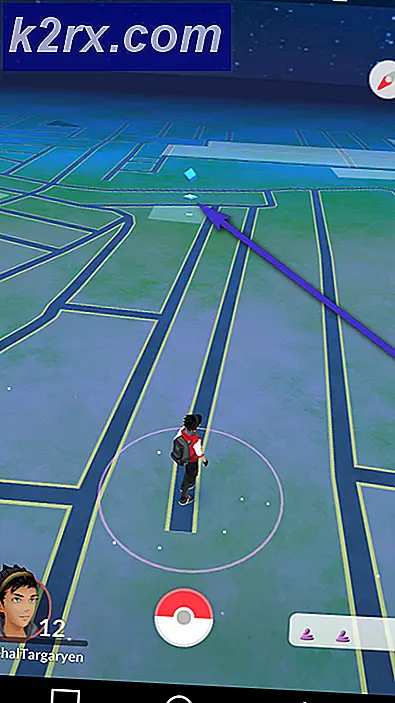วิธีแก้ไข Microsoft Publisher จะไม่บันทึกไฟล์เป็น PDF
Microsoft Publisher เป็นแอปพลิเคชันที่เป็นส่วนหนึ่งของชุดโปรแกรม Office 365 แอปพลิเคชันมุ่งเน้นไปที่เค้าโครงหน้ามากกว่าการจัดองค์ประกอบและการพิสูจน์อักษร ข้อผิดพลาดที่ผู้ใช้ส่วนใหญ่ประสบคือ Publisher แสดงข้อความ “ ผู้เผยแพร่ไม่สามารถบันทึกไฟล์ได้” เหตุการณ์นี้เกิดขึ้นเมื่อผู้ใช้พยายามบันทึกไฟล์เป็น PDF หรือใช้ฟังก์ชันการส่งออก อีกสาเหตุหนึ่งที่คล้ายกันสำหรับปัญหานี้เนื่องจาก Publisher ตรวจไม่พบเครื่องพิมพ์
โซลูชันที่ให้ไว้ในบทความนี้ได้รับการจัดหาและตรวจสอบความถูกต้องโดยผู้ใช้ Publisher รายอื่น
เลือกเครื่องพิมพ์เริ่มต้น
การบันทึกไฟล์หรือเอกสารใด ๆ เป็น PDF จะถือว่าเหมือนกับการพิมพ์ไฟล์ นี่เป็นเพราะภาษาสื่อสารสำหรับเครื่องพิมพ์และ PDF เหมือนกัน นอกจากนี้ Windows จะเลือกเครื่องพิมพ์เป็นค่าเริ่มต้นเสมอ อย่างไรก็ตามหากมีโอกาสเกิดการเปลี่ยนแปลงการตั้งค่าเนื่องจากจุดบกพร่องหรือหลังจาก Windows Update แล้ว Publisher จะทำให้เกิดปัญหาอย่างแน่นอนเมื่อพยายามบันทึกเอกสารเป็น PDF เพื่อแก้ปัญหานี้
- ประการแรก กด คีย์ Windows และพิมพ์ การตั้งค่า.
- ถัดไป ไปที่ อุปกรณ์.
- จากนั้นไปที่ เครื่องพิมพ์และเครื่องสแกน.
- ถัดไปยกเลิกการเลือก ให้ Windows จัดการเครื่องพิมพ์เริ่มต้นของฉัน.
- คลิกที่ตัวเลือกที่กำหนดและเลือก จัดการ.
- จากนั้นคลิกที่ ตั้งเป็นค่าเริ่มต้น.
- จากนั้นไปที่ Publisher และคลิกที่ ไฟล์. จากนั้นคลิกที่ พิมพ์.
- หลังจากนั้นตรวจสอบให้แน่ใจว่าเครื่องพิมพ์ถูกตั้งค่าเป็น Microsoft พิมพ์เป็น PDF. สุดท้ายคลิกที่ พิมพ์.
- ตั้งชื่อไฟล์ของคุณและตั้งค่าตำแหน่งบันทึก
- PDF จะถูกบันทึกลงในตำแหน่งที่คุณบันทึกไว้
เปิดใช้งาน Microsoft 'พิมพ์เป็น PDF'
วิธีนี้มีไว้สำหรับผู้ใช้ที่ประสบปัญหาตรวจไม่พบเครื่องพิมพ์ ขั้นตอนเหล่านี้สามารถทำได้ก่อนวิธีแก้ปัญหาที่แนะนำข้างต้น ปัญหาเกี่ยวกับเครื่องพิมพ์เกิดจากการที่ PDF เขียนด้วยภาษา PostScript นี่คือภาษาที่คอมพิวเตอร์ใช้สื่อสารกับเครื่องพิมพ์ตามที่กล่าวไว้ในโซลูชันก่อนหน้านี้ เพื่อเปิดใช้งาน Microsoft Print เป็น PDF
- ขั้นแรกให้กดปุ่ม คีย์ Windows และพิมพ์ แผงควบคุม. จากนั้นคลิกที่ โปรแกรม
- แล้วภายใต้ โปรแกรมและคุณสมบัติ, คลิกที่ เปิดหรือปิดคุณสมบัติ Windows Windows.
- จากนั้นเลื่อนลงเพื่อค้นหา Microsoft พิมพ์เป็น PDF.
- สุดท้ายเปิดใช้งานตัวเลือกแล้วรีบูตอุปกรณ์ของคุณ