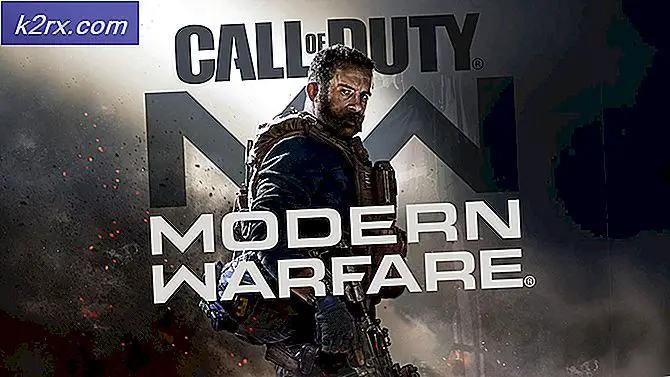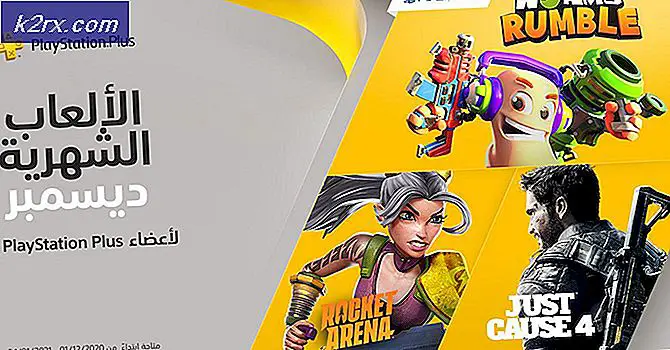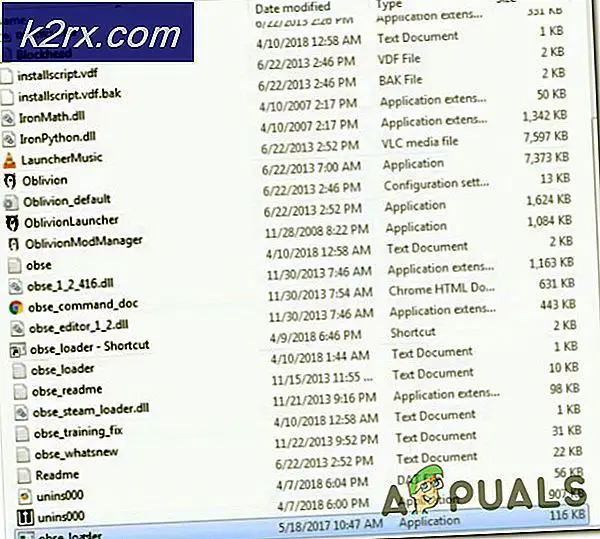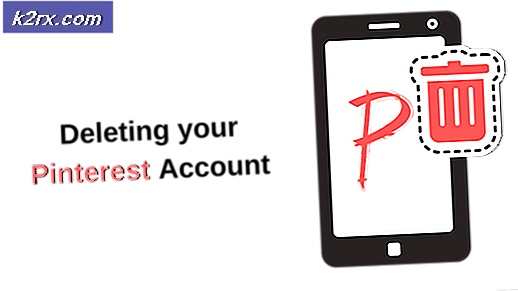การแก้ไข: คอมพิวเตอร์ไม่เริ่มทำงานจนกว่าจะมีการเริ่มใหม่หลายครั้ง
การที่คอมพิวเตอร์หรือแล็ปท็อปไม่สามารถบูตได้ในครั้งแรกอาจทำให้คุณรู้สึกหงุดหงิด คุณอาจจำเป็นต้องบูตเครื่อง 5 ครั้งก่อนเริ่มบู๊ตคุณอาจต้องบูตเครื่องใหม่ 50 ครั้งขึ้นอยู่กับสถานการณ์ แต่น่ารำคาญ
มีหลายสิ่งที่อาจเกิดขึ้นในสถานการณ์เช่นนี้ ตัวอย่างเช่นเครื่องคอมพิวเตอร์ของคุณอาจบูตได้ไม่กี่นาทีไม่ว่าคุณจะพยายามกี่ครั้งในช่วงเวลานั้นก็ตาม อีกตัวอย่างหนึ่งคือเครื่องพีซีเริ่มระบบจากนั้นปิดเครื่องหลังจากไม่กี่นาทีและอาจใช้เวลาในการบูตตามจำนวนที่แน่นอนก่อนเริ่มบูต หากคุณประสบปัญหาใด ๆ เหล่านี้คุณไม่ควรนั่งอยู่ที่นั่น แต่ควรแก้ไขปัญหาแทน
ผู้ร้ายมักเป็นปัญหาเกี่ยวกับฮาร์ดแวร์และมีบางสิ่งที่คุณควรลองเพื่อระบุส่วนที่เป็นสาเหตุของปัญหา อ่านและดูวิธีการตรวจสอบทุกอย่าง
วิธีที่ 1: ตรวจสอบฮาร์ดไดรฟ์ของคุณ
หากแฟน ๆ กำลังปั่นคุณสังเกตเห็นว่าทุกอย่างโอเค แต่คอมพิวเตอร์ของคุณไม่สามารถบู๊ต Windows ซึ่งอาจเป็นสาเหตุของฮาร์ดไดรฟ์ที่ล้มเหลว จะใช้เวลาสักครู่ก่อนที่จะอ่านไฟล์ทั้งหมดที่จำเป็นสำหรับ Windows เพื่อบูตและอาจใช้เวลาสักครู่ซึ่งจะเพิ่มความยุ่งยากเท่านั้น โชคดีที่การตรวจสอบฮาร์ดไดรฟ์เป็นเรื่องง่ายพอสมควรให้คุณสามารถเข้าถึงคอมพิวเตอร์เครื่องอื่นได้
สิ่งที่คุณต้องทำคือถอดสายเคเบิล SATA และสาย ไฟ ออกจากฮาร์ดไดรฟ์และนำออกจากเคสของคุณ ต่อสายเคเบิลทั้งสองเข้ากับพีซีเครื่องอื่นและลองบูตเครื่อง โปรดทราบว่าคุณจะต้องทำตามขั้นตอนต่อไปนี้เพื่อให้คอมพิวเตอร์เครื่องอื่น ๆ พยายามบูตจากฮาร์ดไดรฟ์ของคุณและไม่ได้ติดตั้งไว้
- กดปุ่มที่ปรากฏบนหน้าจอ POST และคู่มือระบบของคุณโดยทั่วไปคือ Esc, Delete, F2, F8, F10 หรือ F12
- เมื่ออยู่ภายในให้ค้นหาเมนูการ บูต และภายใน ลำดับการบูต โดยปกติแล้วจะมีคำแนะนำที่ด้านล่างหรือด้านขวาของ BIOS เพื่อบอกวิธีเปลี่ยนลำดับการบูตให้แน่ใจก่อนว่าฮาร์ดดิสก์ของคุณ เป็นอันดับแรก ถ้าไม่ใช่ให้ตั้งค่าไว้
- ออกจากการบันทึกการเปลี่ยนแปลงและรีบูต
ณ จุดนี้พีซีที่คุณกำลังทดสอบฮาร์ดไดรฟ์ของคุณอาจมีอาการเช่นเดียวกับของคุณหรือจะบูตได้ดี หากมีอาการเช่นเดียวกับของคุณหมายความว่าฮาร์ดไดรฟ์ไม่สามารถใช้งานได้และคุณจำเป็นต้องเปลี่ยนใหม่โดยเร็วที่สุดเนื่องจากอาจทำให้ข้อมูลสูญหายได้อย่างสมบูรณ์ อย่างไรก็ตามหากพีซีบูทดีฮาร์ดไดรฟ์ของคุณก็โอเคและคุณควรอ่านสาเหตุอื่น ๆ ที่เป็นไปได้ของปัญหารวมถึงโซลูชันด้านล่าง
ดูคู่มือฉบับนี้เพื่อแก้ปัญหา ฮาร์ดดิสก์ที่ล้มเหลว
PRO TIP: หากปัญหาเกิดขึ้นกับคอมพิวเตอร์หรือแล็ปท็อป / โน้ตบุ๊คคุณควรลองใช้ซอฟต์แวร์ Reimage Plus ซึ่งสามารถสแกนที่เก็บข้อมูลและแทนที่ไฟล์ที่เสียหายได้ วิธีนี้ใช้ได้ผลในกรณีส่วนใหญ่เนื่องจากปัญหาเกิดจากความเสียหายของระบบ คุณสามารถดาวน์โหลด Reimage Plus โดยคลิกที่นี่วิธีที่ 2: ตรวจสอบแหล่งจ่ายไฟของคุณ
หากระบบไม่ได้เชื่อมต่อกับระบบปฏิบัติการหรือฮาร์ดไดรฟ์อาจเชื่อมต่อกับอุปกรณ์จ่ายไฟของคุณ นี่อาจเป็นสิ่งสำคัญเนื่องจากแหล่งจ่ายไฟที่ชำรุดอาจทำให้เสียหายหรือทำลายส่วนประกอบอื่น ๆ เช่นตัวประมวลผลกราฟิกการ์ดและแม้แต่เมนบอร์ดทั้งหมดของคุณ การตรวจสอบแหล่งจ่ายไฟเป็นเรื่องง่ายสวย แต่มีบางสิ่งที่คุณควรทราบก่อน หากคุณมีแหล่งจ่ายไฟเก่าและใช้เวลาสักครู่และพยายามบูตเครื่องอาจเป็นไปได้ว่า PSU ไม่สามารถจ่ายพลังงานให้กับระบบของคุณได้จนกว่าจะอยู่ในอุณหภูมิที่กำหนด ความพยายามเพียงไม่กี่ครั้งแรกที่จะอุ่นเครื่องขึ้นพอที่จะสามารถบูตเครื่องคอมพิวเตอร์ของคุณได้ แต่ก็เป็นความผิดพลาดของ PSU ที่ต้องใช้แทนอย่างไรก็ตามลองทำสิ่งนั้นให้เร็วที่สุด คุณยังสามารถใช้ไฟฉายและดูภายใน PSU คุณควรจะสามารถทำเช่นนี้โดยใช้รูที่พัดลมตั้งอยู่ ตรวจสอบว่ามีประจุโพลเซสหรือตัวอื่นที่รั่วไหลเนื่องจากอาจทำให้เกิดปัญหานี้ได้ หากสิ่งเหล่านี้ถูกต้องคุณสามารถใช้เคล็ดลับคลิปหนีบกระดาษเก่าได้
- เปิดเคสและหา ช่องเสียบขนาดใหญ่ (ปกติ 24 พิน) ที่เชื่อมต่อกับเมนบอร์ด
- ค้นหาสาย สีเขียว และลวด สีดำที่อยู่ติดกัน และใช้คลิปหนีบกระดาษหรือวิธีอื่นใดสำหรับเรื่องนั้นเพื่อเชื่อมต่อเข้าด้วยกัน
- เสียบปลั๊กไฟเข้ากับเต้ารับบนผนัง
หากพัดลม PSU เริ่มปั่นก็หมายความว่า PSU ดีและมีปัญหาอื่นกับเครื่องคอมพิวเตอร์ของคุณ ถ้าแฟนไม่สามารถเริ่มต้นได้คุณรู้ว่าคุณมีแหล่งจ่ายไฟตายและคุณควรจะได้รับเครื่องใหม่โดยเร็วที่สุด
วิธีที่ 3: ทำการรีเซ็ต ATX (ใช้เฉพาะกับผู้ใช้แล็ปท็อป)
หากปัญหาเกิดขึ้นกับแล็ปท็อปอาจหมายความว่าแล็ปท็อปของคุณนุ่มนวลและถ้าคุณสามารถเปิดเครื่องได้อาจปิดเครื่องได้ทันทีและจะทำให้คุณไม่พลาดการบูตเครื่องอีกครั้ง อย่างไรก็ตามการแก้ไขปัญหานี้ค่อนข้างง่ายและจะต้องมีการรีเซ็ต ATX
- ปิดแล็ปท็อปและ ถอดปลั๊กออก
- ถอด แบตเตอรี่แล็ปท็อปออก นอกจากนี้คุณยังสามารถถอด แบตเตอรี่ BIOS ออกได้ หากมีการใช้งาน
- กด ปุ่มเปิด / ปิดค้าง ไว้ประมาณ 30 วินาที แล็ปท็อปควรบูตขึ้นในครั้งต่อไปที่คุณลอง
การมีฮาร์ดแวร์ล้มเหลวอาจเป็นปัญหาได้มาก คุณไม่รู้เมื่อเครื่องพีซีของคุณหยุดทำงานและคุณอาจสูญเสียข้อมูลสำคัญหากเกิดเหตุการณ์เช่นนี้ขึ้นโดยเฉพาะถ้าเป็นฮาร์ดดิสก์ที่ล้มเหลว และหากเป็นหน่วยจ่ายไฟที่ไม่สามารถใช้งานได้อาจทำให้โปรเซสเซอร์การ์ดแสดงผลหรือแม้แต่เมนบอร์ดทั้งหมดซึ่งอาจมีราคาแพงมาก อย่างไรก็ตามในคู่มือมีวิธีการที่คุณสามารถใช้เพื่อตรวจสอบสิ่งเหล่านั้นทั้งหมดและอาจช่วยประหยัดคอมพิวเตอร์ได้ดังนั้นอย่าลังเลที่จะลองทำ
PRO TIP: หากปัญหาเกิดขึ้นกับคอมพิวเตอร์หรือแล็ปท็อป / โน้ตบุ๊คคุณควรลองใช้ซอฟต์แวร์ Reimage Plus ซึ่งสามารถสแกนที่เก็บข้อมูลและแทนที่ไฟล์ที่เสียหายได้ วิธีนี้ใช้ได้ผลในกรณีส่วนใหญ่เนื่องจากปัญหาเกิดจากความเสียหายของระบบ คุณสามารถดาวน์โหลด Reimage Plus โดยคลิกที่นี่