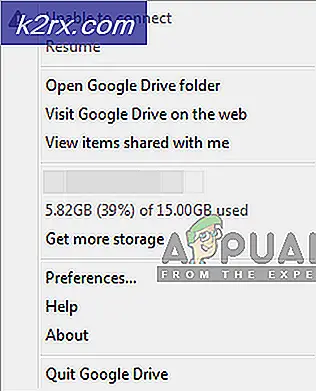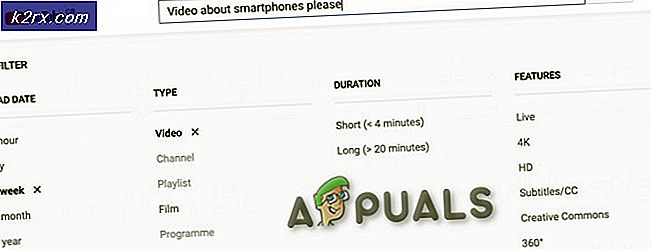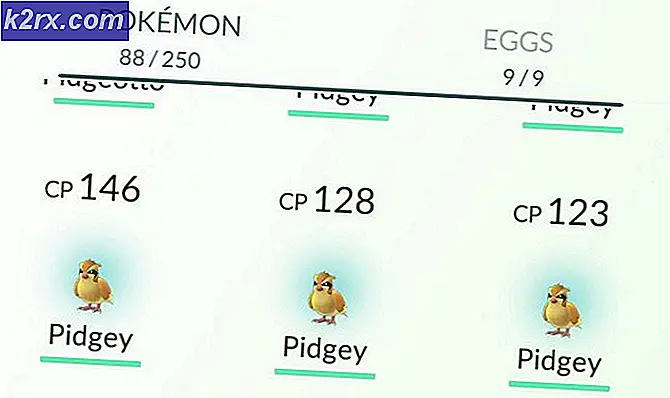จะวิเคราะห์และตรวจสอบการโหลด CPU แบบเรียลไทม์บนเราเตอร์ Cisco ได้อย่างไร
ในโลกที่กำลังพัฒนานี้เครือข่ายมีอยู่ทุกหนทุกแห่ง ทุกสิ่งที่เราพยายามเข้าถึงผ่านอินเทอร์เน็ตมีอยู่บนเครือข่ายที่อุปกรณ์หลายเครื่องสื่อสารกันอย่างต่อเนื่อง การส่งและรับข้อมูล เครือข่ายทั้งหมดนี้ได้รับการตั้งค่าและตรวจสอบโดยผู้ดูแลระบบเครือข่าย แต่คุณรู้อยู่แล้ว คุณยังทราบด้วยว่ามีอุปกรณ์หลายเครื่องในเครือข่ายซึ่งรวมถึงเราเตอร์สวิตช์และอุปกรณ์อื่น ๆ อีกมากมาย ผู้ดูแลระบบไอทีต้องตรวจสอบเครือข่ายของตนเพื่อให้มีความเข้าใจมากขึ้นว่าเกิดอะไรขึ้นในเครือข่ายของตนและติดตามอุปกรณ์ทั้งหมด
สิ่งที่พวกเขากังวลมากที่สุด? คำตอบที่ชัดเจนคือประสิทธิภาพของเครือข่าย หากเครือข่ายขัดข้องหรือช่วงเวลาหยุดทำงานถือเป็นฝันร้ายสำหรับผู้ดูแลระบบเครือข่าย
สิ่งสำคัญอย่างหนึ่งที่ต้องได้รับการตรวจสอบเพื่อให้ประสิทธิภาพของเครือข่ายมีประสิทธิภาพสูงสุด เครือข่ายมีปัญหาและปัญหาต่างๆ ปัญหาเหล่านี้บางส่วนเกี่ยวข้องหรือเกิดจากการใช้งาน CPU การใช้งาน CPU ของเราเตอร์ในเครือข่าย ซึ่งรวมถึงเราเตอร์และอุปกรณ์เครือข่ายอื่น ๆ อีกมากมาย
ดังนั้นการตรวจสอบภาระ CPU ของเราเตอร์ Cisco ในเครือข่ายจึงมีความสำคัญมาก เนื่องจากหากอุปกรณ์ใช้แบนด์วิดท์ของ CPU มากกว่าที่ควรจะเป็นหรือหากอุปกรณ์ไม่สามารถใช้หน่วยความจำได้เพียงพอเครือข่ายจะแสดงพฤติกรรมแปลก ๆ ซึ่งรวมถึงเวลาตอบสนองที่ช้า การมีเวลาตอบสนองช้าหรือเวลาในการตอบสนองสูงเป็นสิ่งที่ยอมรับไม่ได้ในโลกแห่งการแข่งขันนี้เนื่องจากจะทำให้คู่แข่งของคุณได้เปรียบโดยเฉพาะอย่างยิ่งหากคุณเป็นธุรกิจออนไลน์
เพื่อหลีกเลี่ยงปัญหาดังกล่าวต้องมีการตรวจสอบการใช้งานคอร์ของ CPU ในเครือข่าย อย่างไร? เราจะแนะนำคุณตลอด
จะตรวจสอบการโหลด CPU บนเราเตอร์ Cisco ได้อย่างไร
เห็นได้ชัดว่าคุณไม่สามารถตรวจสอบจำนวนกระบวนการที่ CPU ดำเนินการในเครือข่ายด้วยตนเองได้ ดังนั้นคุณจะต้องใช้เครื่องมือที่ได้รับการพัฒนาเพื่อวัตถุประสงค์ดังกล่าวโดย บริษัท ต่างๆ Solarwinds เป็นชื่อใหญ่ในสาขาการจัดการเครือข่ายและระบบเนื่องจากคุณภาพของผลิตภัณฑ์ที่พวกเขาพัฒนา ชุดเครื่องมือวิศวกร Solarwinds (ดาวน์โหลดที่นี่) ไม่มีข้อยกเว้นที่นี่
Engineers Toolset เห็นได้ชัดจากชื่อคือผลิตภัณฑ์ที่พัฒนาโดย Solarwinds ซึ่งมีเครื่องมือมากกว่า 60 ชนิดที่พิสูจน์ได้ว่ามีประโยชน์และเป็นประโยชน์ต่อผู้ดูแลระบบเครือข่าย ด้วยความช่วยเหลือของเครื่องมือเหล่านี้คุณจะสามารถตรวจสอบความพร้อมใช้งานและเวลาแฝงของอุปกรณ์เครือข่ายได้ (ลิงก์บทความที่นี่) แก้ไขปัญหาเครือข่ายผ่านเครื่องมือวินิจฉัยที่บรรจุในชุดเครื่องมือตลอดจนจัดการบันทึกเครือข่ายและอื่น ๆ อีกมากมาย ไม่ต้องสงสัยเลยว่ามันมีเครื่องมือและยูทิลิตี้ที่ดีที่สุดสำหรับผู้ดูแลระบบเครือข่าย
นั่นคือเหตุผลที่เราจะใช้ ETS (Engineers Toolset) ในคู่มือนี้เพื่อแสดงวิธีตรวจสอบการใช้งาน CPU ดังนั้นให้ดาวน์โหลดเครื่องมือจากลิงค์ที่ให้มาและติดตั้งลงในระบบของคุณ โชคดีที่ Solarwinds มีระยะเวลาการประเมิน 14 วันซึ่งคุณสามารถใช้ผลิตภัณฑ์ได้เต็มประสิทธิภาพจากนั้นจึงตัดสินใจด้วยตัวเองว่าคุ้มหรือไม่
การตรวจสอบโหลด CPU ของเราเตอร์
Solarwinds Router CPU Load เป็นเครื่องมือที่บรรจุอยู่ใน Engineers Toolset ซึ่งคุณจะสามารถตรวจสอบการใช้งานได้ เพื่อลดปัญหาที่เกิดซ้ำและปรับปรุงประสิทธิภาพเครือข่ายโดยรวมผู้ดูแลระบบไอทีจำเป็นต้องตรวจสอบและวิเคราะห์การโหลด CPU ในอุปกรณ์เครือข่าย เครื่องมือนี้ช่วยให้คุณตรวจสอบการโหลดบนเราเตอร์ Cisco ต่างๆแบบเรียลไทม์รวมถึงคุณสามารถบันทึกระดับ CPU สูงสุดพร้อมกับเวลาที่เกิดขึ้นได้
แถบแนวนอนใช้เพื่อแสดงภาระปัจจุบันของ CPU สำหรับเราเตอร์ Cisco ที่สัมพันธ์กับโหลด CPU สูงสุด คุณสมบัติที่ยอดเยี่ยมในเครื่องมือนี้คือหากการใช้หน่วยความจำเกินค่าที่กำหนดไว้คุณจะได้รับการแจ้งเตือนผ่านสีที่ต่างกัน หากค่าเป็นไปตามค่าเกณฑ์ที่กำหนดไว้สำหรับคำเตือนสีของแถบจะเปลี่ยนเป็นสีเหลืองในขณะที่สีแดงแสดงถึงระดับวิกฤต
การวิเคราะห์และตรวจสอบการโหลด CPU แบบเรียลไทม์
เมื่อเสร็จแล้วเราสามารถเข้าสู่ส่วนสำคัญของบทความนี้และแสดงวิธีวิเคราะห์และตรวจสอบการใช้งาน CPU บนอุปกรณ์ Cisco แบบเรียลไทม์ นี่เป็นเรื่องง่ายมากที่จะทำด้วยเครื่องมือที่เหมาะสม ดังนั้นโดยไม่ต้องกังวลใจอีกต่อไปให้เราเข้าสู่มัน
- ก่อนอื่นให้เปิดไฟล์ Engineers Toolset Launch Pad โดยการเปิดไฟล์ เมนูเริ่มต้น และค้นหามัน
- เมื่อเปิดขึ้นทางด้านซ้ายให้ไปที่ Network Monitoring จากนั้นคลิกที่ไฟล์ เปิด ปุ่มสำหรับ โหลด CPU ของเราเตอร์ เครื่องมือ. หรือคุณสามารถค้นหาเครื่องมือดังกล่าวโดยใช้ช่องค้นหาที่มีให้จากนั้นเปิดขึ้นมา
- หลังจากที่เครื่องมือเปิดขึ้นคุณจะต้องเพิ่มอุปกรณ์ของคุณลงในเครื่องมือ โดยคลิกที่ไฟล์ บาร์ ในแถบเมนูแล้วคลิก เพิ่มแถบโหลด CPU ใหม่ ตัวเลือก
- ระบุไฟล์ ที่อยู่ IP ของอุปกรณ์เป้าหมายแล้วติดตามด้วยไฟล์ ข้อมูลรับรอง SNMP. คุณสามารถสร้างข้อมูลรับรองใหม่โดยคลิกตัวเลือกที่มีให้จากนั้นระบุรายละเอียดที่ร้องขอ หลังจากนั้นคลิก ตกลง เพื่อบันทึกข้อมูลประจำตัวของคุณ
- อย่าลืมเลือกไฟล์ ตามเวลาจริง สำหรับ เวลาสำรวจความคิดเห็น จากนั้นระบุจำนวนวินาทีหลังจากนั้นอุปกรณ์ควรได้รับการสำรวจ
- สุดท้ายคลิก ตกลง เพื่อเพิ่มอุปกรณ์ของคุณ เมื่อเพิ่มอุปกรณ์แล้วคุณจะแสดงสถานะของการโหลด CPU
การตั้งค่าการแจ้งเตือนแบบกำหนดเองเกี่ยวกับ Spikes การใช้งาน CPU ของเราเตอร์
การใช้โหลด CPU ของเราเตอร์คุณสามารถกำหนดค่าขีด จำกัด และตั้งค่าการแจ้งเตือนเพื่อให้คุณได้รับการแจ้งเตือนเมื่อใดก็ตามที่การใช้งานเกินค่าหรือเปอร์เซ็นต์ที่กำหนดไว้ โดยทำตามคำแนะนำทีละขั้นตอนด้านล่าง:
- คลิกที่ การตั้งค่า เมนูแบบเลื่อนลงบนแถบเมนูจากนั้นเลือก การตั้งค่า.
- ในการตั้งค่าขีด จำกัด ให้เลื่อนแถบเลื่อนที่มีให้และปรับเปลี่ยนตามความต้องการของคุณ คุณยังสามารถเปลี่ยนข้อความของขีด จำกัด ระดับสีแดง ที่นี่ สีเหลือง ระดับ หมายถึง คำเตือน และ ระดับสีแดง แสดงถึง วิกฤต.
- หากต้องการรับการแจ้งเตือนให้ไปที่ไฟล์ การแจ้งเตือน แท็บ คุณจะได้รับสามทางเลือก เมื่อใดก็ตามที่มีการปลุกคุณสามารถเลือกให้มีเสียงหรือป๊อปอัปหรือทั้งสองอย่างก็ได้ นอกจากนี้คุณยังสามารถกำหนดค่าเพื่อให้คุณแสดงข้อความที่กำหนดเองได้โดยเลือกไฟล์ เปิดหน้าต่างการแจ้งเตือนเมื่อมีการปลุก ตัวเลือก
- สุดท้ายคุณยังสามารถบันทึกการโหลด CPU ลงในไฟล์ได้ โหลด CPU ของเราเตอร์จะบันทึกการโหลด CPU ของอุปกรณ์และสามารถจัดเก็บลงในอุปกรณ์ได้หากคุณต้องการ โดยทำเครื่องหมายที่ เปิดใช้งานการบันทึก ตัวเลือก
- หลังจากนั้นให้ระบุช่วงเวลาที่ควรบันทึกโหลด CPU จากนั้นระบุตำแหน่งสำหรับไฟล์บันทึกที่ควรบันทึก บันทึกเหล่านี้ถูกบันทึกเป็น คั่นด้วยจุลภาค ไฟล์