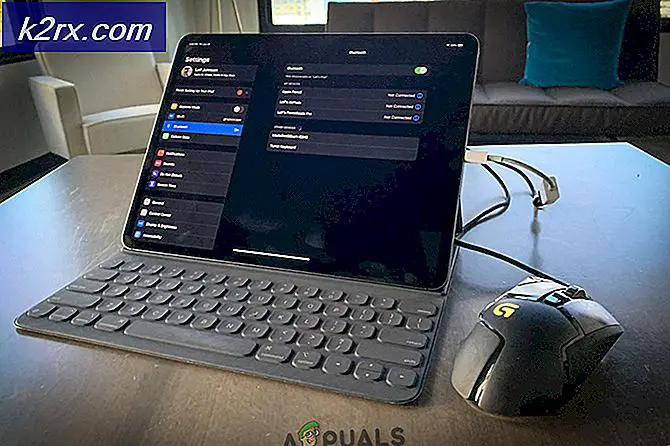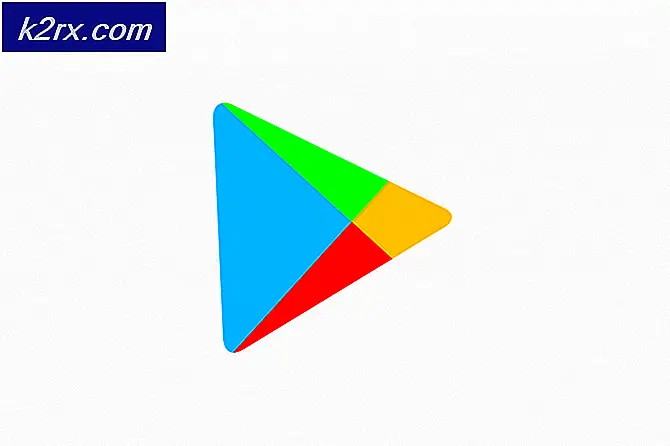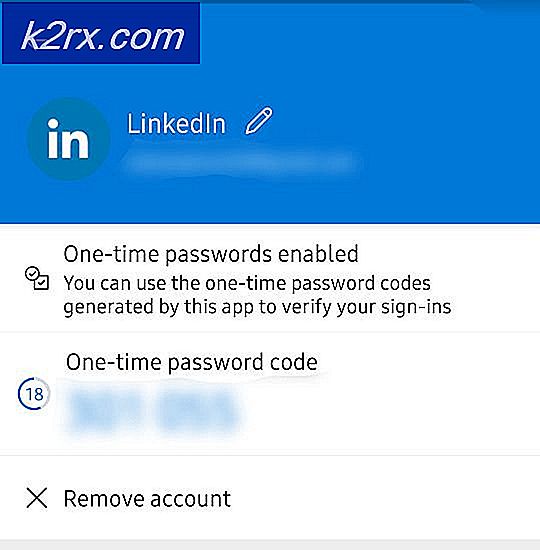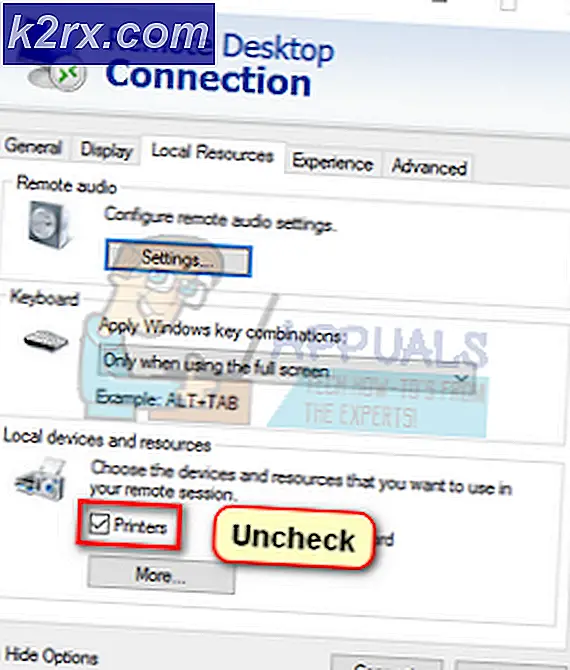วิธีการซ่อมแซม Bad Blocks บน Linux
ผู้ใช้ที่เริ่มต้นใช้งานการกระจาย Linux กับ Microsoft Windows บางครั้งอาจพยายามหดหรือขยายพาร์ติชันบางอย่างเพื่อให้เหลือพื้นที่ว่างสำหรับระบบปฏิบัติการหนึ่งหรืออีกระบบหนึ่ง ในที่สุดคุณอาจได้รับคำเตือนจาก GParted ใน Linux หรือ chkdsk ใน Windows ว่ามีเซกเตอร์เสีย ผู้ใช้ Linux บางรายอาจได้รับเหมือนกันเป็นครั้งคราว อย่างไรก็ตามผู้ใช้อาจได้รับการแจ้งเตือนเกี่ยวกับประเภทปลอมแปลงที่ไม่ดีสองประเภทที่เหมือนกัน หนึ่งคือการแจ้งเตือนแบบดั้งเดิมของเซกเตอร์เสียระบุว่ามีปัญหาเกี่ยวกับรูปทรงเรขาคณิตทางกายภาพของแผ่นดิสก์หรือหน่วยความจำ NAND นี่คือสิ่งที่คนส่วนใหญ่หมายถึงเมื่อพวกเขาบ่นเกี่ยวกับบล็อกที่ไม่ดีแม้ว่าจะมีความแตกต่างเล็กน้อย แต่ทางเทคนิคมากระหว่างกลุ่มที่ไม่ดีและบล็อกที่ไม่ดี อย่างไรก็ตามเครื่องไม่ค่อยแฟรงค์เซกเตอร์เป็นไม่ถูกต้อง
เหล่านี้เรียกว่าเซกเตอร์เสียที่อ่อนนุ่มหรือบล็อกที่ไม่ดีของซอฟต์แวร์และสามารถแก้ไขได้โดยผ่านการดำเนินการของระบบไฟล์อย่างง่าย เมื่อพิจารณาถึงอันตรายจากการเขียนไปยังบล็อกที่ไม่ดีอย่างไรก็ตามคุณควรเริ่มต้นการตรวจสอบของคุณด้วยการตรวจสอบข้อมูล SMART เมื่อจัดการกับไดรฟ์ข้อมูลคงที่ นี่เป็นสิ่งที่ไม่เป็นอันตรายและสามารถแยกแยะปัญหาเรขาคณิตก่อนดำเนินการต่อ หากคุณไม่ทำงานกับไดรฟ์ข้อมูลที่มีอยู่คุณอาจต้องการเริ่มการตรวจสอบโดยใช้วิธีการต่อไปนี้
วิธีที่ 1: การตรวจสอบข้อมูล SMART
เป็นเรื่องง่ายที่จะเชื่อได้ว่าภาคที่ไม่ดีเหล่านี้เป็นเพียงข้อผิดพลาดของซอฟต์แวร์ แต่มีวิธีตรวจสอบเพื่อดูว่ามีปัญหาหรือไม่ การใช้ข้อมูล SMART ทำให้ง่ายต่อการตรวจสอบเฟิร์มแวร์ของตัวเองและรู้แน่ เปิด GNOME Disks Utility จาก Dash in Unity เมนู Whisker ใน Xfce4 เมนู Accessories ใน LXDE หรือจากเมนู GNOME Applications ใน KDE คุณยังสามารถเริ่มต้นได้ด้วยการพิมพ์ดิสก์ gnome ที่ terminal และกดคีย์ Enter คลิกที่เมนูที่อยู่ถัดจากหน้าต่างด้านขวามือหลังจากไฮไลต์ฮาร์ดดิสก์ของคุณด้วยตัวชี้ในคอลัมน์ด้านซ้าย ในการติดตั้ง GNU / Linux ส่วนใหญ่อรรถประโยชน์ของแผ่นดิสก์จะเริ่มต้นเป็นฮาร์ดดิสก์หลักของคุณ
เลือกข้อมูล SMART และการทดสอบด้วยตัวเองจากเมนู คุณยังสามารถกด CTRL และกด S เพื่อเปิดหน้าต่างนี้ นี่จะแสดงถึงสุขภาพปัจจุบันของไดรฟ์ของคุณ หากค่าว่างเปล่าจากนั้นคลิกที่ปุ่ม Start Self-test เพื่อบังคับให้ดิสก์ของคุณรันการตรวจสอบตัวเอง บรรทัดการประเมินโดยรวมที่ด้านบนจะบอกคุณเกี่ยวกับสิ่งที่ GNOME Disks Utility คิดเกี่ยวกับไดรฟ์ของคุณ
คุณอาจต้องเลื่อนผ่าน SMART Attributes แม้ในหน้าจอแบบเต็มจอ ให้ความใส่ใจเป็นพิเศษกับตัวเลือกที่เรียกว่า Reallocation Count นี่แสดงให้เห็นว่ามีการจัดสรรพื้นที่จำนวนมากเท่าใดแล้ว หากมีภาคที่ไม่ดีหลายแห่งอาจเป็นความคิดที่ดีที่จะเปลี่ยนไดรฟ์ก่อนที่จะล้มเหลว
วิธีที่ 2: การตรวจสอบสำหรับ Superblock ที่ถูกต้อง
บางครั้งคุณอาจพบว่าข้อมูล SMART แสดงทุกอย่างตามลำดับ แต่คุณอาจได้รับข้อผิดพลาด Bad Superblock จากสาธารณูปโภคดิสก์บางอย่าง หากคุณกำลังทำงานกับการ์ด SD, หน่วยความจำ USB หรือหน่วยความจำอื่น ๆ คุณจะไม่สามารถอ่านข้อมูล SMART และยังอาจมีข้อผิดพลาด ปัญหานี้อาจเป็นปัญหาซอฟต์แวร์ พิจารณาปัญหาในการเรียกใช้คำสั่งเช่น:
fsck.ext4 / dev / sda
นี่น่าจะแสดงว่าคุณมี superblock ที่ไม่ดีซึ่งหมายถึงบล็อกหลักในระบบไฟล์ของคุณ นี่เป็นผลมาจากข้อผิดพลาด CLI และไม่ใช่การบล็อกที่ไม่ดีของแท้ เนื่องจาก / dev / sdb หมายถึงไดรฟ์และไม่ใช่คำพูดคำสั่ง fsck จะค้นหา superblock ที่ไม่มีและไม่ถูกต้องคิดว่ามีบางอย่างผิดพลาด โชคดีที่นี่ไม่ใช่คำสั่งทำลายล้าง วิ่ง:
PRO TIP: หากปัญหาเกิดขึ้นกับคอมพิวเตอร์หรือแล็ปท็อป / โน้ตบุ๊คคุณควรลองใช้ซอฟต์แวร์ Reimage Plus ซึ่งสามารถสแกนที่เก็บข้อมูลและแทนที่ไฟล์ที่เสียหายได้ วิธีนี้ใช้ได้ผลในกรณีส่วนใหญ่เนื่องจากปัญหาเกิดจากความเสียหายของระบบ คุณสามารถดาวน์โหลด Reimage Plus โดยคลิกที่นี่sudo fsck.ext4 / dev / sda1
อาจบอกได้เลยว่าระบบไฟล์ของคุณสะอาด ตรวจสอบให้แน่ใจว่าจำนวนที่มาหลังจากใช้งานต่อเนื่องกับรุ่น ext ของโวลุ่ม
นอกจากนี้คุณอาจได้รับข้อผิดพลาดนี้ถ้าคุณต้องการเรียกใช้ ext2 / 3/4 fsck ในไดรฟ์ข้อมูล FAT12 / 16/32, NTFS หรือ HFS / HFS + ตัวตรวจสอบความสอดคล้องกันถูกสับสนและคิดว่ามีบางอย่างผิดปกติเมื่อในความเป็นจริงประเภทไฟล์โครงสร้างไม่ตรงกับที่คาดไว้ เรียกใช้ fsck.vfat หรือ dosfsck ในวอลุ่ม FAT ไม่ว่าคุณจะใช้เวอร์ชันใดก็ตาม คุณสามารถใช้สวิตช์ -t หลังจาก dosfsck หรือ fsck.vfat (fsck.msdos ใน Linux บางรุ่น) เพื่อทำเครื่องหมายกลุ่มที่ไม่สามารถอ่านได้ว่าเป็นบล็อกที่ไม่ถูกต้อง
วิธีที่ 3: การตรวจหาบล็อกที่ไม่ถูกต้องในไดรฟ์ข้อมูล NTFS
สมมติว่าคุณกำลังบูต Microsoft Windows และ Linux และคุณมีข้อผิดพลาด superblock หรือข้อผิดพลาดอื่น ๆ ในไดรฟ์ข้อมูลแบบ NTFS จากนั้นเริ่มต้นใหม่ใน Windows และจากบรรทัดคำสั่งที่รัน chkdsk / rc: แทนที่ c: ด้วยตัวอักษรของไดรฟ์ วอลุ่มแบบ NTFS ที่ถาม Windows จะต้องรีบูตเพื่อให้สแกนพื้นผิวเสร็จสมบูรณ์ อาจใช้เวลาสักครู่ดังนั้นหากปรากฏว่าระบบปฏิบัติการของคุณไม่ตอบสนองเพียงเพราะความยาวของคำถาม ถ้าคุณได้รับข้อผิดพลาดเกี่ยวกับการไม่มีสิทธิ์ที่ถูกต้องให้คลิกขวาที่ Command prompt ใน Start Menu และเลือก Run as administrator ก่อนดำเนินการต่อ
ถ้าคุณกำลังทำงานกับไดรฟ์ข้อมูลแบบ NTFS เฉพาะภายใต้ Linux แล้วคุณจะไม่มีสิทธิ์ใช้งานนี้มากนัก แต่ถ้าข้อผิดพลาดของบล็อคไม่ดีเกิดจากการไม่ตรงกันของรูปแบบคุณสามารถแก้ไขได้ เรียกใช้ sudo ntfsfix / dev / sdb1 แทนตัวอักษรและหมายเลขหลังจาก / dev / sd กับอุปกรณ์ที่ถูกต้องและตัวระบุพาร์ติชัน โปรดจำไว้ว่าคุณสามารถเรียกใช้ sudo fdisk-l หรือย้อนกลับไปที่ GNOME Disks Utility ได้หากติดตั้งไว้เพื่อตรวจสอบชื่อของทุกไดรฟ์ที่เชื่อมต่อกับระบบของคุณ คุณสามารถเรียกใช้งานได้ว่าเป็น sudo ntfsfix -d / dev / sdb1 หากคุณแน่ใจว่าต้องการล้างข้อมูลสกปรก
ถ้าคุณแน่ใจว่าไดรฟ์ข้อมูล NTFS มีบล็อคไม่ดีที่ไม่ได้เกิดจากรูปทรงของฮาร์ดแวร์ทางกายภาพเช่นเมื่อคุณคัดลอกดิสก์เก่าที่มีเซกเตอร์ไม่ถูกต้องไปยังไดรฟ์ข้อมูลใหม่ให้เรียกใช้ sudo ntfsfix -bd / dev / sdb1 ในสิ่งใดก็ตาม ปริมาณที่คุณต้องการ การรีเซ็ตรายการเครื่องหมายที่ไม่ดีของบล็อก
วิธีที่ 4: การใช้ badblocks Linux Utility
หลังจากบูตเข้าสู่ไลบรารี ISO Linux หรือพบวิธีอื่น ๆ ในการเลิกใช้งานระบบไฟล์ ext2, ext3 หรือ ext4 คุณสามารถเรียกใช้ sudo fsck.ext4 -c / dev / sda1 เพื่อทำการสแกนแบบอ่านอย่างเดียวสำหรับบล็อกที่ไม่ถูกต้อง ธรรมชาติคุณจะต้องใช้ตัวระบุปริมาณที่ถูกต้องหลังจาก / dev / sd และหมายเลขรุ่นที่ถูกต้องต่อจาก fsck.ext เพื่อให้ทำงานอย่างถูกต้อง ถ้าคุณระบุ -cc แทนโปรแกรมจะใช้การทดสอบอ่านเขียนที่ไม่ทำลายล้างมากขึ้น
นี่เป็นวิธีปกติในการใช้อรรถประโยชน์ badblocks แต่คุณสามารถใช้งานได้โดยทางเทคนิคโดยใช้โปรแกรมอรรถประโยชน์ badblocks ด้วย เรียกใช้ sudo badblocks -n ชื่ออุปกรณ์เพื่อเรียกใช้งานด้วยตัวเองและรายงาน badblocks ใน terminal ของคุณ คุณสามารถใช้ตัวเลือก -w เพื่อใช้การทดสอบโหมดเขียน แต่อย่าใช้ตัวเลือก -n และ -w ร่วมกันเนื่องจากเป็นเอกสิทธิ์ร่วมกัน คุณควรจะไม่เคยใช้ตัวเลือก -w ในไดรฟ์ข้อมูลที่มีข้อมูลเนื่องจากจะลบทุกอย่างที่สะอาด ใช้ตัวเลือกที่ช้ากว่า -n เนื่องจากจะเก็บรักษาข้อมูลของคุณในกรณีนี้ ตัวเลือก -w เหมาะสำหรับวอลุ่มที่คุณไม่ต้องการลบ ตัวเลือก -v สามารถรวมเข้ากับทั้งสองอย่างและจะให้ผลลัพธ์ที่เป็นประโยชน์สำหรับการตรวจสอบข้อมูลที่ทุจริต คุณสามารถใช้ตัวเลือก -o กับชื่อไฟล์ข้อความเพื่อเขียนข้อมูลเพื่อให้คุณสามารถดูข้อมูลได้ในภายหลัง คุณอาจต้องการเรียกใช้งานเป็น sudo badblocks -nv -o badblocks.log / dev / sdb1 เพื่อรับภาพรวมเนื่องจากคุณจะเห็นข้อมูลจำนวนมากหากมีบล็อคไม่ดีของแท้
PRO TIP: หากปัญหาเกิดขึ้นกับคอมพิวเตอร์หรือแล็ปท็อป / โน้ตบุ๊คคุณควรลองใช้ซอฟต์แวร์ Reimage Plus ซึ่งสามารถสแกนที่เก็บข้อมูลและแทนที่ไฟล์ที่เสียหายได้ วิธีนี้ใช้ได้ผลในกรณีส่วนใหญ่เนื่องจากปัญหาเกิดจากความเสียหายของระบบ คุณสามารถดาวน์โหลด Reimage Plus โดยคลิกที่นี่